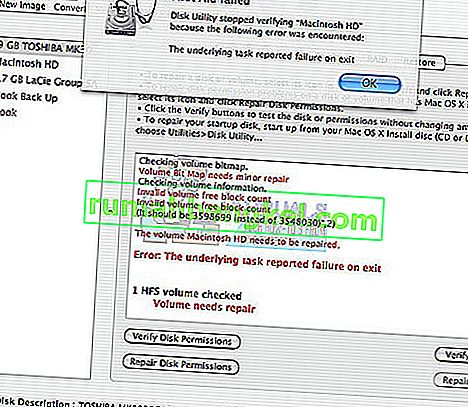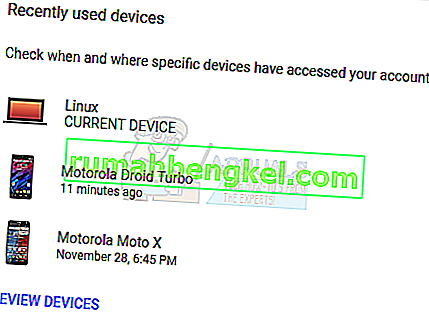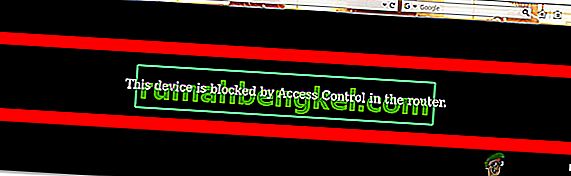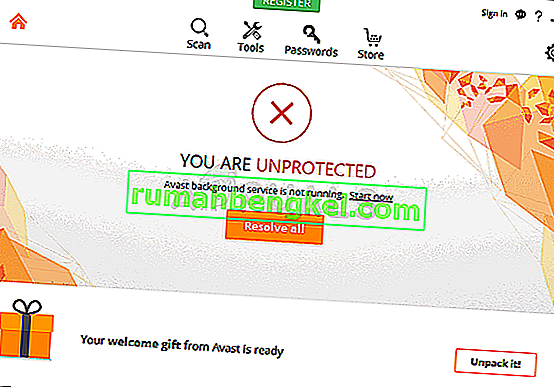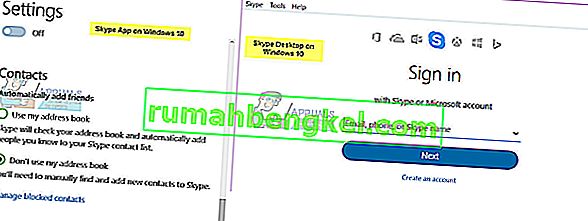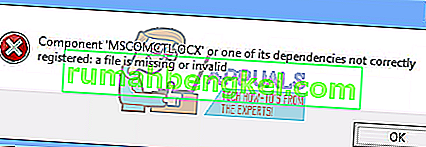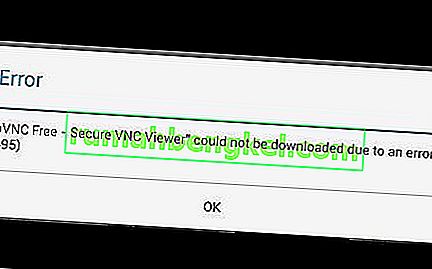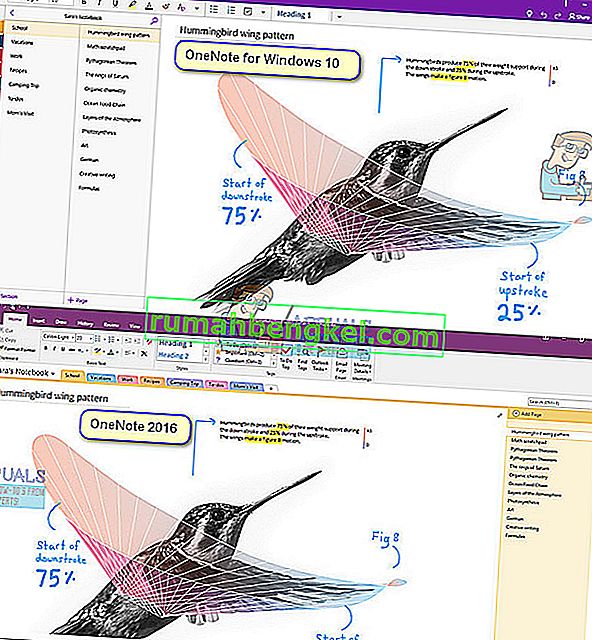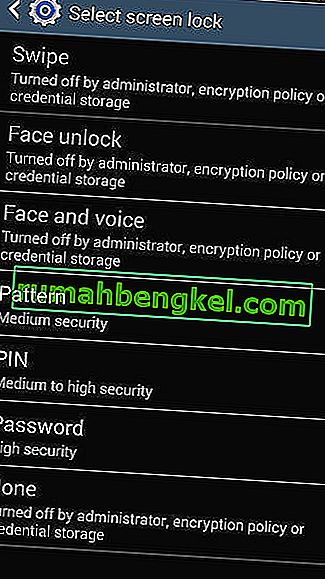Mac OS X всегда имела репутацию более простой операционной системы, чем Windows и Linux, и ее пользовательский интерфейс довольно удобен. Существует довольно много кодов ошибок, которые регулярно появляются в OS X, но Apple пришлось пожертвовать некоторыми функциями, которыми обладает Windows, чтобы достичь этой простоты.
Mac OS X используется большинством бизнесменов и программистов из-за его молниеносной скорости и того факта, что MacBook чрезвычайно легкие и удобные в переноске. Однако пользователи сталкивались с кодом ошибки -43 и не могли понять, что это может означать. Давайте узнаем больше о коде ошибки.
Код ошибки -43 в Mac OS X
Этот конкретный код ошибки обычно появляется, когда пользователи пытаются удалить файл и переместить его в корзину. Сообщение об ошибке, рядом с которым оно появляется, обычно выглядит следующим образом: «Операция не может быть завершена, потому что не удалось найти один или несколько требуемых элементов. (Код ошибки -43) ». Пользователи сообщают, что этот конкретный код ошибки является своего рода характеристикой Mac OS X El Capitan или OS X 20.2.
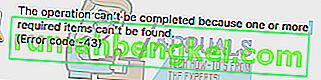
Эта проверка ошибок может появиться из-за проблемы с жестким диском, несуществующей точки общего доступа к файлу, частичной загрузки определенного файла, использования необходимого документа, у вас нет разрешения на управление определенными файлами, файл заблокирован и т. Д. . К счастью, есть несколько вещей, которые вы можете сделать, чтобы исправить код ошибки -43 в Mac OS X El Capitan.
Решение 1. Использование Дисковой утилиты
Поскольку код ошибки -43 обычно связан с отсутствующими или поврежденными файлами, вам может потребоваться проверить проблемы с разрешениями или повреждение каталога. Дисковая утилита - это встроенный инструмент, который может помочь вам справиться с аналогичными проблемами, связанными с жестким диском, поэтому обязательно запустите этот инструмент, прежде чем пробовать что-либо еще.
- Перейдите в меню Apple (в верхней левой части экрана) >> Перезагрузить. После перезагрузки устройства нажмите и удерживайте комбинацию клавиш Command + R, пока не увидите логотип Apple. Перестаньте нажимать клавиши, когда увидите это.
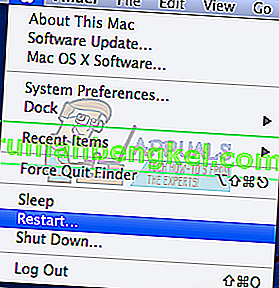
- Перед тем, как нажать «Продолжить», выберите опцию «Дисковая утилита».
- Найдите боковую панель и выберите диск, который вы хотите восстановить (тот, на котором находится файл, который вы хотите удалить). Нажмите кнопку «Первая помощь» и продолжите проверку Дисковой утилиты.
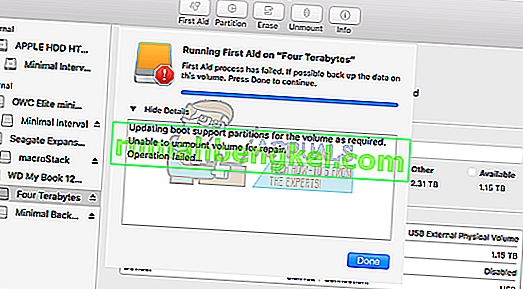
- Дисковая утилита может сообщать о нескольких различных сценариях. Если отчеты предполагают, что ваш диск вот-вот выйдет из строя, сделайте резервную копию всего, что вы можете, и купите новый диск, потому что вы не сможете это исправить.
- Щелкните "Выполнить". Если инструмент Disk Utility сообщает, что с вашим диском нет проблем или что существующая проблема устранена, вы можете свободно выйти из инструмента. Не стесняйтесь нажимать на кнопку «Показать подробности», чтобы взглянуть на проблему, которая была решена.
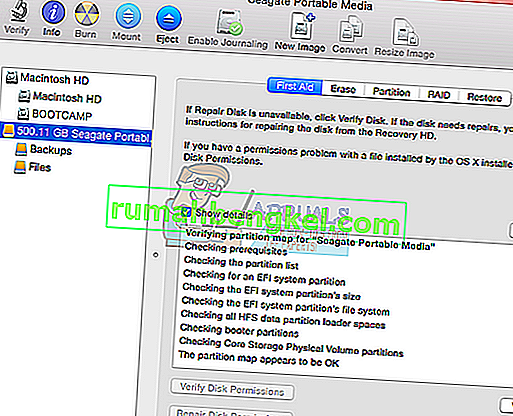
- Также может появиться ошибка « перекрывающееся распределение экстентов », предполагающая, что на вашем диске есть несколько файлов, занимающих одно и то же место. Один из этих файлов, скорее всего, поврежден, и вам придется найти его в папке DamagedFiles .
- Если файл не имеет для вас особого значения, вы можете удалить его. Однако, если файл очень важен, попробуйте открыть его и проверьте, не поврежден ли он.
- Последний сценарий, который может произойти, заключается в том, что вы вообще не сможете восстановить или проверить свой диск. Если появляется сообщение об ошибке «Основная задача сообщила об ошибке», попробуйте снова запустить средство первой помощи. Если сообщение об ошибке продолжает появляться, сделайте резервную копию данных и отформатируйте диск.
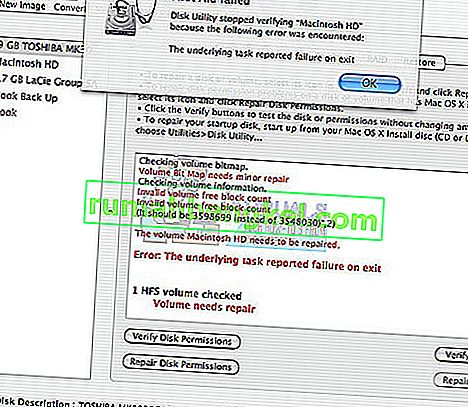
Решение 2. Сбросьте NVRAM (PRAM)
NVRAM (энергонезависимая память с произвольным доступом) - это небольшой объем памяти, который ваш Mac использует для хранения определенных настроек и быстрого доступа к ним. Параметры, хранящиеся в NVRAM, зависят от вашего Mac и устройств, которые вы используете с Mac.
Есть много проблем, которые можно решить путем сброса NVRAM, и эта конкретная ошибка определенно является одной из них. Следуйте инструкциям ниже, чтобы продолжить этот процесс.
- Turn от устройства и включите его снова. Убедитесь, что вы выполнили шаг 2, как только ваше устройство Mac OS X начнет загружаться.
- Удерживайте вместе следующие четыре клавиши: Option, Command, P и R ; примерно на 20 секунд, и вы должны увидеть, что ваш Mac вот-вот перезагрузится.
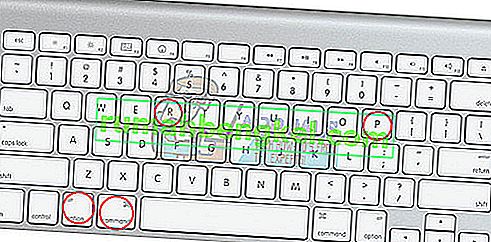
- Mac продолжит процесс запуска. Если вы заметили, что некоторые настройки были сброшены, например, настройки громкости, времени и даты или разрешение экрана, убедитесь, что вы настроили их вовремя.
Необязательно: удалить заблокированные файлы
- В Терминале выполните следующую команду:
chflags -R nouchg.
- После этого откройте корзину, выберите все элементы (⌘ Cmd-A) и перетащите все в окно терминала, затем нажмите Return ⏎.
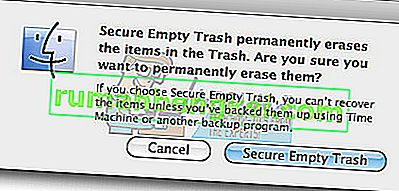
- Очистите корзину
Решение 3. Полезный совет
Это конкретное исправление было предложено несколькими пользователями Mac, которые однажды столкнулись с той же проблемой. Попробуйте, это кажется довольно простым.
- Найдите файл сеанса на своем компьютере, щелкните его правой кнопкой мыши и выберите параметр «Показать содержимое пакета».
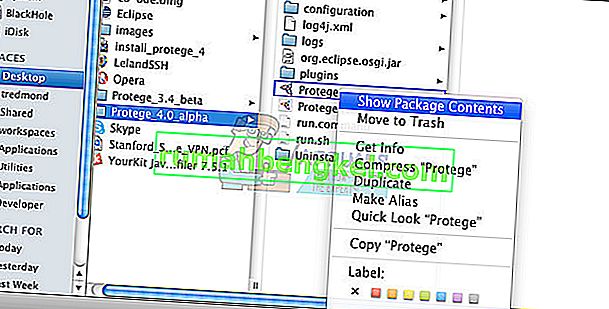
- Внутри этой опции обычно есть три папки: Медиа, Ресурсы и Альтернативы.
- В папках «Альтернативы» и «Ресурсы» попробуйте найти файл с именем DisplayState.plist.
- Немедленно удалите все файлы с тем же именем. Если вы боитесь, что что-то пойдет не так, перетащите эти файлы на рабочий стол, прежде чем удалять их, чтобы создать резервную копию.
- Если ошибка уже исправлена, вы можете свободно удалить резервные копии. Тем не менее, рекомендуется оставить их на некоторое время, пока вы не убедитесь, что все сделано.
Решение 4. Принудительно закрыть Finder
Принудительный выход и перезапуск Finder могут легко решить эту проблему. Finder, вероятно, обнаружил ошибку, которая фактически помешала ему правильно удалить файл, но Mac выдал только код ошибки -43, не пытаясь найти решение.
Это исправление может показаться слишком простым, но несколько пользователей сообщили, что им удалось решить проблему в кратчайшие сроки.
- Откройте меню Apple, расположенное в верхней левой части ваших окон, и выберите параметр «Завершить принудительно».
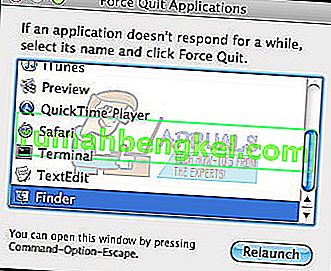
- Найдите Finder в списке приложений и выберите параметр «Перезапустить», который должен легко решить проблему.
Решение 5. Использование команд терминала
В некоторых случаях ошибку можно устранить, выполнив некоторые команды из терминала и используя их для удаления определенных файлов. Для этого следуйте приведенному ниже руководству.
- Откройте Терминал вашего Mac.
- Введите следующую команду.
rm (пробел)
- Перетащите файлы с ошибкой 43
- Нажмите «Enter», и файлы будут автоматически удалены из вашей системы.
- Проверьте, сохраняется ли проблема.
Примечание. Если это не сработает, попробуйте переустановить обновление High Sierra Update из магазина и проверьте, исправляет ли это ситуацию. Также убедитесь, что файл, который необходимо удалить, не содержит в своем имени специальных символов, таких как «+, *,}, {, &, ^,%».