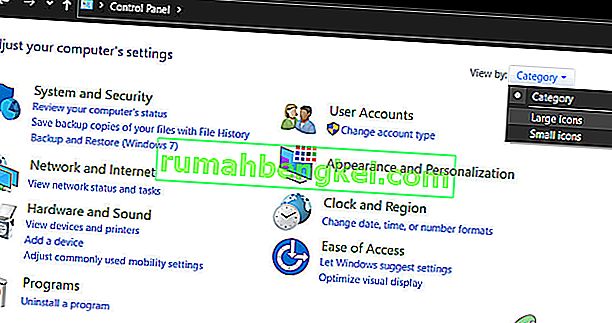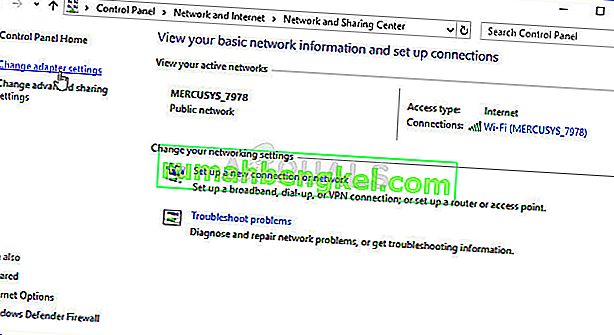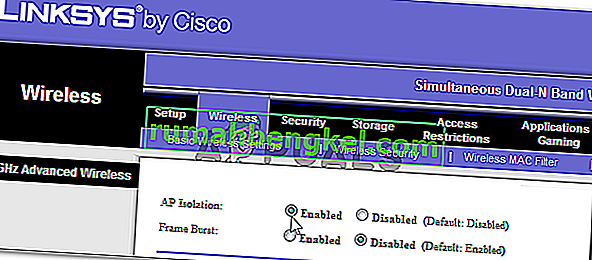Windows позволяет легко подключаться к компьютерам других людей, просто используя одну и ту же сеть. Настроить этот процесс довольно просто, и вы можете легко обмениваться файлами на компьютерах, подключенных к одной сети. Однако иногда процесс просто не удается успешно завершить, и вы внезапно не можете видеть другие компьютеры в той же сети или подключаться к ним.

Эта ошибка присутствует во всех версиях ОС Windows и может быть решена разными способами. Вот почему важно внимательно следить за остальной частью статьи, чтобы решить проблему.
Решение 1.Перезагрузите компьютер несколько раз
Несмотря на то, что это звучит как основное предложение ИТ, люди решили проблему таким образом, но иногда требовалось более одного перезапуска. Некоторые части в цепочке, которая запускает этот процесс, были повреждены, и перезагрузка компьютера устранила эту проблему.
- На работающем ПК нажмите кнопку «Пуск» >> «Питание» в нижней части меню и выберите параметр «Завершение работы».

- После того, как ваш компьютер полностью выключится, отключите кабель Ethernet от вашего ПК, если вы используете его для подключения к Интернету, и оставьте кабель отключенным в течение как минимум пары минут, прежде чем снова подключить его. Тем временем перезапустите маршрутизатор и модем, нажав кнопки питания, расположенные на них, перед тем, как снова подключить кабель к компьютеру.
- Включите ПК обычным образом, нажав кнопку питания.
Решение 2. Убедитесь, что установлена поддержка общего доступа к файлам SMB 1.0 / CIFS
Чтобы процесс прошел успешно, есть несколько компонентов, которые абсолютно необходимо правильно установить на ваш компьютер. Одним из этих компонентов, безусловно, является поддержка общего доступа к файлам SMB 1.0 / CIFS, которая является встроенным компонентом, который по умолчанию включен на некоторых компьютерах и отключен на других. Вы обязательно должны проверить, включен ли процесс на вашем компьютере, следуя приведенным ниже инструкциям:
- На клавиатуре используйте сочетание клавиш Windows + R, чтобы открыть диалоговое окно «Выполнить». Кроме того, вы можете искать поле «Выполнить» или панель управления прямо в меню «Пуск».
- Введите Control Panel и нажмите OK, чтобы открыть его.

- Измените вид в Панели управления на Категория и нажмите Удалить программу в разделе Программы.
- В правой части открывшегося экрана нажмите «Включить или отключить функции Windows» и найдите в списке запись «Поддержка общего доступа к файлам SMB 1.0 / CIFS». Если он отключен, убедитесь, что вы установили флажок рядом с ним. Нажмите ОК, чтобы сохранить изменения.

Решение 3.Обходное решение для пользователей Windows 10
Поскольку многие полезные функции, присутствующие в более старых версиях Windows, были удалены в некоторых из последних обновлений Windows 10, пользователи Windows 10 никогда не смогут снова использовать эту функцию, а это означает, что функциональность просмотра сетей не может быть исправлена. должным образом. К счастью, есть обходной путь, предложенный некоторыми пользователями, которые полагаются на то, чтобы сделать один компьютер в сети главным браузером, который фактически решит проблему.
- Вы можете проверить, какой компьютер является основным браузером, в командной строке. Найдите «Командная строка», щелкните ее правой кнопкой мыши и выберите « Запуск от имени администратора ». Скопируйте и вставьте следующую команду и не забудьте после этого нажать Enter:
nbtstat -a имя_компьютера

- Вы должны повторить тот же процесс для каждого компьютера в сети. Компьютер, который действительно является главным браузером, будет иметь значение __MSBROWSE__ в появившемся списке. Чтобы установить, какой компьютер должен быть главным браузером, вам нужно будет использовать редактор реестра, чтобы изменить это.
Прежде чем приступить к этому решению, рекомендуется закрыть все запущенные программы и создать резервную копию реестра на случай, если что-то пойдет не так, пока вы его редактируете. Сделайте резервную копию реестра, прежде чем продолжить.
- Откройте редактор реестра, набрав «regedit» в строке поиска или в диалоговом окне «Выполнить». Перейдите к следующему разделу в редакторе реестра:
HKEY_LOCAL_MACHINE \ SYSTEM \ CurrentControlSet \ Services \ Browser \ Parameters

- Измените значение MaintainServerList с «Авто» на «Да», щелкнув его правой кнопкой мыши, выбрав параметр «Изменить» и набрав «Да» в поле «Значение».
- Найдите значение IsDomainMaster и таким же образом измените его значение на True. Если этот ключ недоступен в этом месте, щелкните правой кнопкой мыши в любом месте в правой части окна редактора реестра, выберите New >> String Value и назовите его IsDomainMaster. Щелкните его правой кнопкой мыши, выберите «Изменить» и установите для него значение «Истина».

- Перезагрузите компьютер и примените изменения. Если вы не хотите, чтобы другой компьютер выполнял роль главного браузера, вы можете изменить значение MaintainServerList на No.
Решение 4. Отключите Интернет-протокол версии 6 на вашем ПК
Эта сетевая ошибка Windows иногда возникает, если вы включили IPv6 и у вас нет локального шлюза, необходимого для подключения. Есть несколько пользователей, которые смогли решить проблему, отключив IPV6, тогда как у других это не сработало. Самая безопасная ставка - это попробовать и самостоятельно проверить, работает ли это.
- Откройте диалоговое окно «Выполнить», нажав одновременно клавиши с логотипом Windows + R. Затем введите в нем «ncpa.cpl» и нажмите «ОК».

- Теперь, когда открыто окно подключения к Интернету, дважды щелкните активный сетевой адаптер.
- Затем щелкните «Свойства» и найдите в списке запись «Протокол Интернета версии 6». Снимите флажок рядом с этой записью и нажмите ОК. Перезагрузите компьютер, чтобы подтвердить изменения, и проверьте, появляется ли ошибка снова.
Решение 5. Отключите любое запущенное VPN-соединение
Это жизненно важный шаг, поскольку некоторые пользователи сообщают, что определенные обновления Windows инициализировали VPN-соединение, которое препятствует правильному запуску домашней группы. Если вы хотите иметь работающие локальные соединения, то это всегда большой отказ. Следуйте инструкциям ниже, чтобы отключить Windows VPN:
- Откройте приложение «Настройки», нажав кнопку меню «Пуск» и щелкнув значок шестеренки в левой нижней части меню «Пуск».
- Щелкните раздел «Сеть и Интернет» в окне «Настройки» и перейдите в раздел «VPN».

- Найдите используемое VPN-соединение, щелкните его и нажмите кнопку «Удалить». Примите любые параметры диалогового окна, которые Windows может предложить вам, и перезагрузите компьютер, чтобы применить изменения. Проверьте, можете ли вы теперь видеть другие компьютеры в сети и подключаться к ним.
Решение 6. Перезапустите определенную службу
Существует служба, называемая хостом провайдера обнаружения функций, которая жизненно важна для этого процесса, и многие пользователи сообщили, что настройка этой службы помогла им снова подключиться к домашней группе и увидеть другие компьютеры в сети.
- Если вы используете более раннюю версию Windows, чем Windows 10, самый простой способ получить доступ к службам, работающим на вашем компьютере, - это нажать кнопку «Пуск» и перейти к диалоговому окну «Выполнить».
- Введите «services.msc» в диалоговом окне и дождитесь открытия списка служб.

- Если вы используете Windows 10, вы также можете получить доступ к службам с помощью комбинации клавиш Ctrl + Shift + Esc, чтобы вызвать диспетчер задач.
- Перейдите на вкладку «Службы» в диспетчере задач и нажмите «Открыть службы» в нижней части окна рядом со значком шестеренки.
После успешного открытия Сервисов следуйте приведенным ниже инструкциям.
- Найдите службу узла поставщика обнаружения функций, щелкнув столбец «Имя», чтобы отсортировать службы в алфавитном порядке.
- Щелкните правой кнопкой мыши службу и выберите Свойства.

- Перейдите к типу запуска и установите для него значение «Автоматически», но убедитесь, что статус службы - «Работает» или «Запущено».
- Если в статусе указано «Остановлен», вам нужно будет нажать кнопку «Пуск» в окне «Свойства», прежде чем продолжить.
- Затем щелкните вкладку восстановления, найдите параметр «Первый сбой» и выберите «Перезапустить службу». Этот параметр гарантирует, что служба будет автоматически перезапущена в случае сбоя. Сделайте то же самое для второго отказа и последующих отказов.
Сервис должен запуститься сейчас, и у вас не будет проблем с ним в будущем. Однако при нажатии на кнопку Пуск может появиться следующее сообщение об ошибке:
«Windows не может запустить службу хоста поставщика обнаружения функций на локальном компьютере. Ошибка 1079: учетная запись, указанная для этой службы, отличается от учетной записи, указанной для других служб, работающих в том же процессе ».
В этом случае следуйте инструкциям ниже, чтобы исправить это.
- Выполните шаги 1–4 из приведенных ниже инструкций, чтобы открыть свойства службы.
- Перейдите на вкладку «Вход в систему» и нажмите кнопку «Браузер…».

- В поле «Введите имя объекта для выбора» введите имя своего компьютера, нажмите «Проверить имена» и подождите, пока имя не будет аутентифицировано.
- Когда вы закончите, нажмите OK и введите пароль администратора в поле Пароль, когда вам будет предложено ввести его.
- Щелкните ОК и закройте это окно.
- Вернитесь к свойствам хоста провайдера обнаружения функций и нажмите Пуск.
- Закройте все и проверьте, можете ли вы установить правильное подключение к Интернету.
Решение 7. Сброс сети
Этот простой метод работал у нескольких пользователей. Это просто сбрасывает ваши сетевые настройки, и вам может потребоваться настроить другие вещи, которые вы изменили за это время. Следуйте инструкциям ниже:
- Откройте приложение «Настройки», нажав кнопку меню «Пуск» и щелкнув значок шестеренки в левой нижней части меню «Пуск».
- Щелкните раздел «Сеть и Интернет» в окне «Настройки» и перейдите в раздел «Состояние».

- Внизу страницы с правой стороны вы должны увидеть кнопку Сброс сети. Щелкните по нему и подтвердите любые появившиеся диалоги. Перезагрузите компьютер и проверьте, решена ли проблема.
- Откройте проводник и перейдите в сеть. Когда появится предупреждение, нажмите кнопку, чтобы включить обнаружение сети.
Решение 8. Переустановите драйверы и настройки командной строки.
Есть еще немало других вещей, которые вы можете попробовать решить. Переустановка драйверов, связанных с сетью, должна решить проблему вместе с некоторыми настройками командной строки, которые довольно легко запускать и поддерживать.
- Введите «Диспетчер устройств» в поле поиска, чтобы открыть консоль диспетчера устройств.

- Разверните поле «Сетевые адаптеры». В нем будут перечислены все сетевые адаптеры, установленные на машине. Щелкните правой кнопкой мыши адаптер, который нужно удалить, и выберите «Удалить». Это приведет к удалению адаптера из списка и деинсталляции устройства.
- Нажмите «ОК», когда будет предложено удалить устройство. Это приведет к удалению адаптера из списка и удалению драйвера. Убедитесь, что вы повторили процесс для всех найденных сетевых драйверов. Все они должны быть перечислены в разделе «Сетевые адаптеры».
- Найдите «Командная строка», щелкните ее правой кнопкой мыши и выберите «Запуск от имени администратора». Скопируйте и вставьте следующие команды и обязательно нажимайте Enter после каждой:
ipconfig / flushdns ipconfig / registerdnsipconfig / release ipconfig / Renew netsh int ip reset netsh winsock reset

- Перезагрузите компьютер, и Windows должна автоматически переустановить драйверы. Проверьте, исчезла ли проблема.
Решение 9. Включите гостевую учетную запись на вашем ПК
Странный трюк, который сработал для нескольких пользователей, у которых по какой-то причине была отключена гостевая учетная запись на своем ПК.
- Откройте редактор реестра, набрав «regedit» в строке поиска или в диалоговом окне «Выполнить». Перейдите к следующему разделу в редакторе реестра:
HKEY_LOCAL_MACHINE \ SYSTEM \ CurrentControlSet \ Services \ LanmanWorkstation \ Parameters

- Измените значение AllowInsecureGuestAuth на 0x1, щелкнув его правой кнопкой мыши, выбрав параметр «Изменить» и введя 0x1 в поле «Значение».
Решение 10.Настройка панели управления
- На клавиатуре используйте сочетание клавиш Windows + R, чтобы открыть диалоговое окно «Выполнить». Кроме того, вы можете искать поле «Выполнить» или панель управления прямо в меню «Пуск».
- Введите Control Panel и нажмите OK, чтобы открыть его.

- Измените вид в Панели управления на Категория и нажмите Просмотр состояния сети и задач в разделе Сеть и Интернет.
- Щелкните Расширенные настройки общего доступа и в текущем сетевом профиле найдите параметр «Включить автоматическую настройку устройств, подключенных к сети» и снимите флажок рядом с ним.

- Перезагрузите компьютер и проверьте, видите ли вы другие компьютеры в сети.
Решение 11. Разрешение через брандмауэр
В некоторых случаях некоторые функции операционной системы могут быть заблокированы брандмауэром вашего компьютера, из-за чего возникает эта проблема. Если брандмауэр блокирует правильное подключение вашего компьютера к сети, проблема возникает из-за того, что вы не можете видеть другие компьютеры в сети. Поэтому на этом этапе мы разрешим эту функцию через брандмауэр. Для этого:
- Нажмите «Windows» + «R», чтобы открыть окно « Выполнить».
- Введите «Панель управления» и нажмите «Ввод», чтобы запустить классический интерфейс панели управления.
- На Панели управления щелкните «Просмотр по:», а затем нажмите кнопку «Крупные значки» .
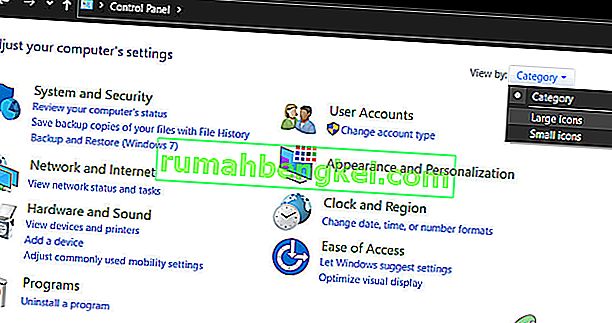
- Щелкните параметр «Брандмауэр Защитника Windows», а затем выберите параметр «Разрешить приложение или функцию через брандмауэр» .

- Нажмите на опцию «Изменить настройки» и предоставьте права администратора, чтобы иметь возможность изменять эти настройки.
- Убедитесь, что для параметра «Общий доступ к файлам и принтерам через SMB Direct» установлены флажки «Общедоступный» и «Личный» .
- Сохраните изменения и закройте окно.
- Попробуйте проверить, видите ли вы теперь другие сети на компьютере.
Решение 12. Запуск службы
В некоторых случаях может оказаться, что служба компьютерного браузера на вашем компьютере может быть настроена таким образом, что она может быть либо отключена, либо может быть настроена для запуска вручную. Следовательно, на этом этапе мы разрешим сервису запускаться автоматически. Для этого:
- Нажмите «Windows» + «R», чтобы запустить командную строку.
- Введите «services.msc» и нажмите «Ввод», чтобы открыть окно управления службами.

- В управлении службами прокрутите вниз и дважды щелкните службу «Браузер компьютера» .
- Щелкните раскрывающийся список «Тип запуска» и выберите кнопку «Автоматически» .

- Выбрав автоматический режим, нажмите кнопку «Пуск» и подождите, пока Windows запустит эту службу на вашем компьютере.
- Сохраните изменения и проверьте, решит ли это вашу проблему.
Решение 13: Диагностика сетевых проблем
Возможно, что конфигурации вашей компьютерной сети могут быть неправильно настроены, из-за чего возникает эта проблема. Поэтому мы будем использовать командную строку, чтобы определить, существует ли проблема с сетью на вашем компьютере, а затем мы решим ее, запустив средство устранения неполадок. Для этого:
- Войдите в компьютер, к которому вы хотите подключиться, и нажмите клавиши «Windows» + «R» на его клавиатуре, чтобы запустить запрос запуска.
- Введите «Cmd» и нажмите «Enter», чтобы запустить командную строку.

- В командной строке введите следующую команду и нажмите «Enter», чтобы отобразить IP-информацию для компьютера.
- Обратите внимание на IP-адрес, указанный под заголовком «Шлюз по умолчанию», который должен иметь формат «192.xxx.x.xx» или аналогичный.

- После получения IP-адреса компьютера, к которому вы пытаетесь подключиться, вы можете вернуться к своему компьютеру для дальнейшего тестирования.
- На вашем персональном компьютере нажмите «Windows» + «R», чтобы запустить командную строку, и введите «Cmd», чтобы открыть командную строку.
- Введите следующую команду в командной строке и нажмите «ввод», чтобы выполнить ее.
ping (IP-АДРЕС компьютера, к которому мы хотим подключиться)
- Подождите, пока командная строка завершит проверку IP-адреса, и запишите результаты.
- Если эхо-запрос прошел успешно, это означает, что IP-адрес доступен.
- После этого, если пинг не будет успешным, нам придется запустить средство устранения неполадок сети.
- Нажмите «Windows» + «I», чтобы запустить настройки.
- Щелкните параметр «Обновление и безопасность», а затем нажмите кнопку «Устранение неполадок» в левой части окна.

- Щелкните «Подключения к Интернету», а затем выберите «Запустить средство устранения неполадок» .

- Следуйте инструкциям на экране, чтобы полностью запустить средство устранения неполадок и проверить, видите ли вы другие компьютеры в сети.
Решение 14. Изменение настроек маршрутизатора и DNS
Возможно, вы неправильно настроили параметры DNS, и если вы вручную изменили серверы DN, которые компьютер использует для подключения к Интернету, ошибка может быть вызвана, если они не совпадают с серверами DNS. что другой компьютер в сети использует.
Кроме того, некоторые маршрутизаторы содержат функцию изоляции беспроводной сети, которая не позволяет другим компьютерам, подключенным к тому же Интернету, подключаться или видеть ваш компьютер. Поэтому на этом этапе мы сначала изменим настройки DNS, а затем переконфигурируем эти настройки маршрутизатора, чтобы обеспечить оптимальное соединение. Для этого:
- Одновременно нажмите кнопки « Windows» + « R» на клавиатуре.
- На вашем экране появится диалоговое окно запуска, введите «Панель управления» в пустом поле и нажмите «ОК».

- Нажмите на опцию «Просмотр по:» и выберите «Маленькие значки» из списка. После этого нажмите «Центр управления сетями и общим доступом».
- Выберите «Изменить настройки адаптера».
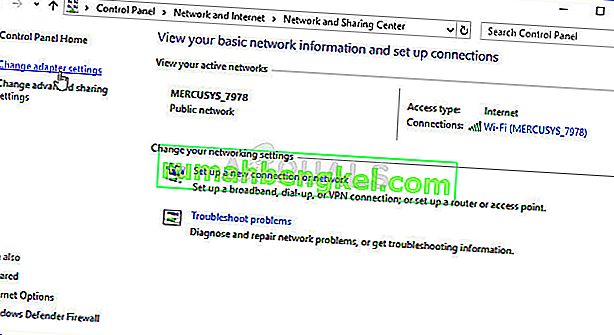
- Выберите значок вашего конкретного подключения («Локальная область» или «Беспроводное подключение»), щелкните его правой кнопкой мыши и выберите «Свойства».
- Теперь щелкните « Протокол Интернета версии 4 (TCP / IPv4) », а затем щелкните значок «Свойства».
- В свойствах автоматически не следует проверять « Получить адрес DNS-сервера », если вы изменили этот параметр раньше.

- Обязательно отметьте эту опцию и для IP-адреса, и для DNS-сервера, чтобы ваш компьютер использовал автоматическое определение DNS.
Теперь, когда мы включили автоматическое определение для DNS, нам нужно изменить настройки маршрутизатора. Для этого:
- Запустите браузер и введите свой IP-адрес в адресную строку.
- Чтобы узнать наш IP-адрес, нажмите «Windows» + «R», чтобы запустить командную строку. Введите «CMD» и нажмите «Shift» + «Ctrl» + «Enter», чтобы предоставить права администратора. Также введите «ipconfig / all» в cmd и нажмите «Enter». IP-адрес, который вы должны ввести, должен быть указан перед параметром «Шлюз по умолчанию» и должен выглядеть примерно как «192.xxx.xx».

- После ввода IP-адреса нажмите «Enter», чтобы открыть страницу входа в маршрутизатор.
- Введите свое имя пользователя и пароль в соответствующие категории на странице входа в систему маршрутизатора, оба из которых должны быть написаны на задней панели маршрутизатора. В противном случае значениями по умолчанию должны быть «Admin» и «admin» как для пароля, так и для имени пользователя.
- Теперь, когда вы вошли на страницу маршрутизатора вашей сети, найдите параметр «Изоляция клиента, изоляция точки доступа или изоляция Wi-Fi» .
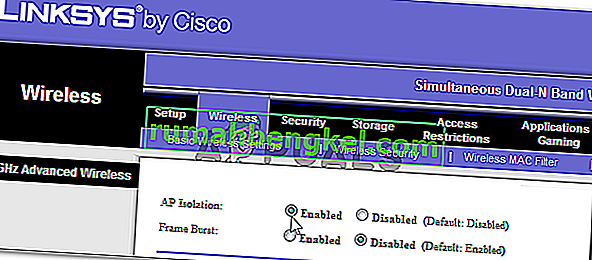
- Как только вы его найдете, снимите или отключите этот параметр и сохраните изменения.
- Проверьте, можете ли вы видеть другие компьютеры в сети после отключения этого параметра.
Решение 15: изменение сетевого профиля
Возможно, что в некоторых случаях вы могли не выбрать правильный сетевой профиль, который разрешает совместное использование принтера и файлов в сети, и из-за этого вы не можете видеть другие компьютеры в своей сети. Поэтому на этом этапе мы изменим профиль сети, а затем проверим, устраняет ли это проблему на нашем компьютере. Для этого:
- Нажмите «Windows» + «I», чтобы запустить настройки, и нажмите «Сеть и Интернет» .

- В разделе «Сеть и Интернет» нажмите кнопку «Статус» с левой стороны, а затем нажмите кнопку «Изменить свойства подключения» .

- Отсюда проверьте «Частный» профиль, чтобы связаться с компьютером, которому вы доверяете, сеть, к которой вы подключены, и другие компьютеры в сети должны иметь возможность видеть ваш компьютер и связываться с ним.
- Проверьте, сохраняется ли проблема после этого.
Решение 16. Перенастройка служб общего доступа
Возможно, что ваш компьютер мог автоматически настроить некоторые службы для отключения при запуске, и из-за этого ваша функция сетевого обнаружения на компьютере может работать неправильно. Поэтому на этом этапе мы будем перенастраивать эти службы из окна управления службами, а затем проверим, устраняет ли это эту проблему. Для этого:
- Нажмите «Windows» + «R», чтобы запустить командную строку.
- Введите «services.msc» и нажмите «Ввод», чтобы открыть окно управления службами.

- Теперь прокрутите список и один за другим дважды щелкните следующие службы и выполните указанные ниже действия.
Провайдер обнаружения функций Хост Функция обнаружения ресурсов Публикация Обнаружение SSDP Устройство UPnP Хост-станция
- Щелкните раскрывающийся список «Тип запуска» и выберите кнопку «Автоматический (отложенный запуск)» .

- Выбрав автоматический режим, нажмите кнопку «Пуск» и подождите, пока Windows запустит эту службу на вашем компьютере.
- Сохраните изменения и проверьте, решит ли это вашу проблему.
Решение 17: выполнить команду
Возможно, что в некоторых случаях функция сетевого обнаружения может быть не включена на вашем компьютере даже после того, как она была включена в настройках. Поэтому на этом этапе мы будем запускать команду в командной строке с повышенными привилегиями, а затем проверим, устраняет ли это проблему с нашим компьютером. Для этого:
- Нажмите «Windows» + «R», чтобы открыть окно « Выполнить».
- Введите «Cmd» и нажмите «Shift» + «Ctrl» + «Enter», чтобы открыть его с правами администратора.

- Введите следующую команду в командной строке и дождитесь ее выполнения на компьютере.
netsh advfirewall firewall set rule group = "Network Discovery" new enable = Yes
- Закройте командную строку и проверьте, сохраняется ли проблема.
Решение 18: изменить главный браузер
Возможно, ваш компьютер не настроен в качестве главного браузера на компьютере, из-за которого эта проблема возникает для вас. Поэтому на этом этапе мы изменим некоторые конфигурации реестра, а затем проверим, устранило ли это эту проблему на нашем компьютере. Для этого:
- Нажмите «Windows» + «R», чтобы открыть окно « Выполнить».
- Введите «Regedit» и нажмите «Enter», чтобы открыть редактор реестра.

- В редакторе реестра перейдите в следующее место.
HKEY_LOCAL_MACHINE \ SYSTEM \ CurrentControlSet \ Services \ Browser \ Parameters
- Дважды щелкните параметр «MaintainServerList» и установите для него значение «Да».
- Щелкните правой кнопкой мыши пустое место и выберите параметр «Создать» .
- Выберите «Строковое значение» из списка и назовите его «IsDomainMaster».
- Установите для него значение True и выйдите из редактора реестра.
- Убедитесь, что это устранило проблему на вашем компьютере.
Решение 19: изменение конфигурации адаптера
Возможно, что в некоторых случаях адаптер может быть неправильно настроен, из-за чего эта ошибка возникает на вашем компьютере. Поэтому на этом этапе мы изменим некоторые конфигурации адаптера, чтобы компьютер мог видеть другие компьютеры в сети. Для этого:
- Нажмите «Windows» + «R», чтобы открыть окно « Выполнить».
- Введите «ncpa.cpl» и нажмите «Enter», чтобы запустить панель конфигурации сети.

- На панели конфигурации сети щелкните правой кнопкой мыши «Сетевой адаптер», который вы используете, и выберите «Свойства».

- В свойствах проверьте оба драйвера «Топология канального уровня» в списке и выберите «Установить».
- Закройте панель конфигурации сети и проверьте, сохраняется ли проблема.