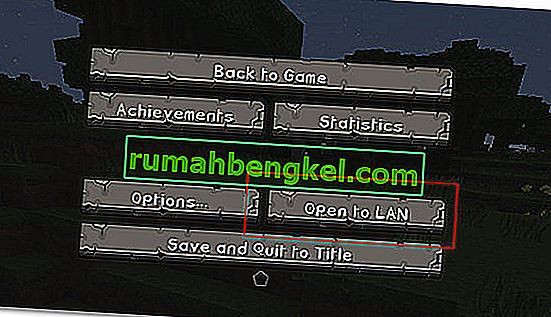Если вы столкнулись с низкой производительностью системы и проверили диспетчер задач или просто увидели, что в диспетчере задач запущен процесс ctfmon.exe, вам может быть интересно, что это за процесс. Ctfmon.exe может появляться и исчезать из диспетчера задач. У некоторых людей это может не вызвать каких-либо проблем с производительностью, но им может быть просто любопытно, является ли процесс законным или вирус / вредоносное ПО. Даже если процесс не использует много ресурсов, незнание, какое приложение запускает процесс, может стать проблемой для многих пользователей.
Файл ctfmon.exe относится к загрузчику CTF (Collaborative Translation Framework). Это сервис, который используется для поддержки текста для распознавания рукописного ввода и речи. Этот файл отвечает за активацию языковой панели Microsoft Office и альтернативного процессора ввода текста, вводимого пользователем. Итак, этот файл является законным файлом, который следует запускать при необходимости. Однако, если файл продолжает появляться в диспетчере задач и использует много ресурсов, это может быть красным флажком. Здесь два случая. Во-первых, запущено приложение, которое запускает ctfmon.exe, но вы просто не уверены в том, какое приложение использует загрузчик CTF. Например, если вы используете режим рукописного ввода в Windows, это нормально, если вы увидите файл ctfmon.exe в диспетчере задач.Во втором случае вы уверены, что не используете приложение, которое может инициировать ctfmon.exe. В этом случае следует проявлять осторожность, особенно если ctfmon.exe использует много ресурсов.
Есть несколько способов управления ctfmon.exe. Продолжайте использовать все перечисленные ниже методы, пока проблема не будет решена.
Наконечник
- Если вы постоянно видите ошибку загрузчика CTF или резкое снижение производительности из-за ctfmon.exe, особенно после обновления Windows, то вашим решением будет возврат к более старой сборке Windows. Известно, что существуют обновления Windows, которые вызывают эту проблему с загрузчиком CTF. Простой способ вернуться к старой сборке - нажать клавишу Windows > Настройки > Обновление и безопасность > Восстановление > Нажмите Приступить к работе в разделе Вернуться к предыдущей версии Windows 10.
- Проверьте расположение C: \ Windows \ System32 или C: \ Windows \ SysWOW64. Вы должны иметь возможность найти законный исполняемый файл в любом из этих мест в зависимости от того, какая у вас 32-битная или 64-битная версия. Удерживая клавишу Windows, нажмите E > Удерживая клавишу Windows, нажмите F > Введите exe в строке поиска и нажмите Enter . Удалите все файлы ctfmon.exe, которые вы найдете в местах, отличных от указанных выше, и просканируйте компьютер.
Метод 1. Отключите сенсорную клавиатуру и панель рукописного ввода
Наиболее распространенное решение этой проблемы - просто отключить службу сенсорной клавиатуры и панели рукописного ввода. Если вы уверены, что эта услуга вам не нужна или она использует много ресурсов, вы можете отключить ее.
- Удерживая клавишу Windows, нажмите R
- Введите services.msc и нажмите Enter.

- Найдите и дважды щелкните службу с именем Сенсорная клавиатура и панель рукописного ввода.

- Выберите Отключено в раскрывающемся меню в разделе Тип запуска.

- Нажмите Применить, затем выберите ОК.
Вот и все. Он больше не должен постоянно работать и потреблять ресурсы вашего компьютера.
Примечание. Если у вас возникнут проблемы с использованием приложений или вы начнете видеть ошибки, связанные с загрузчиком CTF, вы всегда можете включить службу. Просто выполните действия, указанные выше, и выберите «Включено» на шаге 4.
Примечание. Отключение этой службы имеет побочный эффект. Вы можете увидеть, что поведение «типа для поиска» при нажатии клавиши Windows не работает после отключения службы. В этом случае включите службу и попробуйте способ 2.
Метод 2: использовать планировщик задач
Вы можете использовать планировщик задач для управления запуском ctfmon.exe без необходимости отключать какие-либо службы или удалять какие-либо файлы. Если способ 1 представил вам некоторые ошибки или если вам неудобно отключать службу, то это должно сработать для вас.
- Удерживая клавишу Windows, нажмите R
- Введите taskschd.msc и нажмите Enter.

- Дважды щелкните Библиотека планировщика заданий на левой панели.
- Дважды щелкните Microsoft на левой панели.
- Дважды щелкните Windows на левой панели

- Выберите TextServicesFramework на левой панели.
- Щелкните правой кнопкой мыши MsCtfMonitor и выберите Отключить (или любой другой триггер по вашему выбору).

Это должно сработать. Теперь вы не увидите загрузчик CTF в диспетчере задач.
Метод 3: просканируйте свой компьютер
Это следует делать без слов, но в этой ситуации вам следует просканировать свой компьютер. Даже если вы следовали инструкциям в приведенных выше методах, рекомендуется выполнить полное сканирование системы на всякий случай. Худшее, что может случиться, - это то, что вы потратите впустую несколько часов своего дня.
Итак, загрузите любой антивирус и средства обнаружения вредоносных программ по вашему выбору и выполните полное сканирование системы. Если вы не уверены, мы порекомендуем Malwarebytes.
- Щелкните здесь, чтобы загрузить Malwarebytes для Windows.
- После загрузки запустите Malwarebytes и просканируйте вашу систему.
После этого ваша система должна быть свободна от вредоносных программ.