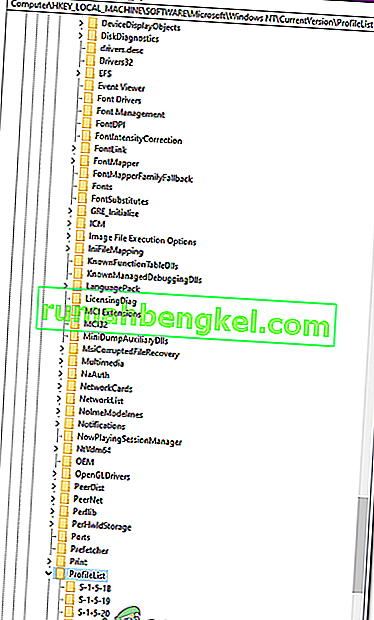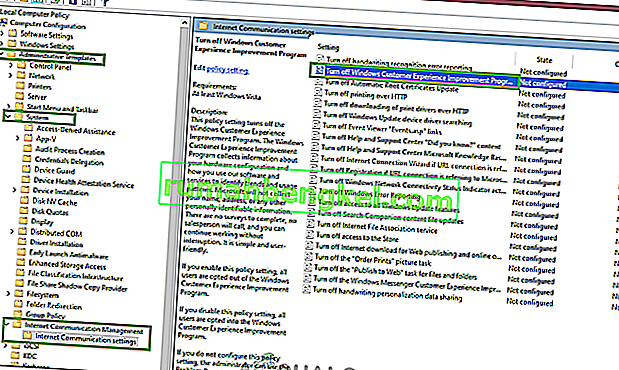Когда вы пытаетесь войти в свою учетную запись в Windows, вы получаете следующую ошибку: « Службе профилей пользователей не удалось войти в систему », что связано с тем, что ваш профиль пользователя поврежден после обновления Windows или вредоносного ПО. Эта проблема касается не только вас, но и многих других. Исправить эту проблему довольно просто.
Чтобы решить эту проблему, выполните следующие действия. Прежде чем начать, добавьте эту страницу в закладки, чтобы вы могли получить к ней доступ во время выполнения шагов, поскольку для этого требуется перезапуск системы и повторный доступ к этой странице.
- Перезагрузите компьютер и несколько раз нажмите F8, пока не увидите расширенное меню загрузки.
- Если вы не видите это меню, начните заново и несколько раз нажимайте клавишу F8 на клавиатуре, пока не увидите это.
- Когда вы увидите это, выберите безопасный режим с загрузкой сетевых драйверов.
- Вы сможете нормально войти в безопасный режим.
В расширенном меню загрузки выберите Безопасный режим с загрузкой сетевых драйверов с помощью клавиш со стрелками на клавиатуре. Нажмите Enter, чтобы запустить компьютер в безопасном режиме с загрузкой сетевых драйверов . На рисунке ниже показан только безопасный режим, но вам нужно выбрать «Безопасный режим с загрузкой сетевых драйверов».
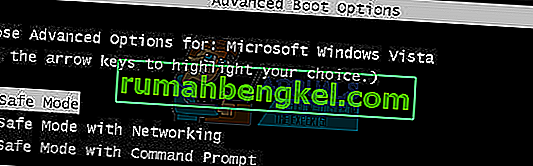
После того, как вы снова вошли в систему в безопасном режиме с подключением к сети, нажмите кнопку « Пуск» и введите в поисковом меню « Пуск» восстановление системы и нажмите «Ввод» ИЛИ откройте « Выполнить» и введите rstrui.exe, затем нажмите «ОК». Вы можете открыть пробег, удерживая клавишу Windows и нажав R.
Выберите параметр « Восстановление системы» из поиска.
После загрузки установите флажок « Показать больше точек восстановления» и нажмите «Далее».

Выберите точку восстановления, просмотрев даты, когда ваш компьютер работал нормально. Щелкните Далее и Готово .
Если доступных точек восстановления нет, следуйте этому подходу-> добавление пользователя через командную строкуКомпьютер начнет восстановление системы и перезагрузится. После перезагрузки войдите в свой компьютер в обычном режиме.
Теперь загрузите Restoro , нажав здесь, и запустите программу. Для завершения сканирования потребуется некоторое время. После сканирования и обнаружения проблем устраните их с помощью программы. Как только это будет сделано, нажмите Пуск и введите cmd в поле поиска. Щелкните правой кнопкой мыши cmd и выберите « Запуск от имени администратора» . Это откроет черную командную строку внутри черной подсказки:
sfc / scannow
Теперь нажмите Enter. Начнется сканирование SFC, которое завершится примерно через 30–50 минут.

Теперь ваша проблема должна быть полностью решена после завершения проверки системных файлов.
Метод 2: изменение конфигурации реестра
Возможно, что некоторые конфигурации реестра могут быть повреждены / неправильно настроены. Поэтому на этом этапе мы изменим определенные конфигурации реестра после загрузки в безопасном режиме. Для этого:
- Перезагрузите компьютер и несколько раз нажмите « F8 », пока не появится « Advanced Boot Menu ».
- С помощью клавиш со стрелками перейдите вниз и выделите « Использовать безопасный режим с загрузкой сетевых драйверов ».

- Нажмите « Ввод », чтобы выбрать параметр, и дождитесь перезагрузки компьютера.
- После перезагрузки войдите в свою учетную запись, и компьютер загрузится в безопасном режиме .
- Нажмите «Windows» + «R» и введите « Regedit ».

- Перейдите по следующему адресу
HKEY_LOCAL_MACHINE> Программное обеспечение> Microsoft> Windows NT> Текущая версия> Список профилей
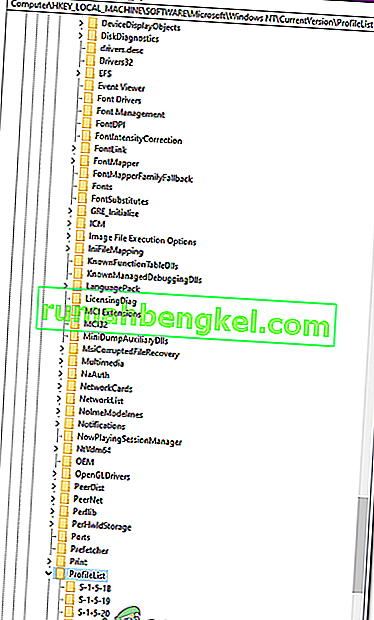
- В этой папке должно быть два профиля с одинаковым именем, за исключением того, что у одного из них в конце будет « .bak ».
- Щелкните правой кнопкой мыши файл с расширением « .bak » в конце и выберите « Переименовать ».
- Удалите с буквой « .bak » от своего имени и нажмите « Enter «.
- Теперь право - щелкните на второй файл , который не имел буквы « .bak » в его названии.
- Выберите « Переименовать » и добавьте буквы « .bak » в конце имени.
- Теперь щелкните папку, из которой вы только что удалили буквы « .bak ».
- На правой панели щелкните правой кнопкой мыши « Состояние » и выберите «Изменить».
- Измените « Значение данных » с « 8000 » на « 0 » и нажмите «ОК».
- После этого право - нажмите на « RefCount » и изменить на значение данных на « 0 «.
- Нажмите « ОК » и закройте редактор реестра.
- Перезагрузите компьютер и проверьте, сохраняется ли проблема.
Метод 3: отключить программу улучшения качества программного обеспечения
В определенных ситуациях определенный файл может быть неправильно загружен в программы взаимодействия с клиентами, из-за чего возникает эта проблема. Поэтому на этом этапе мы отключим этот параметр в редакторе групповой политики. Обязательно внимательно следуйте инструкциям.
- Нажмите «Windows» + «R», чтобы открыть окно « Выполнить».
- Введите «gpedit.msc» и нажмите «Enter».
- Разверните панель «Конфигурация компьютера», а затем разверните «Административные шаблоны».
- На правой панели дважды щелкните папку «Система», а затем папку «Управление связью через Интернет» .
- Откройте «Параметры связи с Интернетом» и дважды щелкните запись « Программа улучшения качества программного обеспечения Windows » на правой панели.
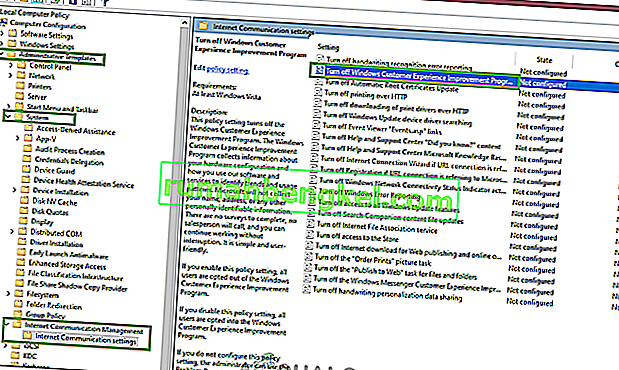
- Выберите «Включено» и сохраните изменения.
- Проверьте, сохраняется ли проблема.
Примечание. Если у вас ничего не работает, войдите в систему с профилем администратора, перейдите в «C: \ Users», удалите там все неиспользуемые профили и проверьте, сохраняется ли проблема.