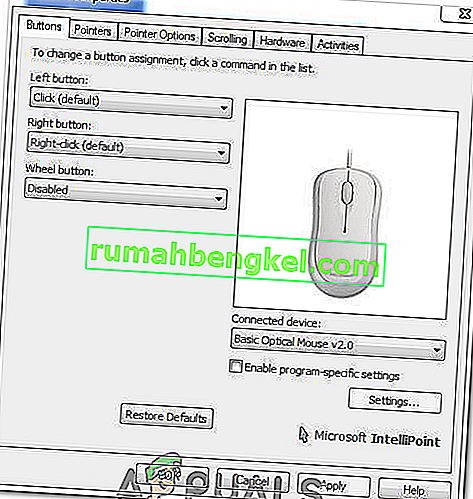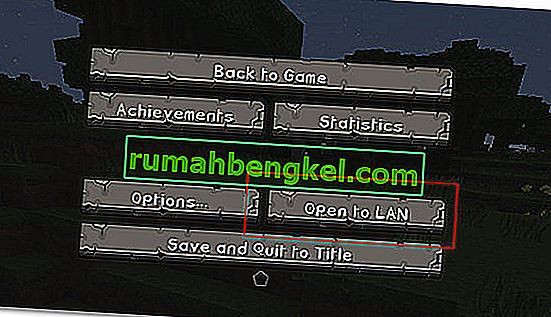«Прыжки» колесика прокрутки мыши обычно появляются, когда пользователи прокручивают мышь вниз. Он появляется на ПК и ноутбуках и не является эксклюзивным для определенной версии ОС Windows. При прокрутке вниз страница или все, что можно прокрутить, перемещается на пару пикселей вверх, и это может сильно раздражать.

Хотя это может показаться не серьезной проблемой, пользователей это беспокоит. Было много разных способов решить эту проблему, и некоторые из них были признаны интернет-сообществом успешными. Мы собрали такие методы в этой статье, поэтому обязательно имейте в виду.
Что приводит к случайному перемещению колеса прокрутки мыши в Windows?
Есть много разных причин этой проблемы, и они различаются в зависимости от того, какую мышь вы можете использовать, а также от того, являетесь ли вы ноутбуком или пользователем ПК. Определение правильной причины вместе с вашим фактическим сценарием является ключевым, если вы хотите решить проблему как можно скорее. Вот почему важно ознакомиться со списком причин ниже:
- Проблемные функции прокрутки мыши - если вы используете мышь Microsoft Mouse, вы найдете множество функций в Центре мыши и клавиатуры Microsoft. Убедитесь, что вы отключили проблемные.
- Старые и устаревшие драйверы. Новые драйверы часто решают проблемы, вызванные предыдущими версиями, и их важно обновить. Старые драйверы могут вызвать множество проблем и даже вызвать мигание курсора мыши.
- Сенсорная панель ноутбука - если вы пользователь ноутбука, функция прокрутки на сенсорной панели ноутбука может вызвать проблему, поэтому обязательно отключите ее.
- Скрытие указателя при вводе текста. Даже если эта функция не имеет непосредственного отношения к колесу прокрутки, она работала для некоторых пользователей, поэтому обязательно снимите флажок, чтобы попытаться решить проблему.
Решение 1. Отключите некоторые функции прокрутки мыши (пользователи Microsoft Mouse)
Эти параметры доступны для пользователей Microsoft Mouse, поскольку эти функции оказались проблематичными, когда дело доходит до проблемы, описанной в этой статье. Отключение ускорения прокрутки мыши и изменение направления прокрутки оказалось полезным для многих пользователей, поэтому обязательно попробуйте это ниже!
- Нажмите кнопку меню «Пуск» и введите « Панель управления », когда она откроется. Щелкните первый результат, чтобы открыть Панель управления. Вы также можете одновременно нажать клавиши Windows Key + R и ввести « exe » в диалоговом окне « Выполнить» .
- Убедитесь, что вы изменили вид в Панели управления на Просмотр с помощью больших значков и щелкните мышью .

- После открытия окна настроек мыши нажмите « Изменить настройки колеса мыши» >> «Изменить настройки мыши Microsoft» , чтобы открыть Центр мыши и клавиатуры Microsoft .
- На вкладке « Основные настройки » убедитесь, что вы сняли флажки с опций « Ускоренная вертикальная прокрутка» и « Направление обратной прокрутки» , чтобы попытаться решить проблему.

- Убедитесь, что колесо мыши по-прежнему "прыгает" при прокрутке!
Решение 2. Установите последние версии драйверов
Пользователи сообщают, что установка последних доступных драйверов позволила решить проблему без изменения каких-либо настроек мыши по умолчанию. Драйверы для мыши можно найти на странице производителя. Поскольку оборудование Microsoft Mouse, похоже, больше всего страдает от этой проблемы, мы добавим ссылку на их веб-сайт.
- Нажмите кнопку меню «Пуск», введите « Диспетчер устройств » и выберите его из списка доступных результатов, просто щелкнув первый. Вы также можете нажать комбинацию клавиш Windows Key + R , чтобы открыть диалоговое окно Run. Введите « devmgmt. msc »в диалоговом окне и нажмите OK, чтобы запустить его.

- Поскольку вы хотите обновить драйвер видеокарты на своем компьютере, разверните раздел « Мыши и другие указывающие устройства », щелкните правой кнопкой мыши и выберите « Удалить устройство».

- Подтвердите любые диалоговые окна или запросы, в которых вас могут попросить подтвердить удаление текущего драйвера мыши и дождаться завершения процесса.
- Найдите драйвер для мыши Microsoft Mouse на их сайте. Введите любые ключевые слова и установите тип аксессуара Мыши .
- Если у вас мышь от другого производителя, введите в Google «название вашей мыши + производитель » и найдите ссылку на их официальный сайт. Найдите последнюю версию драйвера для мыши, загрузите ее и перейдите к шагу 7 .

- Должен появиться список всех доступных мышей. Обязательно прокрутите вниз, пока не дойдете до нужной записи, щелкните ее имя и прокрутите вниз до раздела « Загрузки» . Перейдите в раздел « Программное обеспечение и драйверы » и убедитесь, что вы правильно настроили операционную систему и язык драйвера, прежде чем нажимать синюю ссылку для загрузки .

- Убедитесь, что вы запустили только что загруженный файл, и следуйте инструкциям на экране, чтобы установить последние версии драйверов.
- Проверьте, решена ли проблема и возникают ли прыжки мыши по-прежнему!
Решение 3. Отключите прокрутку сенсорной панели на ноутбуке
Если вы пользователь ноутбука, вам следует подумать об отключении прокрутки сенсорной панели при использовании внешней мыши. Это простое средство помогло многим пользователям ноутбуков, которые не оглядывались назад на эту проблему. Для этого выполните следующие действия!
- Используйте комбинацию клавиш Windows + I, чтобы открыть Настройки на ПК с Windows 10. Кроме того, вы можете искать «Настройки», используя панель поиска, расположенную на панели задач, или вы можете щелкнуть значок шестеренки прямо над кнопкой меню «Пуск» после его открытия.
- Найдите и откройте вложенную запись « Устройства » в приложении «Настройки», щелкнув ее один раз.

- Перейдите на вкладку « Сенсорная панель » и проверьте наличие раздела « Прокрутка и масштабирование » вверху. Снимите флажок рядом с « Перетащите двумя пальцами для прокрутки». Проверьте, не происходит ли «прыжков» мыши при повторной прокрутке вниз!
Решение 4. Показывать указатель при вводе
Несмотря на то, что этот метод кажется достаточно случайным, поскольку он напрямую не связан с проблемами указателя, вам следует попробовать его в качестве последнего средства, прежде чем проверять, есть ли что-то не так с аппаратным аспектом мыши.
Если все четыре метода не помогли вам, вы должны проверить, не повреждена ли мышь физически, и, возможно, даже попытаться починить колесо самостоятельно. Процесс будет отличаться от одной мыши к другой, но вы сможете найти хорошие руководства в Интернете. Ознакомьтесь с последним методом ниже:
- Нажмите кнопку меню «Пуск» и введите « Панель управления », когда она откроется. Щелкните первый результат, чтобы открыть Панель управления. Вы также можете одновременно нажать клавиши Windows Key + R и ввести « control. exe »в диалоговом окне « Выполнить » .
- Убедитесь, что вы изменили вид в Панели управления на Просмотр с помощью больших значков и щелкните мышью .

- После открытия окна свойств мыши перейдите на вкладку « Параметры указателя ». В разделе « Видимость » снимите флажок рядом с параметром « Скрыть указатель при вводе» .

- Убедитесь, что колесико мыши по-прежнему «прыгает» во время прокрутки!
Решение 5. Отключение кнопки колеса
В некоторых случаях колесо мыши может быть настроено для работы в качестве кнопки для некоторых драйверов мыши. Следовательно, на этом этапе мы отключим эту конфигурацию. Для этого:
- Нажмите «Windows» + «R», чтобы открыть окно запуска.
- Введите «Панель управления» и нажмите «Enter».

- Нажмите «Просмотреть как» и выберите «Крупные значки» .
- Выберите кнопку «Мышь» и щелкните вкладку «Кнопки» выше.
- Щелкните раскрывающийся список «Кнопка колеса» и выберите параметр «Отключено» .
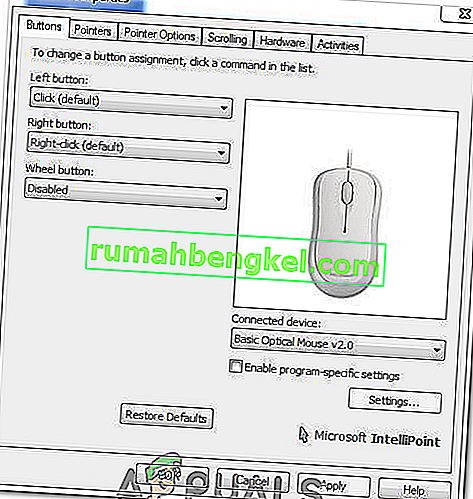
- Проверьте, решает ли это вашу проблему.
Решение 6. Включение плавной прокрутки
Если вы столкнулись с этой проблемой в Chrome, возможно, вам просто нужно включить плавную прокрутку, чтобы мышь работала правильно. Для этого:
- Запустите Chrome и введите следующий адрес.
chrome: // flags / # плавная прокрутка
- Набор «Smooth Scrolling» , чтобы быть включен и проверить, если проблема не устранена.
Примечание. Это работает только для некоторых компьютеров, на которых установлен определенный набор драйверов. Подуйте воздух в колесо прокрутки мыши с помощью воздуходувки, чтобы избавиться от частиц пыли, или попробуйте открыть мышь и очистить колесо прокрутки.