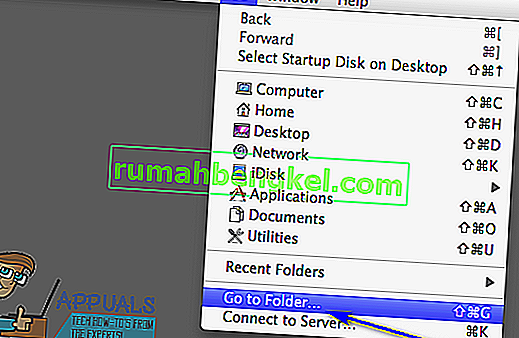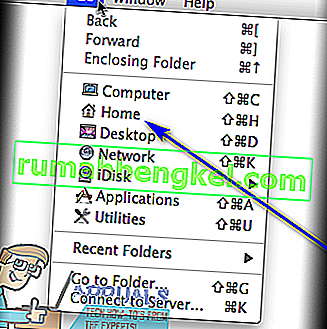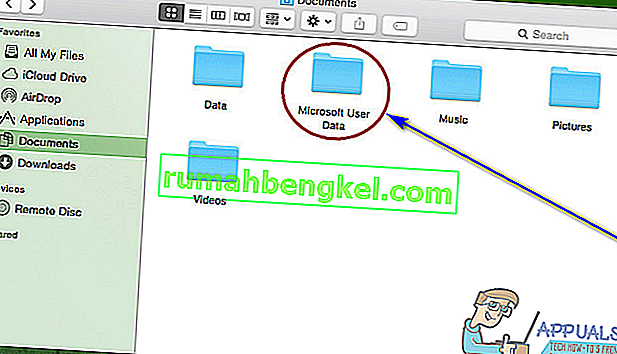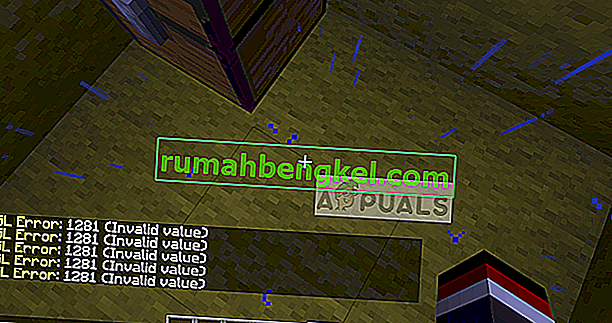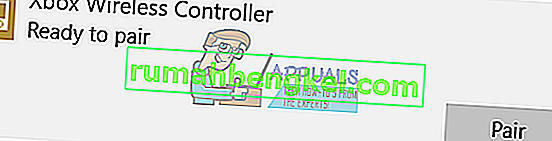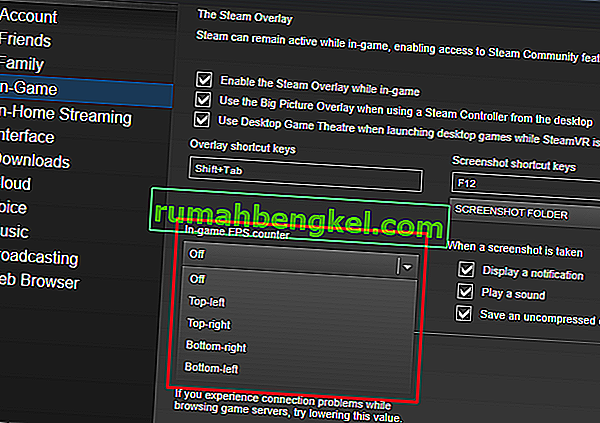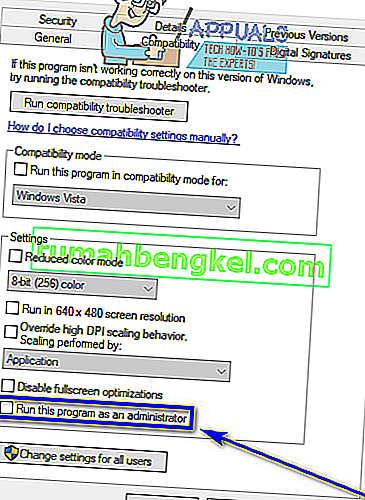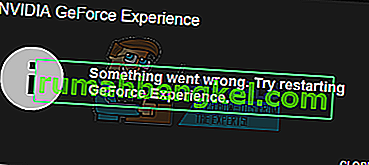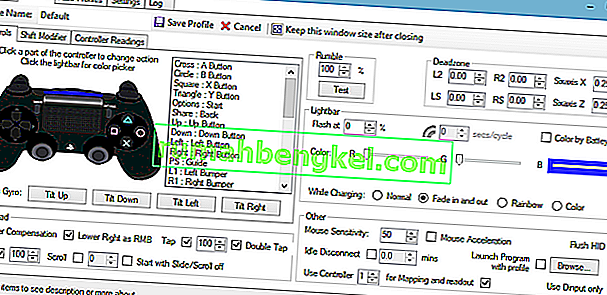Microsoft Word, пожалуй, лучший и наиболее часто используемый текстовый процессор для компьютеров. Хотя это правда, что Word - это текстовый процессор, разработанный и распространяемый Microsoft, он доступен не только для операционной системы Windows, но и для операционной системы Mac на компьютерах, а также работает в различных мобильных операционных системах. Microsoft Word для Mac ничем не хуже Microsoft Word для Windows - столь же многофункциональный и мощный инструмент для обработки текста. Однако, как и Word для Windows, Word для Mac также склонен к потере несохраненного хода выполнения документа или несохраненного документа целиком в случае сбоя Word или неожиданного завершения работы программы или компьютера.
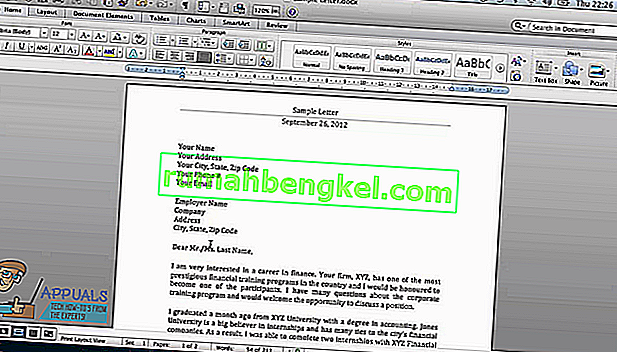
Никому не нравится терять прогресс над документом Word, над которым они работают, не говоря уже о потере всего документа, который они еще не сохранили. Хотя это правда, что шансы на восстановление всего несохраненного документа Word в лучшем случае невелики, поскольку несохраненные документы не перемещаются из ОЗУ компьютера на его жесткий диск, пока они не будут сохранены, и потому, что функции восстановления документов Word для Mac на самом деле не работают до тех пор, пока документ не будет сохранен, несохраненный прогресс в сохраненном документе Word в большинстве случаев можно восстановить тем или иным способом. Мало того, вы даже можете восстановить поврежденные файлы Word.
Если вы хотите восстановить несохраненный документ в Word для Mac, ниже приведены некоторые из наиболее эффективных методов, которые вы можете использовать, чтобы это сделать:
Метод 1. Найдите несохраненный документ в папке "Восстановленные элементы".
Слово для Mac часто временно сохраняет документы, которые пользователь еще не сохранил, в папке « Восстановленные элементы », которая находится в корзине компьютера Mac. Если вы хотите использовать этот метод, чтобы проверить, можете ли вы восстановить несохраненный документ Word для Mac, который вы пытаетесь восстановить, перейдите в корзину вашего компьютера и найдите папку « Восстановленные элементы ». Если вы найдете папку « Восстановленные элементы », загляните в нее и посмотрите, есть ли там копия несохраненного документа Word. Если вы видите копию целевого несохраненного документа в папке « Восстановленные элементы », просто переместите ее в другое место на своем компьютере и загрузите в Word для Mac, чтобы продолжить работу с ним.
Метод 2. Найдите временные копии несохраненного документа в папке «Временные элементы».
Копия несохраненного документа, который вы пытаетесь восстановить, также может быть сохранена в папке « Временные элементы » на вашем компьютере. Чтобы проверить, так ли это, а затем восстановить целевой документ, если это окажется правдой, вам необходимо:
- Зайдите в Finder .
- Щелкните Перейти > Перейти в папку .
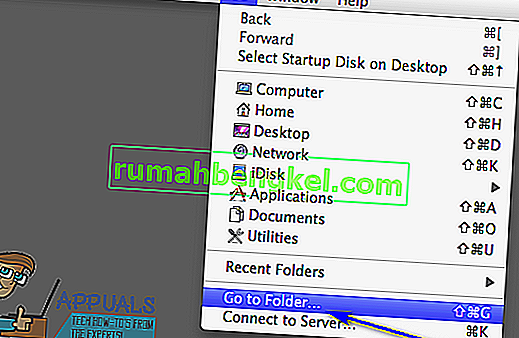
- Перейдите в следующий каталог:
/ частные / var / папки
- В этом каталоге откройте папку « Временные элементы » и найдите в ней файлы с названием Word Work File .
- Переместите все найденные файлы с названием Word Work File на рабочий стол .
- Перетащите файлы с именем Word Work File с рабочего стола на значок Word для Mac, чтобы Word открывал файлы.
- Если окажется, что это несохраненный документ Word, который вы искали в первую очередь, просто нажмите « Файл» > « Сохранить как» и сохраните его в желаемом месте с желаемым именем файла.
Метод 3: используйте функцию автоматического восстановления Word для Mac
Слово для Mac имеет определенные функции, разработанные специально для обеспечения того, чтобы прогресс пользователя в документе сохранялся через регулярные промежутки времени, чтобы пользователь не потерял все в случае сбоя или неожиданного завершения работы. Одной из этих функций является автосохранение. Автовосстановление просто сохраняет прогресс пользователя в сохраненном документе Word через регулярные интервалы (10 минут), а в случае сбоя или неожиданного завершения работы файл автосохранения сохраненного документа может быть использован для его восстановления. Если вы хотите использовать этот метод для восстановления несохраненного документа Word на Mac, вам необходимо:
- Убедитесь, что Word для Mac еще не запущен.
- Нажмите « Домой» в меню « Перейти» в Finder .
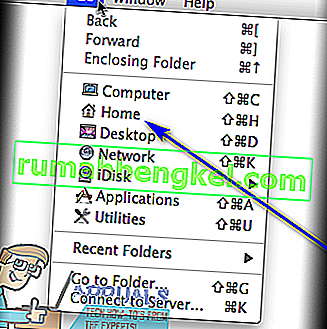
- Перейдите в Документы > Данные пользователя Microsoft .
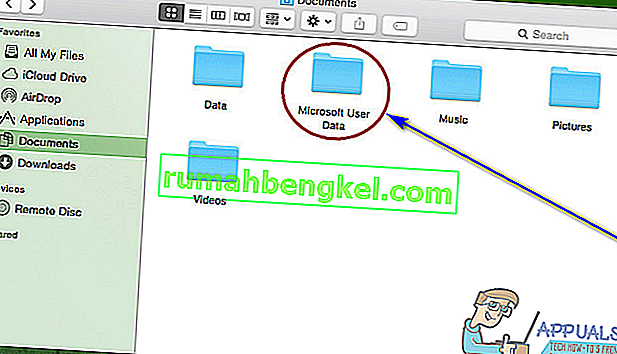
- Ищите файлы, у которых в начале имени есть фраза « Автоматическое восстановление». Среди этих файлов найдите сохранение с автоматическим восстановлением документа Word, который вы пытаетесь восстановить.
- Как только вы найдете сохранение AutoRecovery документа, который хотите восстановить, переименуйте его и добавьте расширение .doc в конец его имени. Это позволит Word для Mac открыть файл.
- Дважды щелкните файл, чтобы Word открыл его.
- Убедитесь, что это тот же документ, который вы хотите восстановить, затем нажмите « Файл» > « Сохранить как» и сохраните файл в желаемом месте на вашем компьютере с желаемым именем файла.