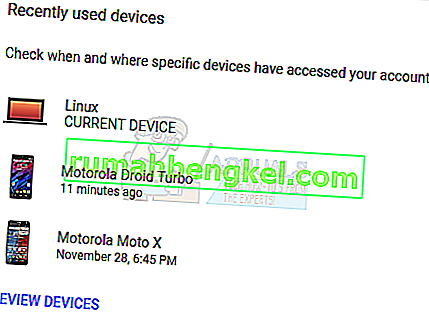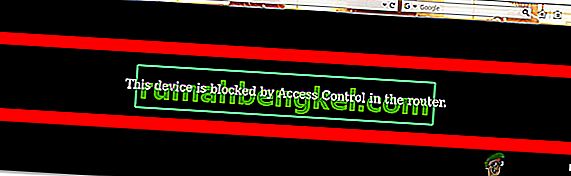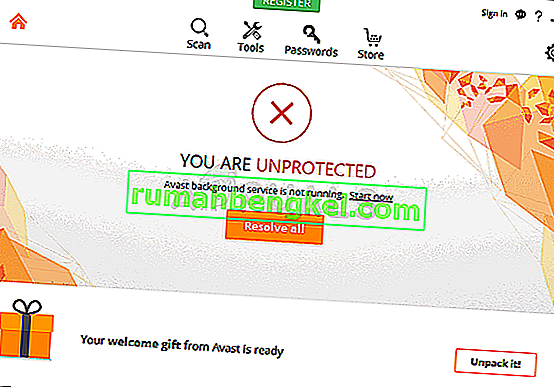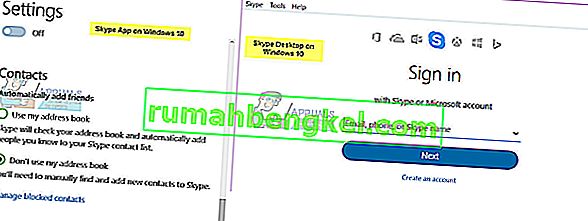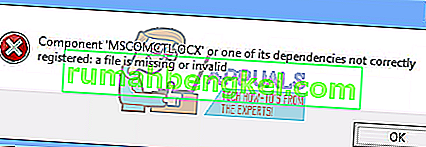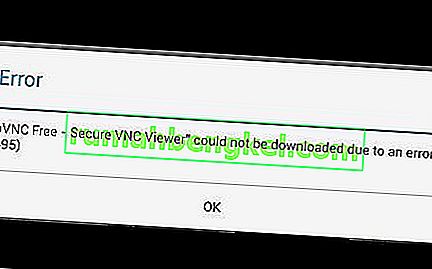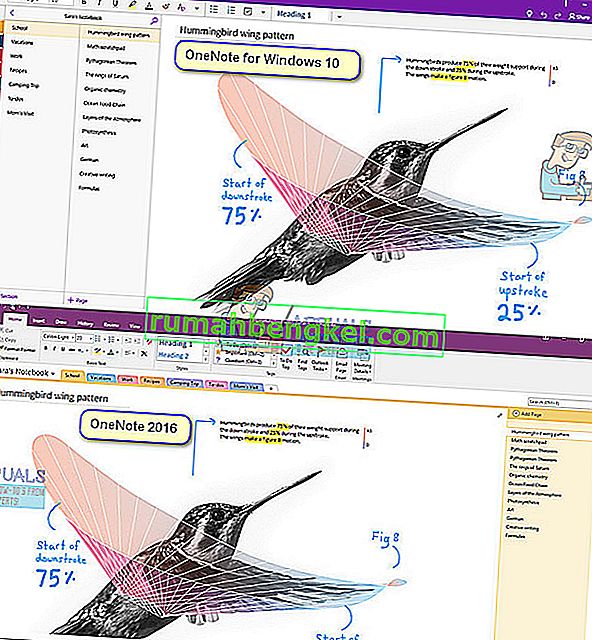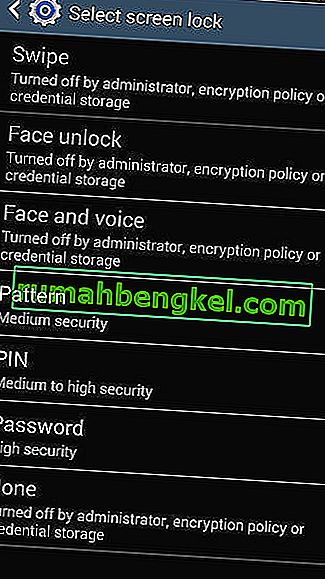AMD High Definition Audio - это звуковой механизм, встроенный в несколько модулей AMD. Их можно сравнить с их аналогом Intel High Definition Audio Devices. Некоторые видеокарты со встроенным звуком включают Radeon HD, Radeon R5 и Radeon R7. Эти звуковые модули обеспечивают достойное качество звука и используются людьми во всем мире.
Если вы читаете эту статью, возможно, вы столкнулись с ошибкой, когда ваш компьютер выделил устройство воспроизведения серым цветом с сообщением « Аудиоустройство AMD High Definition не подключено ». Эти типы ошибок в основном связаны с установленными неправильными драйверами или некоторыми не заданными конфигурациями звука. Следуйте инструкциям ниже, чтобы избавиться от ошибки.
Решение 1. Восстановление настроек по умолчанию
Если вы вмешивались в настройки звука на своих устройствах воспроизведения, это могло вызвать некоторые неправильные настройки в настройках и, следовательно, вызвать эту ошибку. Иногда даже самые мелкие изменения могут сделать некоторые модули непригодными для использования. Вы можете попробовать восстановить настройки по умолчанию на устройствах воспроизведения и посмотреть, поможет ли это. В противном случае вы всегда можете внести те же изменения, что и перед использованием свойств каждого устройства.
- Щелкните правой кнопкой мыши значок звука и выберите « Устройства воспроизведения » из списка доступных опций.

- Щелкните правой кнопкой мыши «Динамики / наушники» и выберите « Свойства ».

- Теперь перейдите на вкладку «Дополнительно» и нажмите « Восстановить значения по умолчанию ». Все настройки вернутся к прежним значениям. Закройте окно, перезагрузите компьютер и посмотрите, сможете ли вы получить доступ к AMD High Definition Audio.

Решение 2. Выполнение команды DISM
Служба развертывания образов и средство управления - это инструмент, который был представлен в Windows 7 и использовался во всех будущих итерациях. Его основная функция - выполнять функции обслуживания вашего образа Windows. Эта команда гарантирует, что если есть какие-либо проблемы с вашим образом Windows, они будут устранены путем загрузки новых файлов из Интернета и их замены на вашем компьютере. Обратите внимание, что для этого решения может потребоваться активное подключение к Интернету.
- Нажмите Windows + S, введите « командная строка » в диалоговом окне, щелкните приложение правой кнопкой мыши и выберите « Запуск от имени администратора ».
- В командной строке с повышенными привилегиями выполните следующую команду:
DISM.exe / Онлайн / Очистить-образ / Восстановить здоровье

- Теперь мы запустим SFC Scan в вашей командной строке. Средство проверки системных файлов - это утилита в Windows, которая позволяет пользователям сканировать и восстанавливать повреждения в их операционной системе. Он интегрирован с защитой ресурсов Windows, которая также защищает папки, ключи реестра и важные системные файлы. В командной строке с повышенными привилегиями выполните следующую команду:
sfc / scannow

- После выполнения обеих инструкций перезагрузите компьютер и проверьте, можете ли вы получить доступ к аудиоустройству высокой четкости AMD.
Решение 3. Добавление сетевой службы
Прежде чем мы перейдем к настройке и обновлению различных звуковых драйверов на вашем компьютере, целесообразно проверить, решает ли добавление сетевой службы на вашем компьютере проблему для нас. Для выполнения этого решения вам потребуется учетная запись администратора.
- Нажмите Windows + S, введите « командная строка » в диалоговом окне, щелкните приложение правой кнопкой мыши и выберите « Запуск от имени администратора ».
- Теперь выполните следующую команду одну за другой и дождитесь полного выполнения предыдущей, прежде чем вводить следующую команду.
Сетевые администраторы локальной группы / добавить администраторов сетевой службы / добавить локальную службу

- После выполнения обеих команд перезагрузите компьютер и посмотрите, сможете ли вы успешно подключиться и использовать устройство High Definition Audio.
Решение 4. Обновление драйвера шины PCI
Шина подключения периферийных компонентов (шина PCI) соединяет ЦП и платы расширения, такие как видеокарты, сетевые карты и т. Д. Эти платы расширения вставляются в слоты расширения на материнской плате вашего компьютера. Подводя итог, он используется для подключения дополнительного оборудования к вашему компьютеру, включая графический процессор AMD. Если драйвер шины PCI устарел или поврежден, возможно, вы не сможете использовать все функции используемого графического процессора. Мы можем попробовать обновить драйвер шины PCI и посмотреть, поможет ли это.
- Нажмите Windows + R, введите « devmgmt. msc »в диалоговом окне и нажмите Enter.
- В диспетчере устройств разверните категорию « Системные устройства », найдите свой PCI, щелкните его правой кнопкой мыши и выберите « Обновить драйвер ».

- Мы обновим драйверы устройств вручную. Выберите второй вариант « Искать на моем компьютере драйверы »,

- Щелкните « Разрешить мне выбрать из списка доступных драйверов на моем компьютере ».

- Теперь выберите запись « Шина PCI ». Нажмите Далее, чтобы продолжить установку драйвера. Не выбирайте запись « Шина PCI » с заглавной только первой буквой, если она присутствует на вашем компьютере.

- После обновления драйвера перезагрузите компьютер и посмотрите, изменилось ли это.
Решение 5. Использование IDT Audio Installer
Если все вышеперечисленные методы не помогли, и вы по-прежнему не можете использовать аудиоустройство AMD High Definition Audio, мы можем попробовать установить драйвер IDT Audio на ваш компьютер. Это КОДЕК, цель которого - дать вам возможность воспроизводить звуки на вашем компьютере. Мы можем попробовать установить IDT с помощью установщика и посмотреть, изменится ли это.
- Загрузите установщик IDT Audio.
- После того, как вы загрузили драйвер, нажмите Windows + R, введите « devmgmt. msc »в диалоговом окне и нажмите Enter.
- В диспетчере устройств откройте категорию « Звуковые, видео и игровые контроллеры ». Щелкните правой кнопкой мыши на устройстве IDT и выберите « Удалить устройство ». Вы можете получить приглашение перед началом удаления. Убедитесь, что вы отметили опцию « Удалить драйвер ».
- После удаления перезагрузите компьютер и запустите только что скачанный установщик. Убедитесь, что вы запускаете его с правами администратора, щелкнув его правой кнопкой мыши и выбрав « Запуск от имени администратора ».
- Теперь щелкните правой кнопкой мыши значок звука и выберите « Устройства воспроизведения ».

- Выберите динамики / наушники и нажмите кнопку « Установить по умолчанию » в нижней части экрана. Сохранить изменения и выйти. Теперь проверьте, правильно ли вы получаете звук на вашем компьютере.
Подсказки:
Если вы испробовали все решения, но по-прежнему не можете получить доступ к звуку, ознакомьтесь с приведенными ниже советами. Скорее всего, это проблема с оборудованием, а не с программным обеспечением, которую мы пытались решить указанными выше методами.
- Аудиосигнал цифрового дисплея - это аудиосигнал, который проходит через выходной порт HDMI. Если вы не отправляете AV-сигнал на какое-либо устройство, например HDTV, вы не будете его использовать. Это может быть причиной того, что он говорит, что не подключен.
- Убедитесь, что ваша видеокарта работает правильно без каких-либо недостатков. Попробуйте подключить видеокарту к другому компьютеру и посмотрите, сможете ли вы получить звук там. Или вы можете подключить другое устройство к своему компьютеру и устранить неполадки.
- Убедитесь, что кабели, которые вы используете, правильные и не имеют свободных концов на обоих. Попробуйте заменить кабели и посмотрите, не изменится ли они.
- Убедитесь, что видеокарта правильно вставлена в слот. Вы можете попробовать извлечь карту, убедиться, что на ней нет пыли, а затем снова вставить ее, пока не услышите щелчок.
- Вы также должны убедиться, что у вас установлены последние версии драйверов видеокарты.