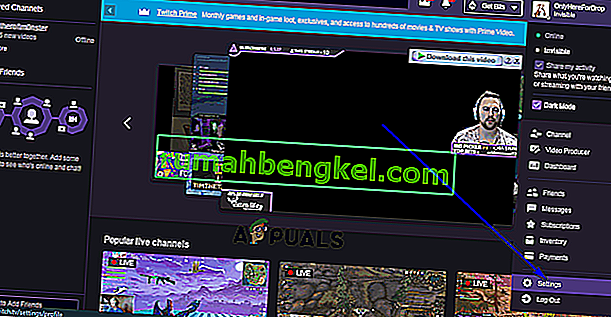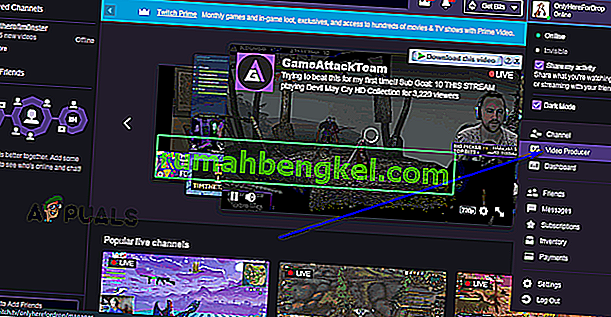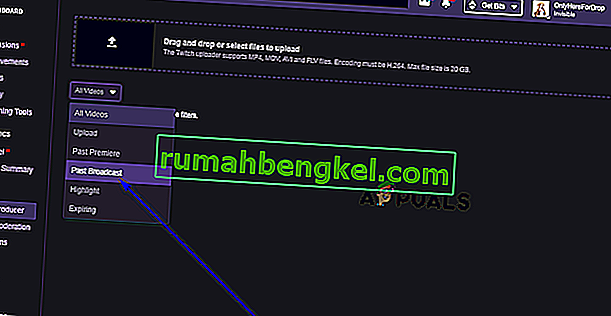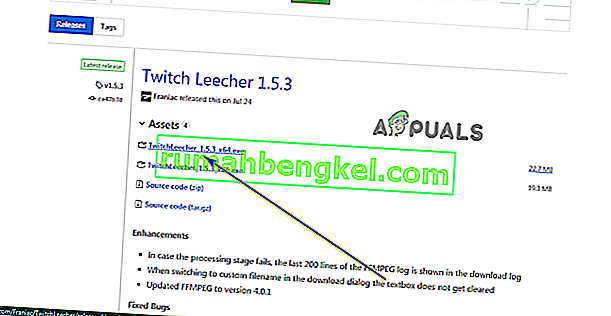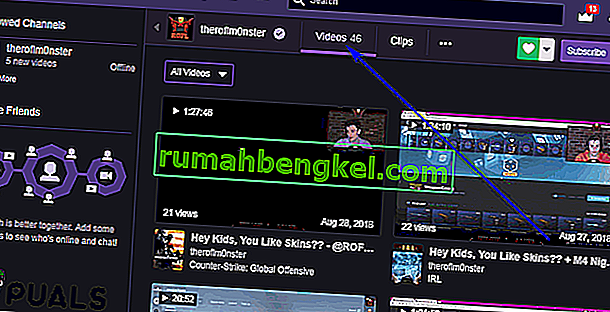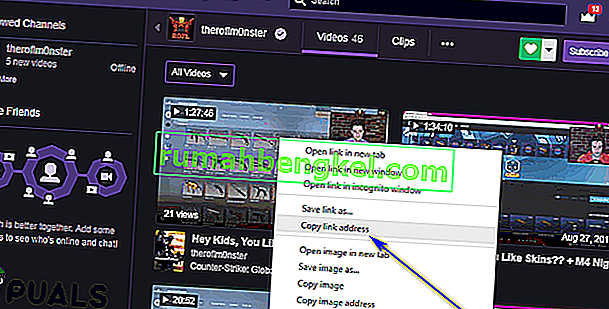Twitch - это потоковый сервис, разработанный в первую очередь для геймеров. Twitch - это платформа, которую геймеры могут использовать для трансляции своих игр (во многих случаях) миллионам своих подписчиков по всему миру в режиме реального времени. Стриминговый сервис основан на идее потоковой передачи игр в прямом эфире и по мере их появления, и, поскольку они не могут находиться на Twitch и постоянно смотреть свои любимые стримы, зрители, пропускающие контент, были в основном неизбежны. Здесь на помощь приходит функция Twitch VOD (видео по запросу). Все потоки стримеров Twitch сохраняются как VOD на платформе, так что и зрители, и стримеры могут получить к ним доступ, даже если фактические потоки отключены.
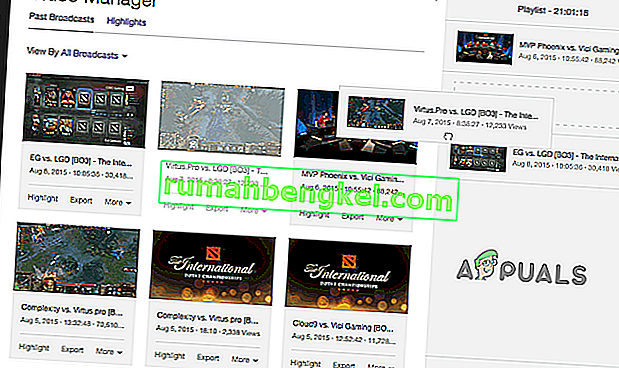
Однако Twitch VOD истекает и автоматически удаляется с серверов Twitch по прошествии определенного времени, которое зависит от типа учетной записи Twitch, которую имеет стример. Чтобы быть более конкретным, VOD, принадлежащие стримерам с обычными учетными записями, истекают через 14 дней, VOD, принадлежащие Twitch Partners, истекают через 60 дней, а VOD, принадлежащие Twitch Affiliates, истекают примерно через 14-60 дней. Поскольку VOD перестают существовать на серверах Twitch по истечении срока действия, многие зрители (и стримеры) хотят загружать свои любимые VOD, чтобы они могли просто хранить их локально на своих компьютерах, редактировать их и / или загружать в другие потоковые видео. и услуги хостинга.
К счастью, зрители могут довольно легко загружать VOD своих любимых потоков, а стримеры могут загружать VOD своих потоков без особого труда, хотя процедура загрузки Twitch VOD значительно различается в зависимости от того, являетесь ли вы просто зрителем потока, VOD является от или его владельца. Вот как вы можете загрузить Twitch VOD на свой компьютер:
Скачивание ваших собственных видео по запросу Twitch
Если вы хотите загрузить VOD и являетесь владельцем потока, из которого поступает VOD, загрузка VOD - довольно простой процесс, который вы можете выполнить на самом официальном веб-сайте Twitch без какой-либо посторонней помощи. Однако, прежде чем вы сможете загружать свои собственные VOD Twitch, вам необходимо убедиться, что все ваши потоки автоматически сохраняются в вашем профиле Twitch как VOD, и только после этого ваши будущие трансляции будут преобразованы в VOD, которые вы можете скачать. Чтобы включить автоархивирование трансляций для вашего потока Twitch, вам необходимо:
- Сделайте свой путь к веб - сайт дергаться и убедитесь , что вы вошли в систему .
- Откройте раскрывающееся меню в правом верхнем углу и нажмите « Настройки» .
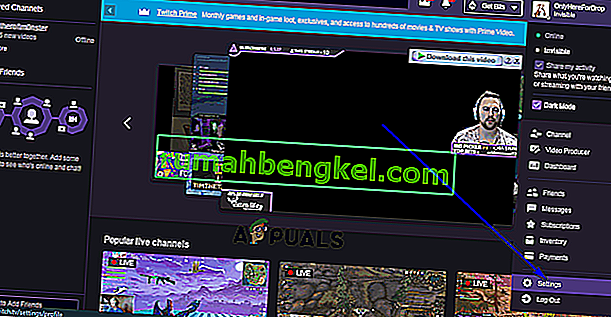
- Найдите и щелкните ссылку " Канал и видео" .

- На следующей странице прокрутите вниз, пока не дойдете до раздела настроек канала .
- Найдите параметр « Автоматически архивировать мои трансляции» и включите его, установив флажок рядом с ним. Как только это изменение вступит в силу, все ваши стримы будут сохранены в вашем профиле Twitch как VOD по окончании.
Когда ваши потоки архивируются в ваш профиль как VOD, вы можете загрузить их. Чтобы загрузить Twitch VOD из одного из ваших потоков, вам необходимо:
- Сделайте свой путь к веб - сайт дергаться и убедитесь , что вы вошли в систему .
- Откройте раскрывающееся меню в правом верхнем углу и нажмите Video Producer .
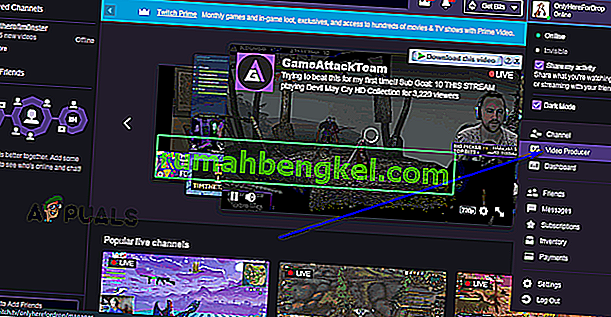
- Вы попадете в библиотеку, содержащую коллекцию всех видео, связанных с вашей учетной записью Twitch, включая как VOD из прошлых трансляций, так и видео, которые вы загрузили на Twitch. Откройте раскрывающееся меню и нажмите « Прошлая трансляция», чтобы выбрать ее.
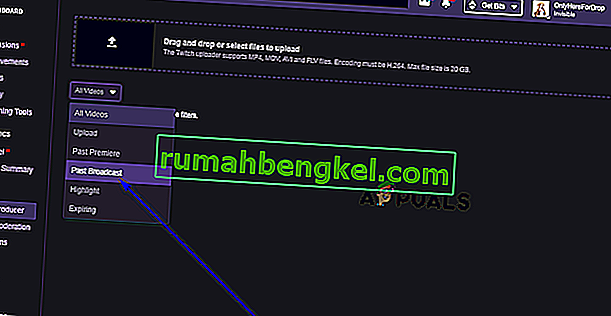
- Вы увидите все VOD из прошлых потоков, которые в настоящее время доступны для просмотра, а прямо под миниатюрой для каждого VOD будет кнопка « Загрузить» . Нажмите кнопку « Загрузить» , расположенную под VOD, который вы хотите загрузить на свой компьютер.
Скачивание видео по запросу из чужого стрима
Загрузка VOD из потоков, которые вам не принадлежат и которые вы просто просматриваете, - это то, где все становится немного сложнее - вы не можете загружать VOD из чужих трансляций, по крайней мере, не напрямую из Twitch. Однако вы можете загрузить любой VOD, который существует на Twitch и его серверах, с помощью программы, известной как Twitch Leecher. Twitch Leecher - это совершенно бесплатное стороннее приложение, разработанное специально для загрузки VOD-файлов с Twitch, и это, безусловно, любимый кандидат сообщества Twitch на эту работу.
Twitch Leecher никоим образом не связан с Twitch, и платформа потоковой передачи не оправдывает его использования, но программа действительно хорошо продумана и имеет интуитивно понятный, но чрезвычайно простой графический пользовательский интерфейс. Его дизайн даже дополняет дизайн Twitch, и у него есть активная команда разработчиков, которая фактически прислушивается к отзывам пользователей, работающих над ним. Если вы хотите использовать Twitch Leecher для загрузки видео по запросу с Twitch, вот как это сделать:
- Перейдите сюда и щелкните ссылку для 32-разрядной (если вы используете 32-разрядную версию Windows) или 64-разрядной (если вы используете 64-разрядную версию Windows) версии последней итерации Twitch Leecher, чтобы начать загрузку установщика для него.
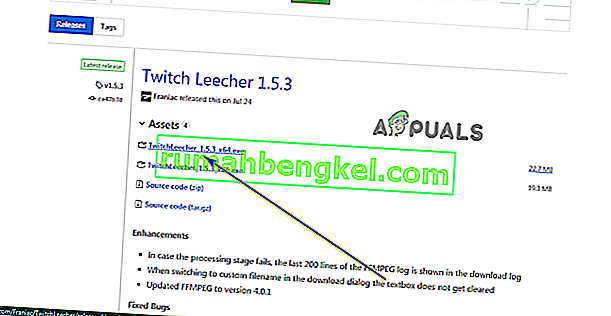
- После загрузки установщика перейдите в каталог на своем компьютере, в который вы решили его загрузить, найдите его и дважды щелкните по нему, чтобы запустить.
- Следуйте инструкциям на экране и выполните установку Twitch Leecher до самого конца, после чего программа будет успешно установлена на ваш компьютер.
- Запустите Twitch Leecher.
- В Twitch Leecher нажмите « Поиск» в правом верхнем углу экрана.

- Нажмите « Новый поиск» в самом низу экрана.
- В любом интернет-браузере по вашему выбору перейдите на официальный сайт Twitch и перейдите на канал, которому принадлежит VOD, который вы хотите загрузить. Вы можете попасть на страницу профиля канала, просто выполнив поиск канала на сайте Twitch.
- На странице профиля рассматриваемого канала нажмите « Видео» рядом с названием канала.
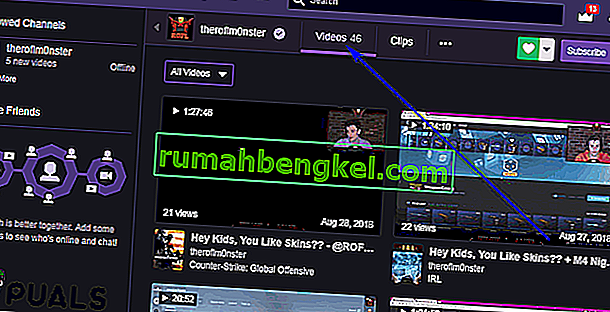
- На странице видео найдите VOD, который хотите загрузить, щелкните его правой кнопкой мыши и выберите Копировать ссылку , Копировать расположение ссылки или Копировать адрес ссылки в появившемся контекстном меню в зависимости от того, используете ли вы Edge, Firefox или Google Chrome соответственно. .
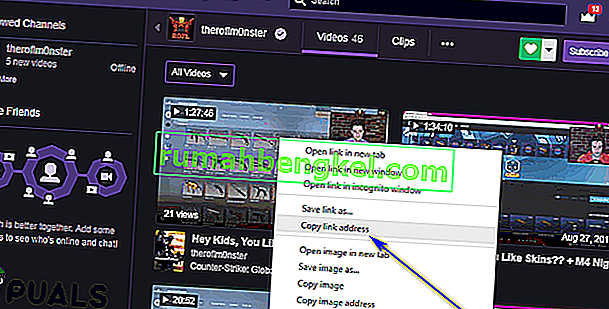
- Запустите Twitch Leecher, сделайте резервную копию и перейдите на вкладку URL-адресов .
- Вставьте ссылку, которую вы только что скопировали для VOD, в белое поле и нажмите Search .
- Результатом только что начатого поиска будет VOD, который вы хотите загрузить, с кнопкой « Загрузить» в правом нижнем углу. Щелкните Загрузить .
- Настройте разрешение для видео, которое будет сохранено на вашем компьютере, и укажите каталог на вашем компьютере, в котором вы хотите сохранить видео, и, если хотите, дайте видео пользовательское имя файла и выберите пользовательские начальные и конечные точки для Видео.
- Когда вы закончите настраивать параметры видео, которое будет загружено на ваш компьютер, просто нажмите « Загрузить» . Об остальном позаботится Twitch Leecher - выбранный VOD будет загружен, и как только он будет загружен, он будет доступен вам в том месте, которое вы указали для него на шаге 13 .