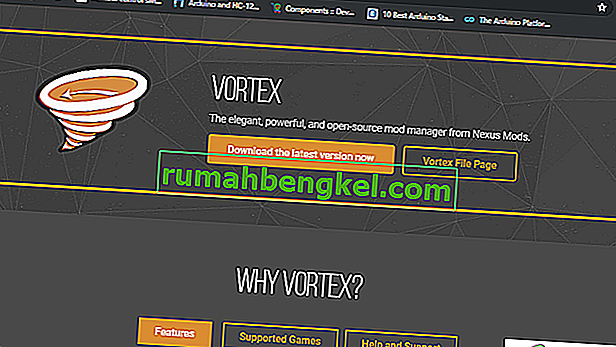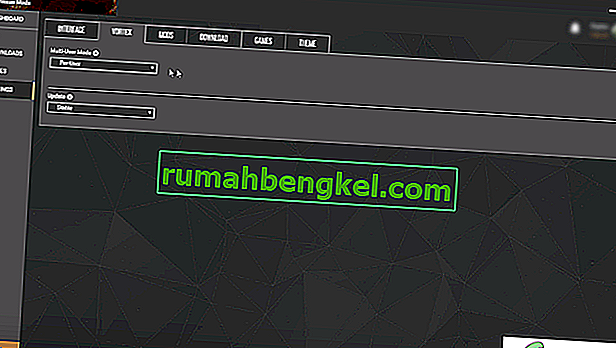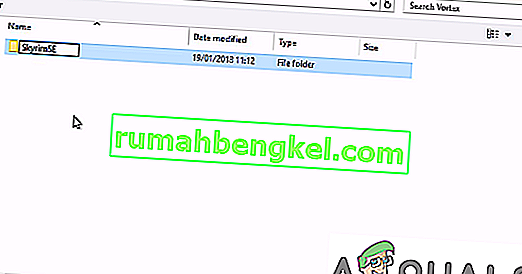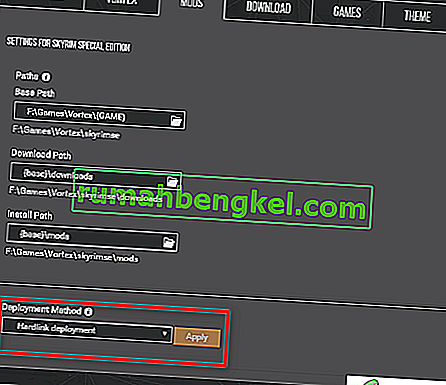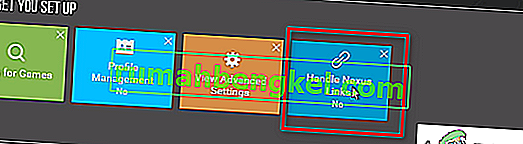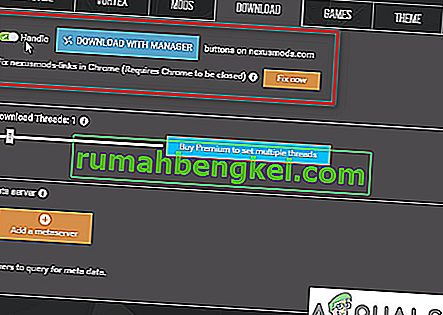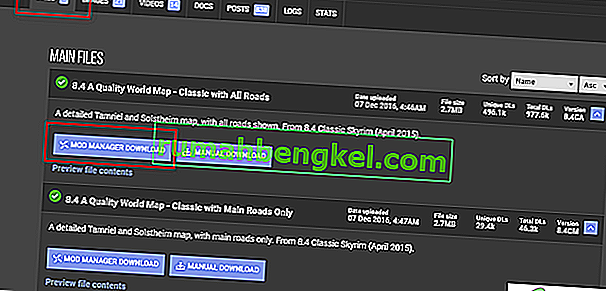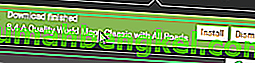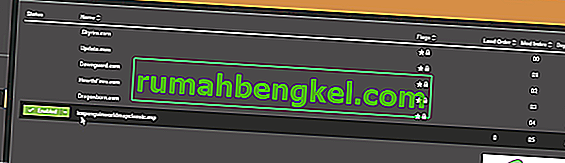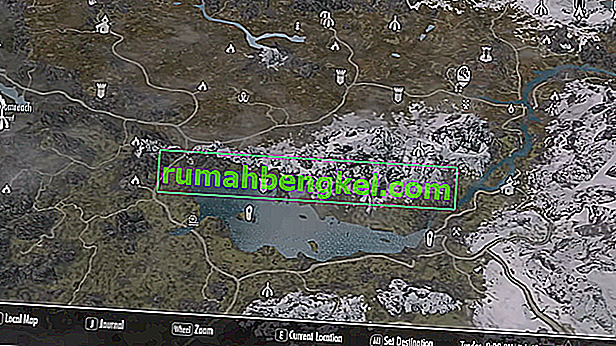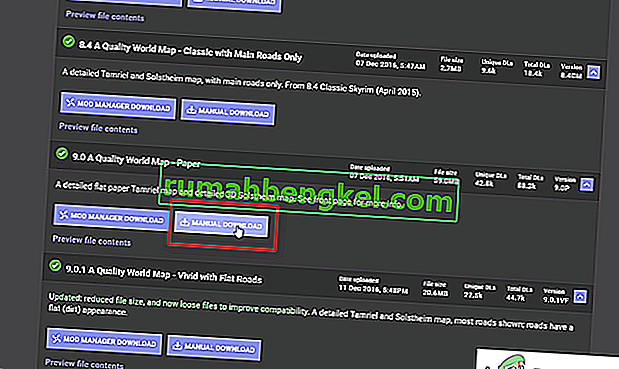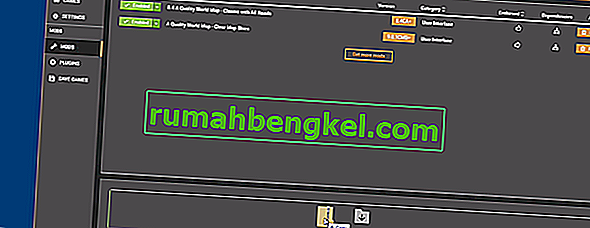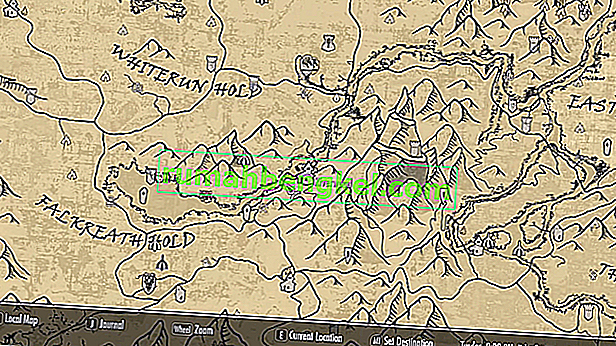Vortex mod manager - это мощный менеджер модов с открытым исходным кодом, который позволяет загружать, устанавливать и управлять различными модами для ваших игр с помощью простого в использовании интерфейса. Он поддерживает довольно много игр и доступен для загрузки в Windows 7, 8 и 10 вместе с поддержкой Windows XP.
Что такое Vortex Mod Manager?
Менеджер модов vortex - это последний менеджер от Nexus Mods. Этот новый менеджер является обновлением их старого менеджера под названием Nexus Mod Manager, который стал довольно известным среди разработчиков.
Этот менеджер модов делает все: от загрузки и установки модов до управления вашими игровыми модами и хранения их в одном месте. Он поддерживает несколько игр с простым в использовании пользовательским интерфейсом и тесной интеграцией с модами nexus, что позволяет с легкостью находить, загружать и устанавливать моды. Итак, приступим
Скачивание и установка Vortex
- Чтобы начать работу с vortex, перейдите на сайт www.nexusmods.com и зарегистрируйтесь или войдите в существующую учетную запись. Они предлагают как премиум, так и бесплатное членство. После регистрации войдите в систему и загрузите менеджер модов vortex.
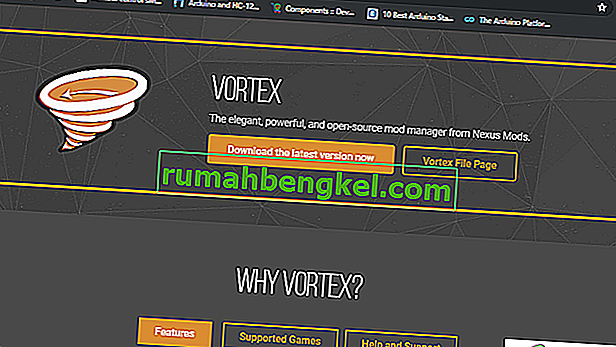
Это приложение может работать со всеми видами модов, как с модами, которые вы загружаете из модов Nexus ( рекомендуется ), так и с модами, которые вы загружаете из других источников. Хотя из-за тесной интеграции он лучше всего работает с модами nexus .
Интерфейс
Интерфейс Vortex довольно прост. Но прежде чем мы продолжим, нам нужно войти в настольное приложение Vortex. Более простой способ сделать это - сначала войти в систему в браузере по умолчанию, а затем войти в Vortex .
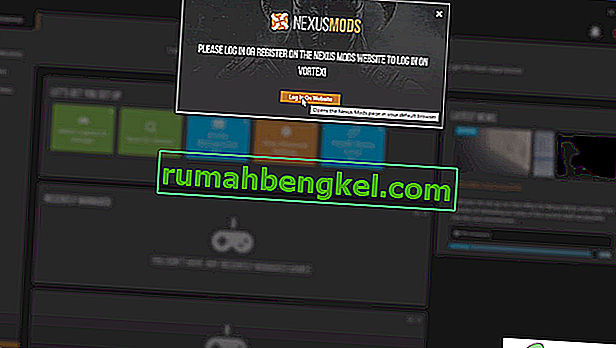
Vortex предоставляет вам интерактивный интерфейс с кнопками быстрых ссылок на главном экране, а все панели, которые вы видите, можно легко расположить так, как вы хотите.
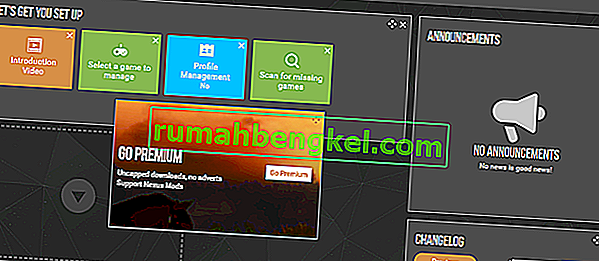
Смена пути
Прежде чем мы начнем установку модов, нам понадобится наш менеджер модов для управления нашими играми, изменяя пути игр и модов. Некоторые моды можно развернуть только в том случае, если игра и моды используют один и тот же диск.
После того, как вы установили каталог модов на том же диске, что и ваши игры, вы должны увидеть опцию Hardlink Deployment , убедитесь, что она выбрана.
- Перейдите в Настройки> Вихрь . Здесь вы увидите возможность установить многопользовательский режим, дающий вам возможность выбрать для каждого пользователя или общего доступа . Как следует из их названия, Per-user будет давать каждой учетной записи пользователя на компьютере свои предпочтения модов и настроек, в то время как в общем режиме предпочтения остаются одинаковыми для всех пользователей.
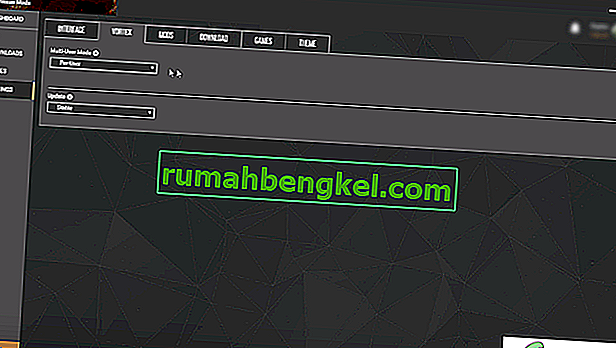
- Поскольку игра, которую мы будем модифицировать для этого урока, - это Skyrim Special Edition, мы должны изменить базовый путь на тот же диск, что и наша игра.
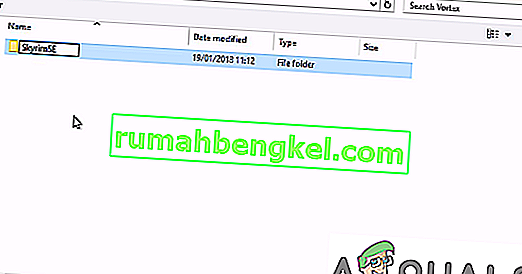
- После установки базового пути вы будете наблюдать , что путь загрузки и путь установки использовать тот же самый каталог как базовый путь .
- После того, как вы правильно настроили каталог, вы должны увидеть опцию Hardlink Deployment . Убедитесь, что он выбран.
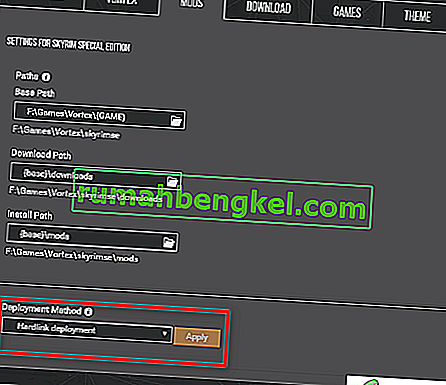
Установка модов
- Во-первых, нам нужно настроить Vortex для обработки ссылок Nexus. Вы можете легко сделать это, нажав на синюю кнопку или перейдя к > Параметры загрузки и проверьте ручку для загрузки с менеджером.
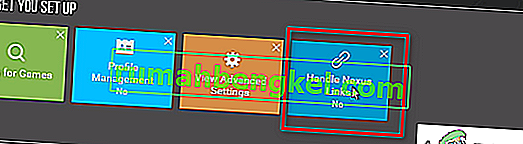
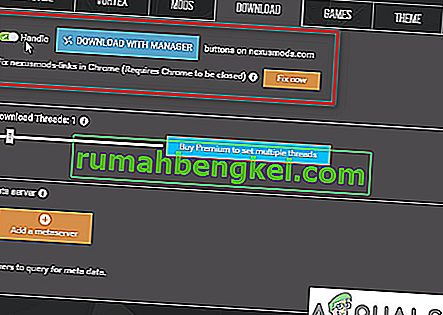
- В этом уроке мы добавляем новый стиль карты в Skyrim Special Edition под названием Classic with All Roads . Перейдите по следующей ссылке
Модификации Skyrim Special Edition
Это попадет на страницу качественной карты мира. Под « F Иль вкладке», скачать карту моды.
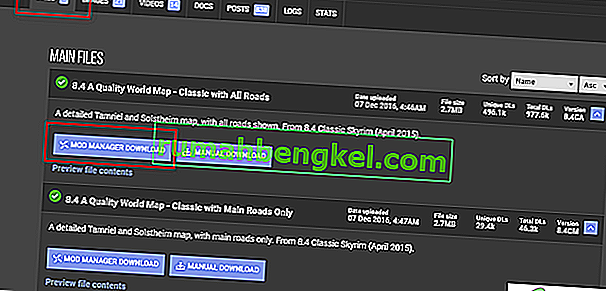
А пока мы научимся загружать напрямую с помощью Менеджера модов. Нажмите на Mod Manager Download, он должен открыть Vortex, даже если он был закрыт, и начать загрузку.
После завершения загрузки появится всплывающее уведомление с просьбой установить мод . Хит установить.
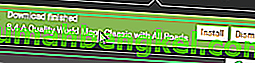
Теперь вам нужно включить ваши моды. Вы можете сделать это, нажав « Включить» в появившемся сразу после установки сообщении или просто перейдя на вкладку « МОДЫ » и нажав серую кнопку недавно установленного мода, которая должна стать зеленой. Вы также можете проверить свои моды, перейдя на вкладку « Плагин ».
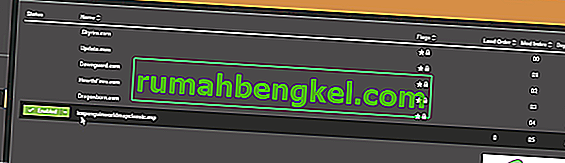
- Теперь откройте свою игру, и вы должны увидеть видимые изменения.
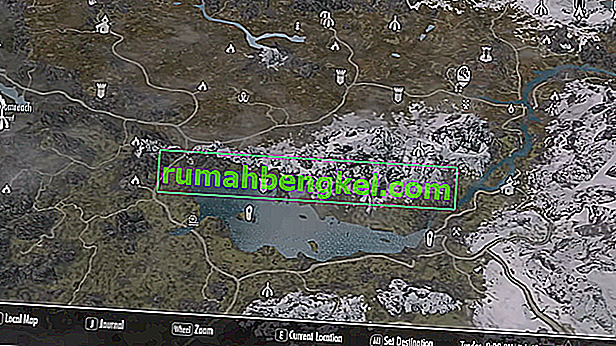
Загрузка модов вручную
- Чтобы вручную добавить и установить моды, перейдите по той же ссылке. На этот раз мы загрузим новый мод карты под названием Paper . Нажмите " Загрузить вручную" .
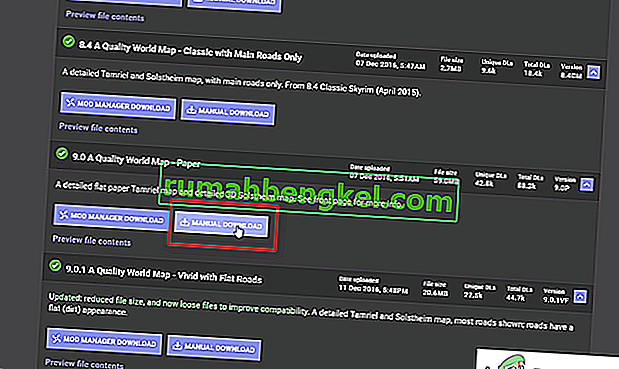
- После загрузки откройте Vortex. Перейдите в MODS . В верхнем меню выберите « Установить из файла» .

Вы также можете перетащить файл прямо в Vortex . Это немного быстрее, чем просматривать все.
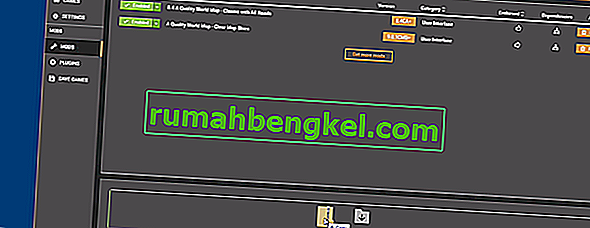
После добавления файла он будет отмечен как « Никогда не устанавливался». Перед установкой необходимо отключить предыдущие моды, нажав зеленую кнопку включения .

Опять же, вы можете проверить свои установленные моды, просто запустив игру и посмотреть, изменила ли она элемент, который должен был быть.
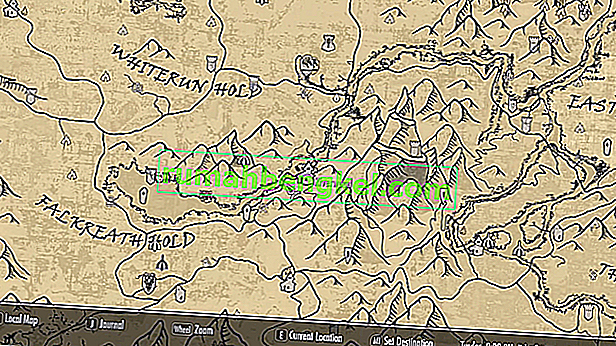
Удаление мода
Если вы хотите удалить мод, который больше не используете, вы можете просто нажать кнопку «Удалить» , что даст вам возможность удалить мод и его архив . Отметьте оба и затем нажмите Удалить.