В зависимости от вашей сферы деятельности вы можете использовать электронную почту в качестве основного средства связи с вашими клиентами. Но, как и все технологии, они не на 100% надежны и могут дать сбой.
Microsoft Outlook - самый популярный менеджер электронной почты и приложений, потому что его создатели тщательно создали вокруг него ауру надежности и безопасности. Но на самом деле Outlook далеко не заслуживает нашего полного доверия. Я говорю это потому, что у Outlook, похоже, есть привычка не отправлять важные электронные письма в самое неподходящее время. По крайней мере, в моем случае.
Но, как выясняется, в Интернете полно людей, электронные письма которых застревают в почтовом ящике Outlook, и причин тому множество. Проблема обычно такая: вы пишете электронное письмо и нажимаете кнопку « Отправить» . Через некоторое время вы обнаружите, что электронное письмо все еще находится в папке «Исходящие» и не собирается уходить.
К сожалению, существует множество причин, по которым Outlook не отправляет электронное письмо, поэтому подготовьтесь к серьезному устранению неполадок. К счастью для вас, мы собрали наиболее эффективные инструкции по устранению неполадок и собрали ряд методов, которые помогут вам нормально отправлять электронные письма в Outlook.
Но прежде чем мы перейдем к фактическим руководствам, позвольте мне рассмотреть наиболее распространенные причины, по которым ваша программа Outlook не может отправлять электронные письма:
- Электронная почта имеет огромное вложение, которое замедляет или останавливает процесс отправки.
- Электронное письмо было отправлено с использованием учетной записи Comcast, отличной от сервера исходящей почты.
- Надстройка отмечает элемент как прочитанный при просмотре папки «Исходящие».
- Пароль учетной записи был недавно изменен.
- Учетная запись не аутентифицируется должным образом на почтовом сервере.
- Сервер Outlook или почтовый сервер не в сети.
- В Outlook нет учетной записи электронной почты по умолчанию.
- Повреждены настройки отправки и получения.
- Другая программа обращается к данным PST или OST (Desktop Search, Lync и т. Д.).
- Антивирусная программа в настоящее время проверяет исходящую электронную почту.
- Outlook не может подключиться к почтовому серверу.
Теперь, когда мы знаем виновных, давайте займемся этим. Ниже вы найдете набор методов, которые помогли многим пользователям снова отправлять электронные письма в Outlook. Следуйте каждому руководству по порядку, пока не найдете исправление, которое подходит именно вам. Давай начнем.
Метод 1. Убедитесь, что серверы подключены к сети
Прежде чем приступить к внесению изменений, которые потенциально могут повлиять на работу вашего Outlook, давайте устраним причины, которые нам недоступны. Первое, что вам следует проверить, это состояние почтового сервера.
Если ваш почтовый сервер в настоящее время отключен, ваша электронная почта будет храниться в папке «Исходящие» до тех пор, пока проблема не будет решена. Быстрый способ проверить состояние вашего почтового сервера - это посмотреть в правом нижнем углу окна Outlook. Если написано «Подключен» или «Подключен к Microsoft Exchange» , ошибка не связана со статусом сервера.

Если там написано «Работа в автономном режиме» , вам необходимо открыть вкладку « Отправить / получить » и нажать кнопку « Работа в автономном режиме» , чтобы отключить ее. Но имейте в виду, что вам может потребоваться открыть письмо и отправить его снова, чтобы оно было отправлено правильно.

Если отображается «Отключено» , убедитесь, что ваше интернет-соединение работает правильно. Самый быстрый способ сделать это - открыть браузер и просматривать страницы в Интернете. Если вам не удалось загрузить какие-либо веб-страницы в браузере, очевидно, что у вас проблема с подключением к Интернету.
Метод 2: повторно отправить сообщение электронной почты
Прежде чем приступить к техническим методам, описанным ниже, стоит попробовать отправить электронное письмо еще раз и посмотреть, удастся ли ему покинуть папку Outlook. Если вы откроете электронное письмо из папки «Исходящие» во время его отправки, Outlook не удалит его из этой папки, даже если электронное письмо было успешно отправлено.
Быстрый способ проверить, было ли электронное письмо уже отправлено, - это открыть его и попытаться повторно отправить его вручную. Вы можете легко сделать это, зайдя в папку Outlook и снова нажав кнопку « Отправить» .

Метод 3: удаление больших вложений
Большинство провайдеров электронной почты (особенно бесплатных) накладывают ограничение на максимальный размер вложений. Это означает, что добавление изображений, видео и других больших вложений к вашим электронным письмам может помешать вам отправить это сообщение и любое сообщение, отправленное после большого сообщения.
Подавляющее большинство провайдеров электронной почты не допускают вложения размером более 20-25 МБ. И даже если размер меньше порогового значения, установленного вашим провайдером электронной почты, на его отправку может уйти много времени, если у вас плохое интернет-соединение. Это может заставить вас поверить, что сообщение застряло в папке «Исходящие».
Если у вас есть хотя бы одно электронное письмо, содержащее вложение в папке Outlook, удалите его и попробуйте отправить тестовое письмо без вложений. Вы можете легко сделать это, открыв папку Outlook , щелкните правой кнопкой мыши письмо, которое отказывается отправлять, и нажмите Удалить.

Как правило, всегда используйте ссылки для скачивания для вложений размером более 10 МБ. Таким образом, вы избежите множества неудобств.
Метод 4: синхронизация пароля учетной записи
Интернет-почта обеспечивает усиленную безопасность за последние пару лет. Помимо одно- или двухфакторной аутентификации, они также отслеживают общее местоположение, откуда пользователь обычно получает доступ к своей почте. Если кто-то неоднократно пытается ввести данные вашей учетной записи из другой части земного шара, он автоматически заблокирует вашу учетную запись электронной почты. Вам либо будет предложено изменить пароль, либо вам придется пройти несколько шагов аутентификации.
Если вы недавно изменили свой пароль электронной почты, есть большая вероятность, что вы забыли изменить его и в Outlook. Вот краткое руководство о том, как это сделать:
- В Outlook выберите Файл> Параметры учетной записи> Параметры учетной записи.
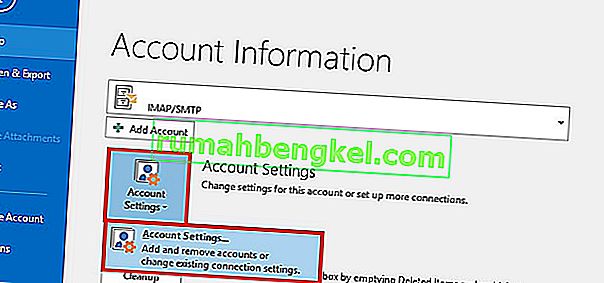
- Щелкните вкладку « Электронная почта », чтобы развернуть ее, выберите свою учетную запись электронной почты и нажмите « Изменить» .
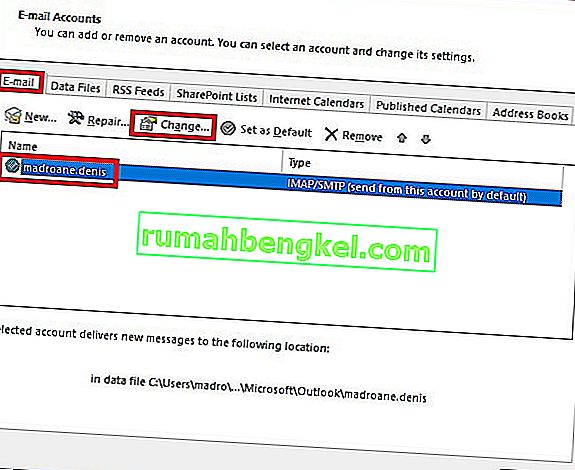
- Теперь введите новый пароль в поле « Пароль» , установите флажок «Запомнить пароль» и нажмите « Далее» , затем « Готово» .
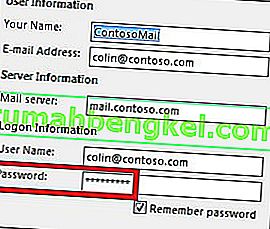
Метод 5. Проверьте антивирусное сканирование исходящих писем
Большинство антивирусных пакетов выполняют ежедневную работу по сканированию электронной почты. Если в ваших исходящих электронных письмах обнаружен вирус, антивирусное программное обеспечение может помешать ему покинуть папку «Исходящие», пока вы не очистите вирус. Если вы недавно получили предупреждение о лечении, посетите свой антивирус и убейте его любым вирусом, прежде чем пытаться отправить электронное письмо снова.
Кроме того, многие антивирусы могут конфликтовать с различными версиями Outlook. Как правило, плагины антиспама различных антивирусов мешают работе некоторых надстроек Outlook и могут привести к тому, что электронные письма никогда не покидают папку «Исходящие». Известно, что плагины Norton и AVG вызывают проблемы, но есть и другие.

Если вы считаете, что конфликт вызван одним из подключаемых модулей защиты от спама, отключите сканирование электронной почты в своем антивирусном ПО.
Метод 6: восстановление программы Outlook
If you get to this message without a result, your Outlook program might indeed be damaged. Microsoft Outlook is a highly complex program, so you can imagine there can be a lot of problems in a lot of different places. Luckily, Microsoft has an efficient auto-repair method that can be applied to every Office product. The process might take over an hour to complete, so make sure you have enough time on your hands. Here’s what you need to do:
- Close Outlook completely and right-click on the Start button (lower-left corner). From there, select Apps and Features.

- Now scroll down and click on the Outlook entry. Additionally, you can use the search bar to find it more quickly. Once you find it, click on Modify.
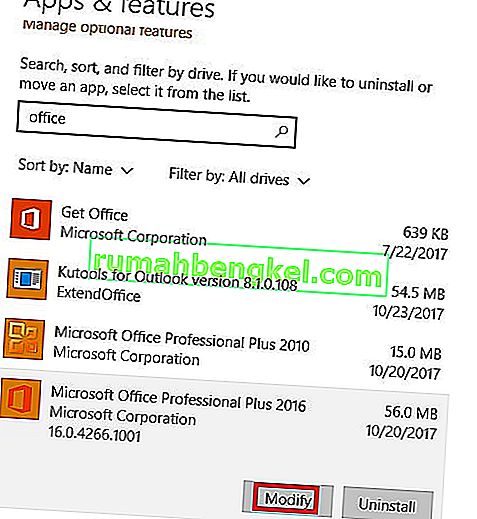 Note: You might have Outlook bundled with other Office products. If that’s the case, search for Office and expand the suite.
Note: You might have Outlook bundled with other Office products. If that’s the case, search for Office and expand the suite. - Now select Repair and click Continue. Follow up with the next instructions to start the repair process.
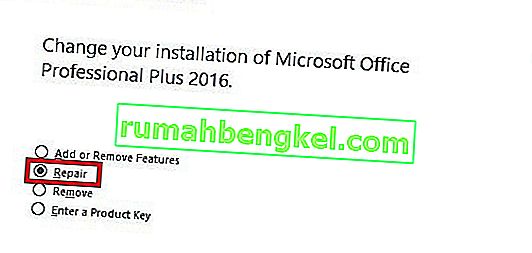
- Wait for the process to complete and restart your PC.
- Open Outlook again, delete the mail stuck inside the Outbox folder and send another one.
Method 7: Repairing your Outlook profile
In Outlook, a profile holds together a group of settings that govern how the program performs. Among other settings, it includes a listing of all your accounts, auto-complete information, and personal details. If your email messages never leave the outlook folder, repairing your Outlook profile might just fix the issue. Here’s what you need to do:
- Go to File > Account Settings > Account Settings.
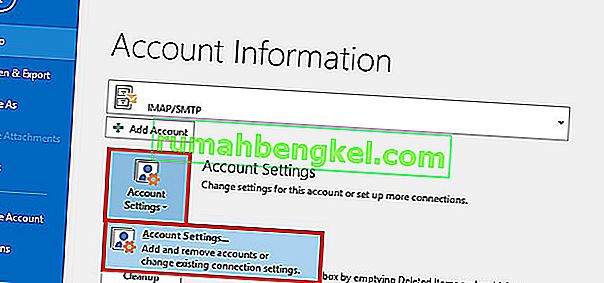 Note: In Outlook 2007, go to Tools > Account Settings.
Note: In Outlook 2007, go to Tools > Account Settings. - Tap the Email tab to expand it and click on your account profile to select it. Once your profile is selected, choose Repair.
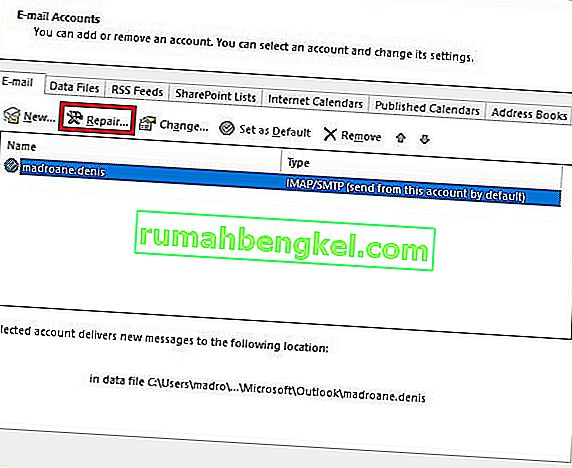
- Follow the next prompts to complete the repair wizard and restart Outlook at the end of it.
Method 8: Sending an email in Safe Mode
Now it’s time to find out if anyone of Outlook’s add-ins is crashing, thus preventing your email messages from leaving your outbox. The quickest way to disable all add-ins is to launch Outlook in Safe Mode. If you are able to send emails normally while in Safe mode, it’s clear that one of the add-ins is preventing that from happening. Here’s a quick guide on how to do it:
- Make sure Outlook is completely closed.
- Open a Run window, type outlook /safe and hit Enter.
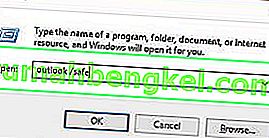
- If Outlook fully starts in Safe Mode, click on the File tab and navigate to Options.

- Now click on the Add-ins tab to expand it. Expand the drop-drop down menu next to Manage (lower-side of the screen) and select COM Add-ins from the list.
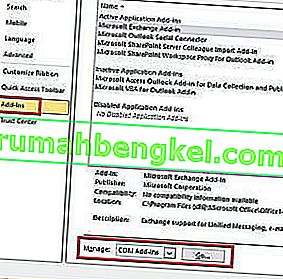
- Now take a screenshot with the add-in list and save it somewhere so you’ll know how to restore the normal configuration afterward.

- Clear each selected checkbox and hit OK.

- Close Outlook and try to open it again in normal mode.
- After you start Outlook back in normal mode, try sending an email again and see if it leaves your Outbox. If the message gets sent, proceed to the next step. If it doesn’t send, move over to the next method.
- Return to File > Option> Add-ins and systematically re-enable each add-in again and restart until you pinpoint the addon that creates the conflict.
- Continue operating Outlook with that add-in disabled.
Note: Additionally, you can create a new Outlook profile. This should allow you to send emails normally again.
Method 9: Running the Inbox Repair Tool
Outlook stores your messages and other types of information in a Personal Folders File (PST file). If some information on it becomes corrupted, it might damage some of Outlook functionalities, including the ability to expedite emails from the Outbox folder. However, Microsoft has provided its users with an Inbox Repair Tool capable of repairing PST files. Here’s a quick guide on how to use it:
- Close Outlook completely and go to C:\ Program Files or C:\ Program Files (x86) / (x64).
- Once you’re there, use the search box to find SCANPST.exe.
 Note: If you can’t find SCANPST via the search bar, navigate to one of the locations below according to your Outlook version:
Note: If you can’t find SCANPST via the search bar, navigate to one of the locations below according to your Outlook version:Outlook 2016: C:\ Program Files (x86) or (x64) \Microsoft Office \ root \ Office16 Outlook 2013: C:\ Program Files (x86) or (x64) \Microsoft Office \ Office15 Outlook 2010: C:\ Program Files (x86) or (x64) \Microsoft Office \ Office14 Outlook 2007: C:\ Program Files (x86) or (x64) \Microsoft Office \ Office12
- Open SCANPST.exe and hit the Browse button. Navigate to Documents\Outlook Files to find your PST file. Hit Start to begin scanning your PST file.

- If you have errors or inconsistencies at the end of the scanning process, click the Repair button to fix them.

- Start Outlook again and see if your emails manage to leave the Outbox.

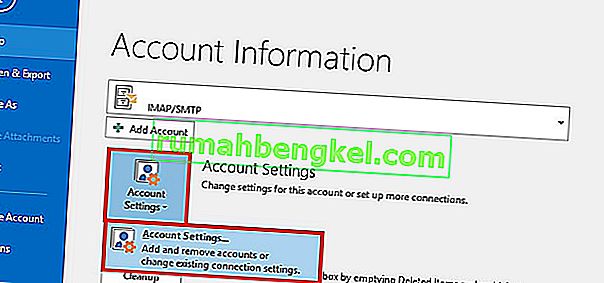
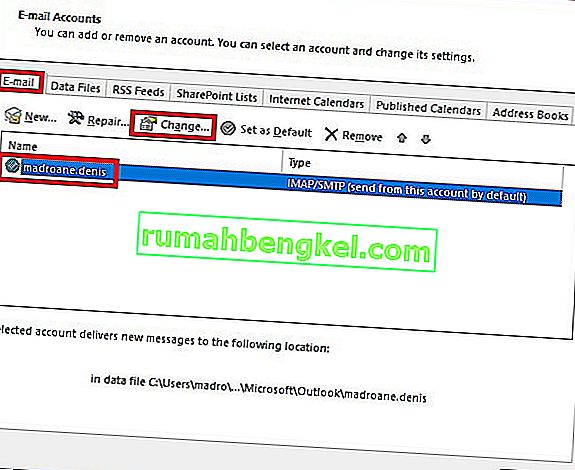
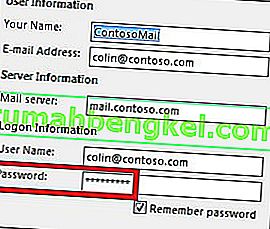

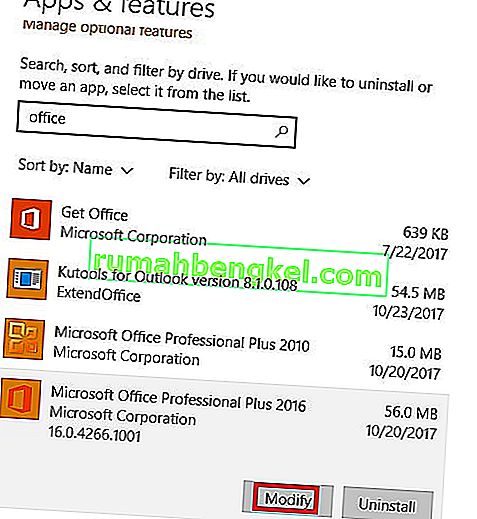 Note: You might have Outlook bundled with other Office products. If that’s the case, search for Office and expand the suite.
Note: You might have Outlook bundled with other Office products. If that’s the case, search for Office and expand the suite.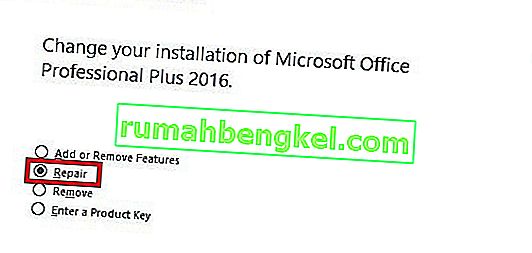
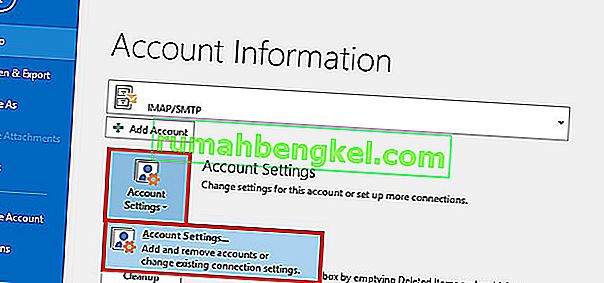 Note: In Outlook 2007, go to Tools > Account Settings.
Note: In Outlook 2007, go to Tools > Account Settings.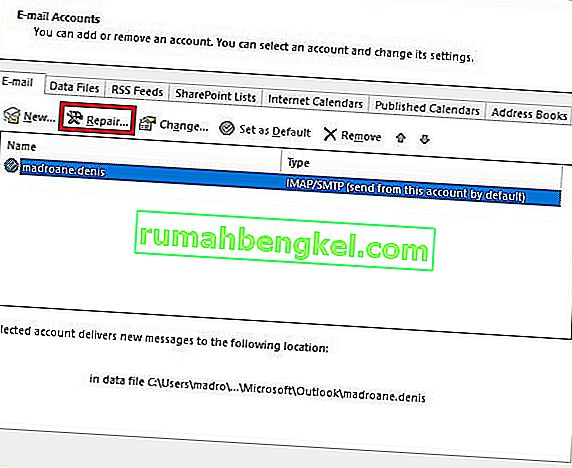
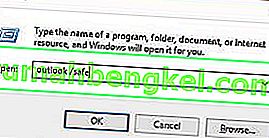

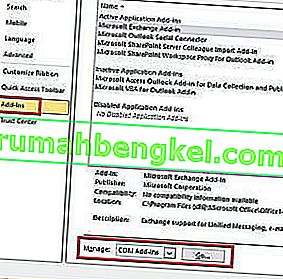


 Note: If you can’t find SCANPST via the search bar, navigate to one of the locations below according to your Outlook version:
Note: If you can’t find SCANPST via the search bar, navigate to one of the locations below according to your Outlook version:








