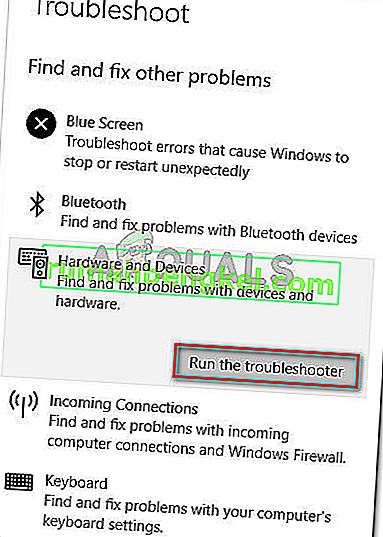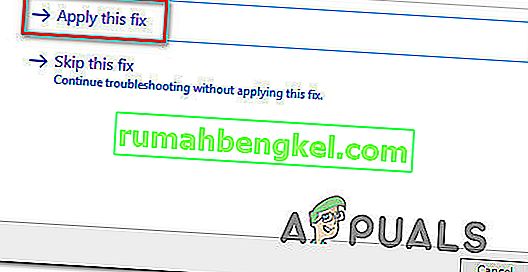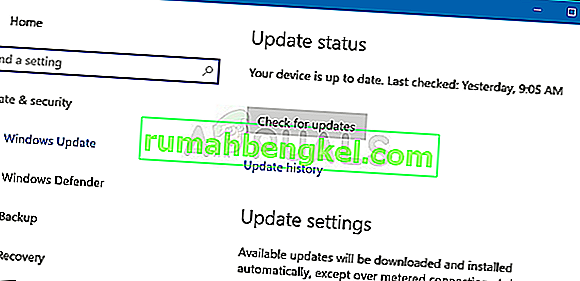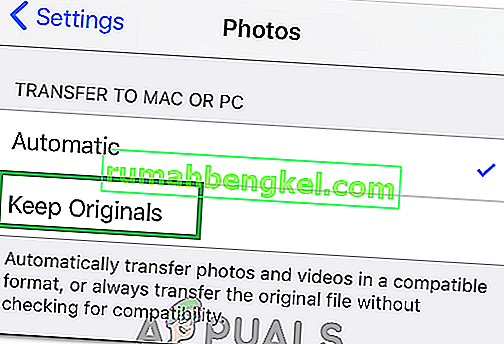Несколько пользователей Windows обращались к нам с вопросами после получения ошибки 0x80070141: устройство недоступно при попытке выполнить определенные действия. В большинстве случаев сообщается, что код ошибки возникает в ситуациях, когда пользователь пытается открыть, скопировать или переместить файл JPEG с запоминающего устройства камеры на компьютер. Как оказалось, проблема не только в определенной версии Windows, поскольку она появляется в Windows 7, Windows 8.1 и Windows 10.
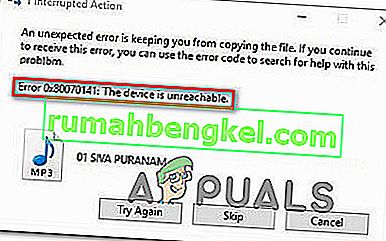
Что вызывает ошибку 0x80070141 (устройство недоступно)?
Мы проанализировали этот код ошибки, изучив различные пользовательские отчеты, ознакомившись с официальной документацией и попробовав различные исправления, рекомендованные для этой проблемы. Оказывается, это конкретное сообщение об ошибке возникает в нескольких различных сценариях. Вот краткий список потенциальных виновников, которые могут нести ответственность за ошибку:
- Сбой в проводнике. Судя по многочисленным сообщениям пользователей, код ошибки также может появляться в тех случаях, когда проводник дает сбой и не может поддерживать стабильное соединение с внешним запоминающим устройством. В этом случае вы сможете решить проблему, запустив средство устранения неполадок оборудования и устройств.
- Неисправный / недостаточный порт USB . Возможно, код ошибки выдается из-за того, что один из двух портов подключения не вставлен должным образом или из-за того, что используемого порта USB недостаточно. Если этот сценарий применим, вы можете исправить это, используя другой порт USB для подключения внешнего запоминающего устройства к компьютеру.
- Устаревшая версия iTunes. Еще одна возможная причина, которая может способствовать возникновению ошибки в ситуациях, когда пользователь пытается скопировать файлы с устройства iOS в Windows, - это устаревшая версия iTunes. Несколько затронутых пользователей сообщили, что им удалось решить проблему, обновив версию iTunes до последней.
- Исправление не установлено. Поскольку проблема также может быть вызвана ошибкой Windows 10, Microsoft выпустила исправление для этой проблемы. Чтобы воспользоваться им, все, что вам нужно сделать, это установить все ожидающие обновления и обновить свою ОС до последней версии.
- Файл / путь слишком велик. Другая возможность заключается в том, что ошибка вызвана необычно большим именем или путем. Поскольку Windows не может обрабатывать файлы с именем или путем, превышающим 256 символов, вам необходимо сократить путь, чтобы решить проблему.
- Протокол передачи не MTP. Если вы пытаетесь скопировать файлы с устройства Android, скорее всего, вы видите ошибку, потому что протокол передачи не установлен на MTP. В этом случае вы сможете решить проблему, изменив настройки USB-подключения Android так, чтобы оно подключалось как мультимедийное устройство.
Если вы в настоящее время пытаетесь решить одно и то же сообщение об ошибке, эта статья предоставит вам несколько различных руководств по устранению неполадок. Ниже вы найдете набор потенциальных исправлений, которые другие пользователи в аналогичной ситуации успешно использовали для устранения ошибки 0x80070141. Эффективность каждого из методов подтверждена как минимум одним затронутым пользователем.
Для достижения наилучших результатов мы советуем вам следовать приведенным ниже методам в том же порядке, в котором мы их расположили. Мы упорядочили их по эффективности и сложности. В конце концов, вы должны найти исправление, которое успешно решит проблему независимо от виновника, который ее вызывает.
Метод 1. Запуск средства устранения неполадок оборудования и устройств
Как оказалось, эта конкретная проблема может возникнуть из-за сбоя в проводнике, из-за которого ваша ОС не может установить стабильное соединение с внешним запоминающим устройством. Прежде чем изучать другие стратегии восстановления, вы должны начать свое руководство по устранению неполадок, убедившись, что Windows не может решить проблему автоматически.
Нескольким затронутым пользователям удалось решить проблему, просто запустив средство устранения неполадок оборудования и устройств. Эта утилита исследует ваше устройство на наличие проблем, которые уже охвачены стратегиями ремонта, и порекомендует жизнеспособное решение, если проблема будет обнаружена.
Вот краткое руководство по запуску средства устранения неполадок оборудования и устройств :
- Открывает Выполнить диалоговое окно, нажав Windows Key + R . Как только вы окажетесь в окне «Выполнить», введите « ms-settings: Troubleshoot » и нажмите Enter, чтобы открыть вкладку « Устранение неполадок» вкладки « Настройки ».

- После того, как вы перейдете на вкладку « Устранение неполадок », прокрутите вниз до раздела « Найти и исправить другие проблемы » и нажмите « Оборудование и устройства» . Затем нажмите Запустить средство устранения неполадок в появившемся контекстном меню.
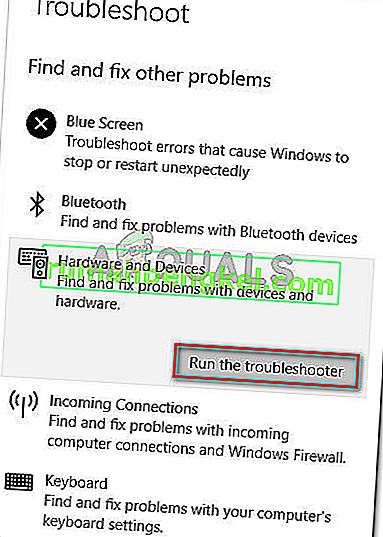
- После запуска средства устранения неполадок терпеливо дождитесь завершения этапа расследования. Если найдена жизнеспособная стратегия восстановления, нажмите Применить это исправление, чтобы применить ее.
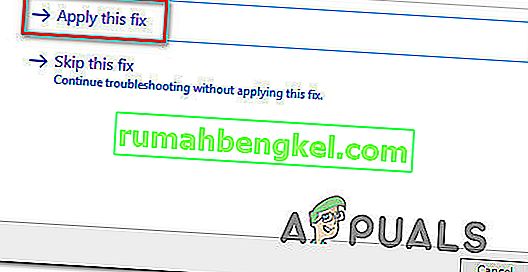
- После применения исправления перезагрузите компьютер и посмотрите, будет ли проблема решена при следующем запуске системы.
Если вы по-прежнему видите ошибку 0x80070141 (Устройство недоступно) при попытке скопировать медиафайлы с внешнего запоминающего устройства, перейдите к следующему способу ниже.
Метод 2: повторно подключитесь к другому USB-порту (если применимо)
Как сообщили некоторые затронутые пользователи, эта конкретная проблема также может возникать в ситуациях, когда пользователи пытаются скопировать файлы с внешнего устройства с нестабильным соединением. Одна из наиболее вероятных причин этой проблемы - ситуации, когда один из двух портов подключения не подключен должным образом.
Также возможно, что вы подключили устройство к частично функционирующему USB-порту, у которого недостаточно энергии для выполнения поставленной задачи.
Некоторые пользователи, у которых мы также сталкиваемся с ошибкой 0x80070141 , сообщили, что им удалось решить проблему, отключив устройство от порта USB и подключив его к другому порту.
ПРИМЕЧАНИЕ. Если вы пытаетесь скопировать файлы со старого устройства (например, традиционной камеры), попробуйте подключить его к USB 2.0 вместо 3.0, поскольку проблема также может возникать из-за того, что на устройстве нет необходимых драйверов для функция при подключении USB 3.0.
Если вы повторно подключили внешнее устройство к другому порту, но по-прежнему получаете то же сообщение об ошибке,
Метод 3: обновите iTunes до последней версии (если применимо)
Если вы пытаетесь скопировать что-то с устройства Apple (iTunes, iPad, iPod) на компьютер с Windows, скорее всего, проблема возникла из-за сильно устаревшей версии iTunes. Несколько затронутых пользователей сообщили, что им удалось решить проблему после обновления iTunes до последней доступной версии.
Чтобы обновить iTunes, откройте приложение на своем компьютере и нажмите кнопку « Справка» на панели ленты вверху, затем нажмите « Проверить наличие обновлений» .
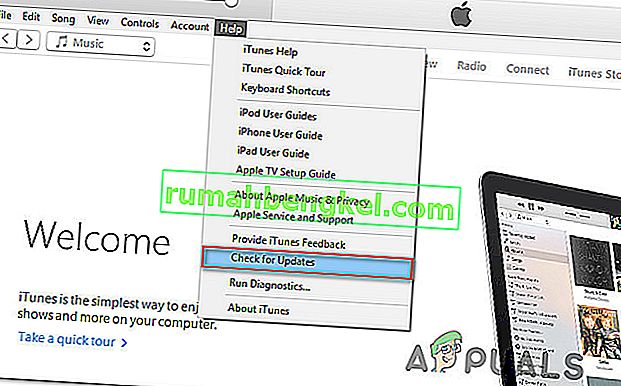 Следуйте инструкциям на экране, чтобы завершить обновление, затем перезагрузите компьютер и посмотрите, сможете ли вы скопировать файлы, которые ранее не работали.
Следуйте инструкциям на экране, чтобы завершить обновление, затем перезагрузите компьютер и посмотрите, сможете ли вы скопировать файлы, которые ранее не работали.
Если вы все еще сталкиваетесь с ошибкой 0x80070141 даже после обновления iTunes или этот метод не применим к вашему сценарию, перейдите к следующему способу ниже.
Метод 4: установите все ожидающие обновления Windows (если применимо)
Хотя нам не удалось определить точное обновление, похоже, что Microsoft уже выпустила исправление для этой конкретной проблемы. Несколько пользователей сообщили, что код ошибки 0x80070141 больше не возникал, когда они пытались скопировать файлы изображений с внешнего устройства, что является еще одним доказательством того, что проблема уже исправлена.
Чтобы воспользоваться этим исправлением, вам необходимо установить все ожидающие обновления, пока вы не обновите сборку Windows. Вот краткое руководство по установке каждого ожидающего обновления Windows:
- Нажмите клавишу Windows + R, чтобы открыть диалоговое окно «Выполнить». Затем введите «ms-settings: windowsupdate» и нажмите Enter, чтобы открыть вкладку « Центр обновления Windows » в приложении « Настройки» .

- Как только вы окажетесь на экране обновления WIndows, нажмите Проверить наличие обновлений и дождитесь завершения сканирования.
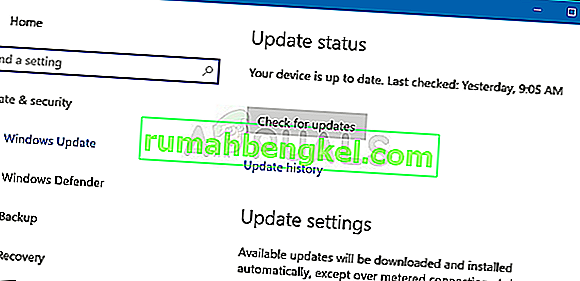
- После завершения первоначального сканирования следуйте инструкциям на экране для установки всех ожидающих обновлений, пока ваша версия Windows не станет актуальной.
Примечание. Если у вас много ожидающих обновлений, скорее всего, вам будет предложено перезагрузить компьютер до того, как будут установлены все обновления. В этом случае следуйте инструкциям, но обязательно вернитесь к этому экрану при следующем запуске и установите остальные обновления.
- После установки каждого обновления перезагружайте компьютер еще раз и посмотрите, сможете ли вы скопировать тот же файл, который ранее вызывал ошибку 0x80070141 .
Если вы по-прежнему сталкиваетесь с тем же сообщением об ошибке, перейдите к следующему способу ниже.
Метод 5: сокращение имени файла (если применимо)
Как обнаружили некоторые пользователи, ошибка 0x80070141 также может возникать из-за некоторых ограничений имени файла Windows. Причина, по которой вы видите эту ошибку, может заключаться в том, что Windows пытается управлять файлом с необычно длинным путем или именем файла.
Если этот сценарий применим, единственное жизнеспособное исправление - это переименование файла, о котором идет речь, чтобы он оставался меньше 256 символов. Самый простой способ сделать это - использовать проводник, чтобы перейти к файлу, который не удается скопировать, щелкните его правой кнопкой мыши и выберите « Переименовать».
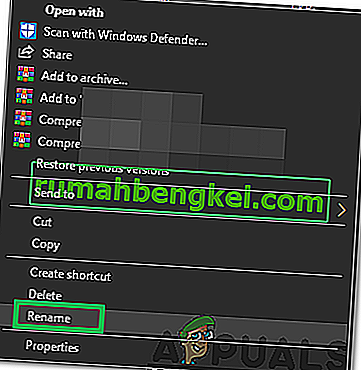
После переименования файла на более короткое имя повторите операцию еще раз и посмотрите, решена ли проблема.
Если вы все еще видите ту же ошибку 0x80070141, перейдите к следующему способу ниже.
Метод 6: подключение как мультимедийное устройство (MTP)
Если вы столкнулись с ошибкой 0x80070141 при попытке скопировать файлы в Windows с устройства Android, скорее всего, вы видите ошибку, потому что протокол передачи - «Подключено как камера».
Несколько разных пользователей, которые также сталкивались с этой проблемой, сообщили, что им удалось решить проблему после изменения протокола передачи на « Подключено как мультимедийное устройство ». Сделав это и повторив операцию, они смогли без проблем скопировать файлы.
Чтобы изменить протокол передачи на «Подключено как мультимедийное устройство (MTP)», просто смахните загрузки от верхней части экрана, и вы увидите подробную информацию о вашем текущем USB-соединении. Когда вы увидите это меню, просто выберите Media Device (MTP), и все будет в порядке.
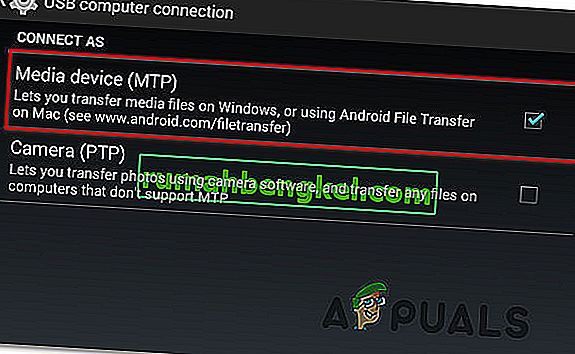
Метод 7: изменение настроек передачи
В некоторых случаях необходимо перенастроить некоторые настройки на вашем устройстве iPhone / iOS, что иногда помогает избавиться от этой проблемы. Поэтому следуйте приведенному ниже руководству, чтобы изменить настройки передачи.
- Разблокируйте свое устройство iOS и перейдите в настройки.
- Перейдите в «Фото» и прокрутите вниз, пока не увидите вариант « Перенести на Mac или ПК ».
- Щелкните по нему и выберите вариант «Сохранить оригиналы» вместо автоматического.
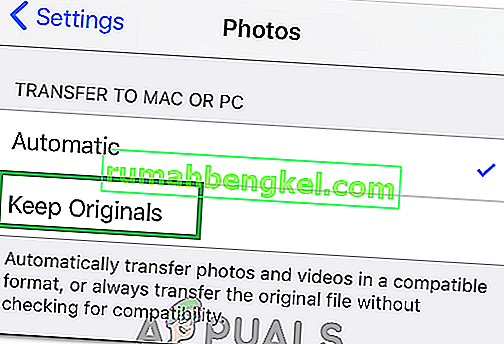
- Проверьте, сохраняется ли проблема.