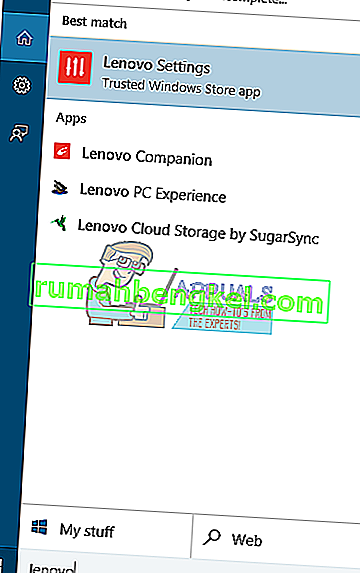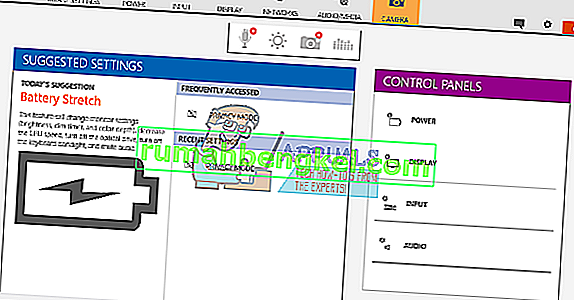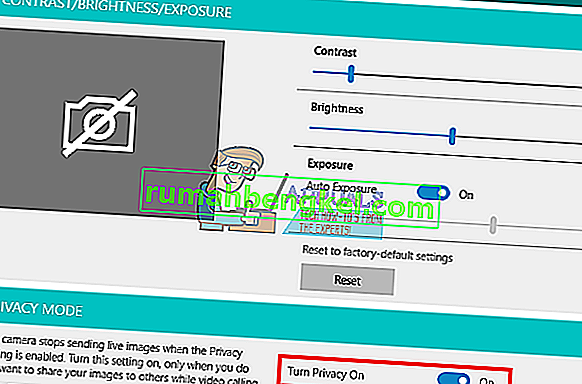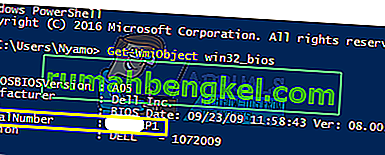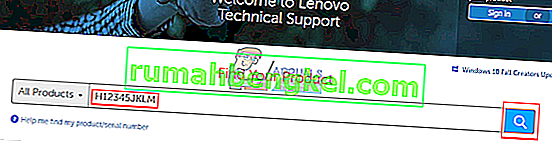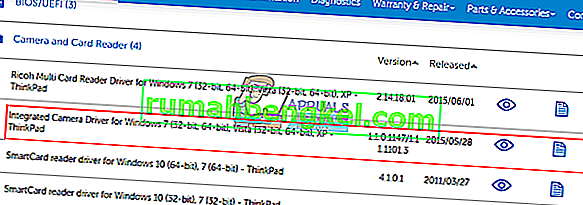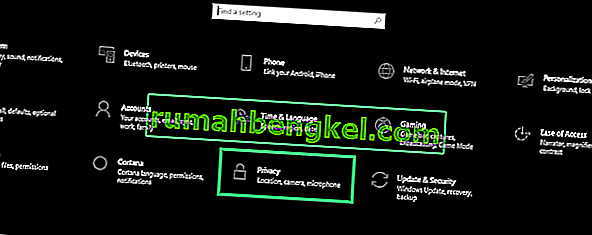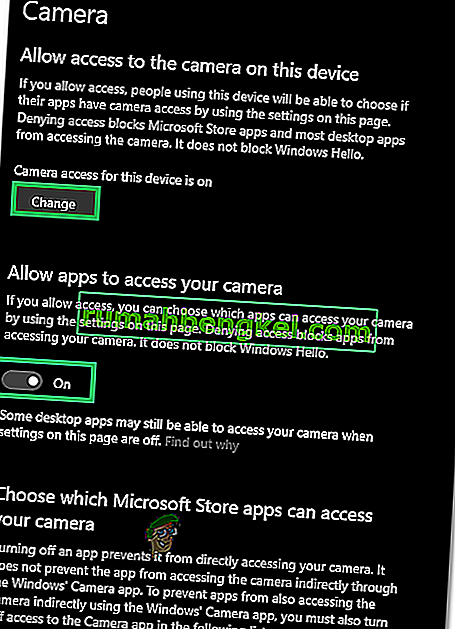Чтобы запускать телекоммуникационные приложения, такие как Skype или видеомагнитофоны, на вашем устройстве или на YouTube, вам понадобится веб-камера. Здесь пригодятся встроенные веб-камеры ноутбука. Благодаря тому, что он установлен на верхней панели, вам не нужно носить с собой камеру. Вы также можете легко записывать видео на YouTube и т. Д. Однако для некоторых пользователей это не все гладко. Веб-камера у многих людей вышла из строя. Хотя у некоторых людей это может произойти внезапно после предыдущего использования, у других эта проблема возникает при первом использовании своего ПК. При попытке открыть веб-камеру в приложении веб-камеры производителя (Dell Webcam center, Lenovo Setting и т. Д.) Будет отображаться только пустой результат с перечеркнутой камерой. Таким образом, ни одна веб-камера или приложение камеры работать не будут.
Эта проблема характерна для пользователей Dell и Lenovo, но не менее раздражает и для других ноутбуков, таких как HP, Asus, Acer и других. Эта статья объяснит эту проблему и предоставит вам проверенные решения.
Почему ваша веб-камера не работает
Причина, по которой ваша камера не работает, действительно очень проста. Очевидная причина в том, что ваши драйверы несовместимы с вашей веб-камерой. Если вы уверены, что у вас правильные драйверы, это может быть связано с деактивированной / отключенной веб-камерой. В некоторых ноутбуках веб-камеру можно отключить с помощью комбинации клавиш или нажатием функциональной клавиши (клавиши F1 - F12). В приложениях для веб-камеры производителя также есть возможность выключать / отключать веб-камеру. Это называется режимом конфиденциальности, и он блокирует доступ любого приложения к вашей веб-камере. В реже случается, что соединение вашей веб-камеры может нарушиться, вероятно, после механического удара или при попытке ремонта. Иногда может отображаться ошибка «Камеры не подключены» или в диспетчере устройств может отображаться сообщение об отсутствии устройств обработки изображений, это отдельные проблемы, и мы решали их отдельно.Кроме того, ниже приведены некоторые решения этой проблемы.
Если ваша веб-камера будет работать в других приложениях, но не будет работать в Skype, вы можете найти решение этой проблемы в нашем исправлении на странице //appuals.com/fix-skype-video-not-working/.
Если ваша веб-камера перестала работать после обновления Windows 10 Anniversary, вы можете решить проблему, следуя нашему руководству //appuals.com/webcam-not-working-after-windows-10-anniversay-update/.
Иногда индикатор веб-камеры загорается, но на ПК Lenovo изображение с веб-камеры не отображается.
Метод 1. Включите камеру с помощью клавиатуры.
Клавиатуры ноутбука позволяют быстро выключать или отключать устройства на вашем ПК. После многочисленных сообщений о взломе камеры производители ноутбуков ввели эту опцию безопасности. Он может включать комбинацию клавиш или простое нажатие функциональной клавиши.
Попробуйте комбинацию Fn + F6 или Fn + F9 или просто нажмите F8 или F10. Это не сработает, если вы не видите значок камеры в клавишах F6, F8, F9 или F10. Просто найдите этот значок и используйте комбинацию Fn или простое нажатие клавиши со значком.
Метод 2: обновите приложение веб-камеры производителя
У устаревших приложений веб-камеры могут возникнуть проблемы с доступом к веб-камере из-за смены драйверов. Вы можете попробовать обновить программное обеспечение веб-камеры. Эти утилиты иногда необходимы для работы вашей веб-камеры. Пользователи Dell могут получить более новую версию утилиты Dell Webcam Central здесь, а пользователи Lenovo могут получить утилиту Lenovo Settings здесь или из магазина приложений Microsoft здесь для пользователей Windows 10. Установите приложение и перезагрузите компьютер.
Метод 3. Включите камеру в приложении производителя: Lenovo Settings.
Утилиты вашего производителя веб-камеры могут отключать встроенные камеры. Вам нужно будет включить веб-камеру из этих приложений. Для этого в Lenovo:
- Откройте меню «Пуск» Windows и введите «Lenovo; пока Lenovo, не появится Настройки и откройте его (если у вас не установлены настройки Lenovo, вы можете найти их в Магазине Windows здесь или на веб-сайте Lenovo здесь.
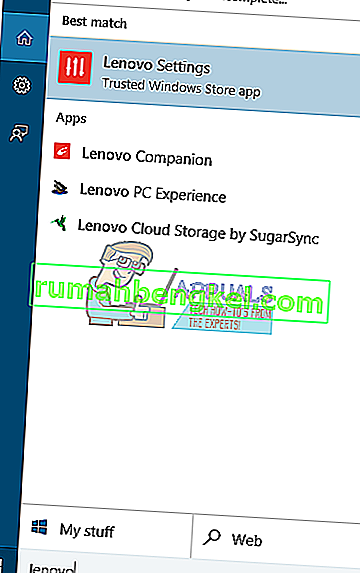
- Разверните окно, чтобы отображались верхние значки, и щелкните КАМЕРА в верхней части окна.
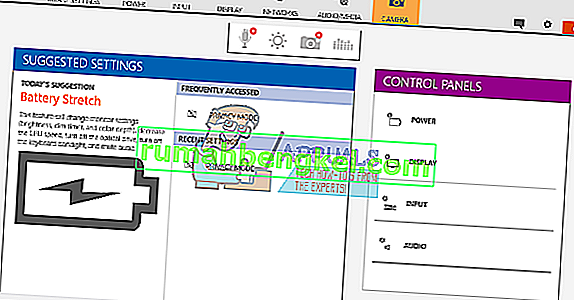
- Прокрутите страницу настроек вниз в разделе РЕЖИМ КОНФИДЕНЦИАЛЬНОСТИ и установите для параметра Включить режим конфиденциальности значение ВЫКЛ.
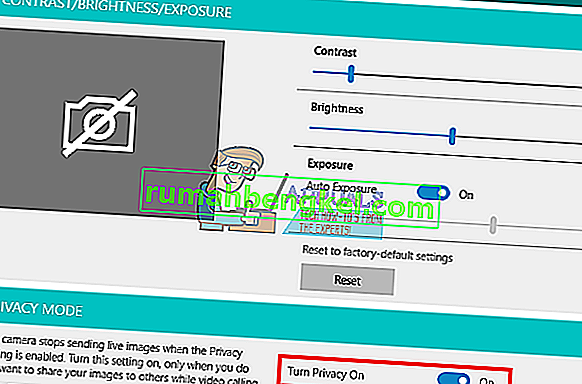
- Если камера все еще перечеркнута, щелкните по ней, чтобы активировать.
Если вы используете Windows 7, вы можете включить камеру, перейдя в Панель управления -> Lenovo Web Conferencing> Нажмите кнопку «Показать мое изображение», и теперь ваша камера должна работать.
В Windows 10 вы можете выбирать приложения, которые обращаются к вашей веб-камере. Перейдите в настройки (клавиша Windows + I)> Конфиденциальность> Камера> «Разрешить приложениям использовать мою камеру»> ВКЛ. Затем вы можете выбрать, какие приложения могут получить доступ к веб-камере.
Если у вас по-прежнему возникают проблемы с веб-камерой на ПК Lenovo с Windows 8 / 8.1, попробуйте наше решение с сайта //appuals.com/lenovo-camera-not-working-shows-a-line-through-it/.
Метод 4: обновите драйверы
Плохие драйверы - обычная проблема, из-за которой ваша веб-камера не работает. Вам потребуются драйверы от вашего производителя. Пользователи Dell могут пойти сюда, пользователи HP могут пойти сюда, пользователи Toshiba могут пойти сюда, пользователи Acer могут пойти сюда, а пользователи Lenovo могут пойти сюда.
- Зайдите на сайт производителя вашего ноутбука
- Скорее всего, вас попросят указать метку обслуживания или серийный номер. Вы можете найти это на наклейке в нижней части ноутбука. Если наклейка повреждена, вы можете найти метку обслуживания с помощью командлетов, считывающих ваш BIOS. Нажмите «Пуск»> введите PowerShell> Откройте PowerShell> введите «Get-WmiObject win32_bios» (без кавычек) и нажмите клавишу ВВОД. Вам будет показан серийный номер / метка обслуживания. Вы также можете выбрать поиск своего ноутбука вручную или воспользоваться службой автоматического обнаружения.
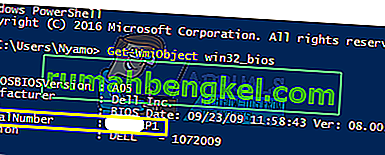
- Введите свой сервисный тег и отправьте его. Производитель подберет для вас модель ноутбука и предоставит обновления и драйверы.
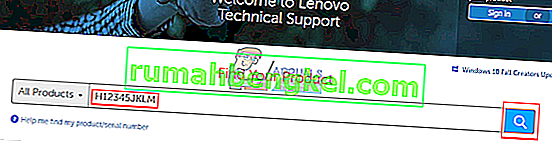
- Найдите драйверы веб-камеры, предназначенные для вашей ОС (Windows 10, 8, 7, 64-разрядная или 32-разрядная версии). Не загружайте и не загружайте драйверы BETA, так как они нестабильны.
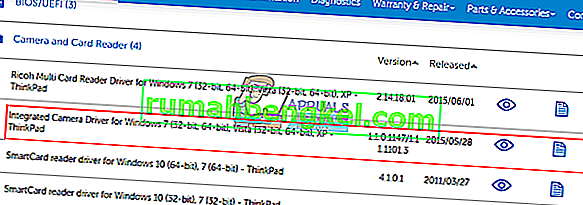
- Установите драйверы (если вы получили сообщение, что ваши драйверы обновлены или новее, чем версия, которую вы устанавливаете, перейдите в Диспетчер устройств> Устройства обработки изображений> Щелкните правой кнопкой мыши веб-камеру и удалите> Установить загруженные драйверы)
- Перезагрузите компьютер
Метод 5. Переустановите соединение с веб-камерой
Если ваш ноутбук упал или подвергся механическому удару, встроенная веб-камера может вылететь. Разъем также мог быть прикреплен неплотно или неправильно вставлен во время последней разборки ноутбука.
Просто подденьте лицевую панель экрана ноутбука. В зависимости от модели ноутбука вам может потребоваться сначала открутить несколько винтов вокруг него. Отключите разъем веб-камеры, а затем полностью вставьте его обратно, прежде чем устанавливать лицевую панель. Вот несколько руководств о том, как переустановить встроенную веб-камеру. Если вам неудобно открывать компьютер, обратитесь за помощью к профессионалу.
Метод 6: изменить настройки конфиденциальности камеры
В некоторых случаях проблема может возникнуть, если Windows настроена таким образом, что не дает определенным приложениям доступ к камере. Поэтому на этом этапе мы изменим определенные настройки конфиденциальности, чтобы обойти эту проблему. Для этого:
- Нажмите «Windows» + «I», чтобы открыть настройки.
- Щелкните «Конфиденциальность», а затем выберите «Камера» на левой панели.
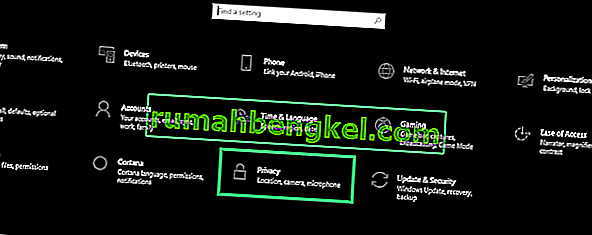
- Нажмите кнопку «Изменить» под заголовком « Изменить доступ для этого устройства ».
- Поверните переключатель ON , чтобы разрешить доступ.
- Также включите переключатель « Разрешить приложениям доступ к вашей камере » и затем прокрутите вниз.
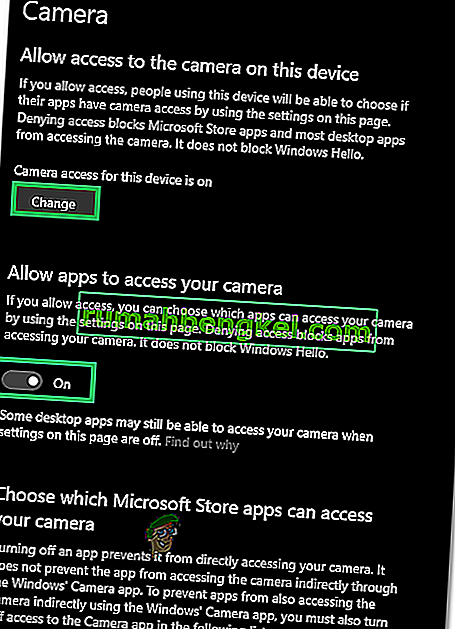
- Разрешите приложениям использовать вашу камеру и выйдите из настроек.
- Проверьте, сохраняется ли проблема.