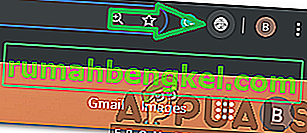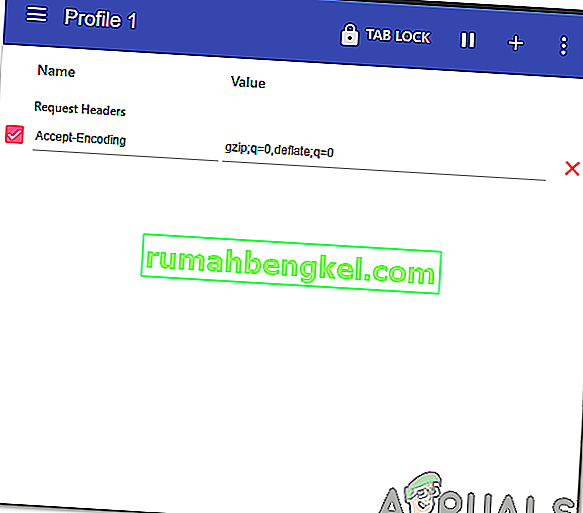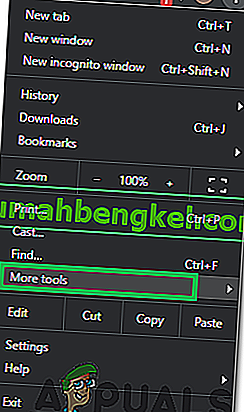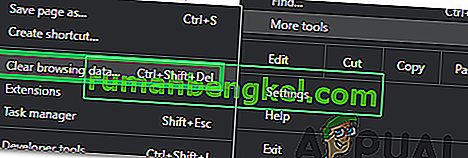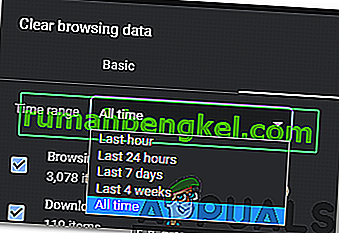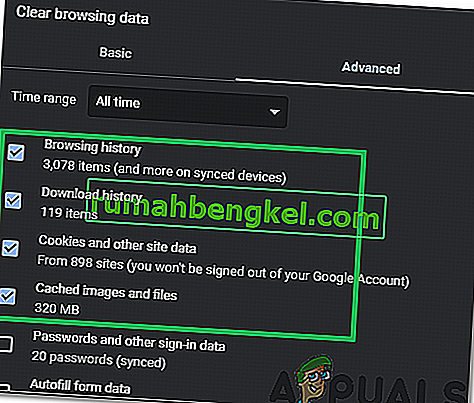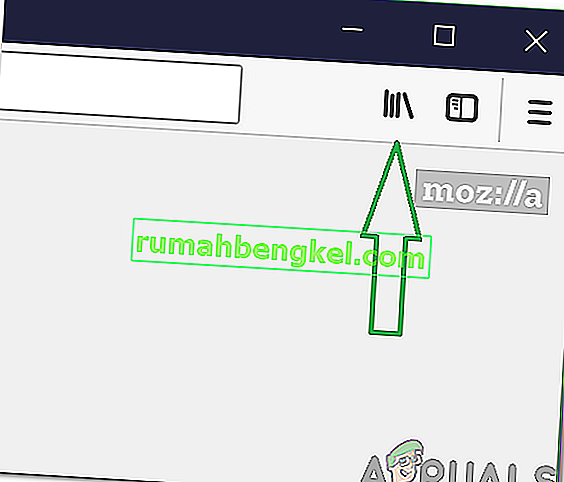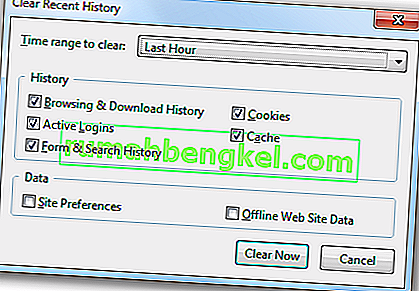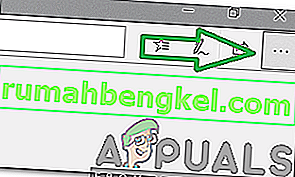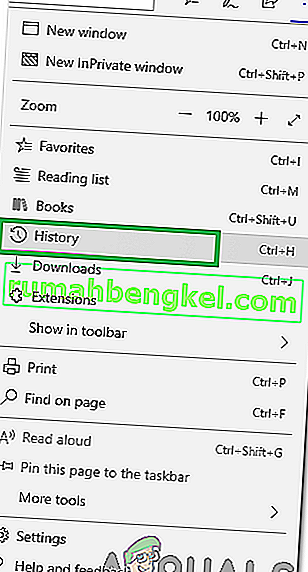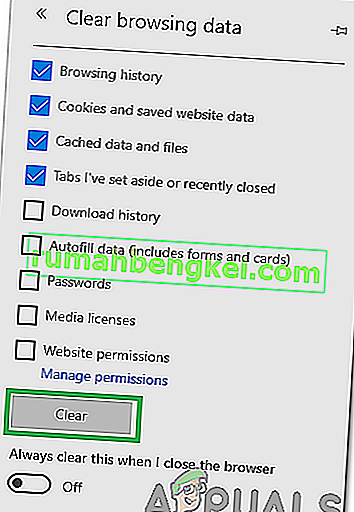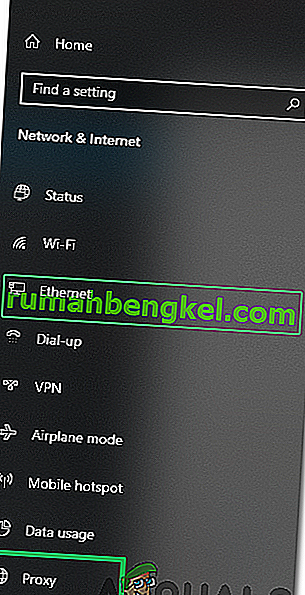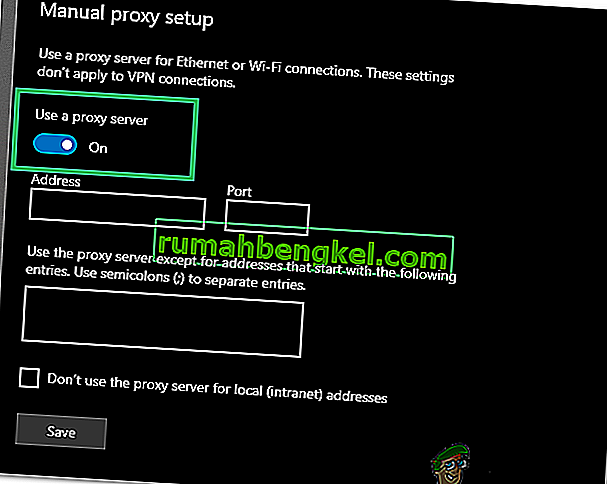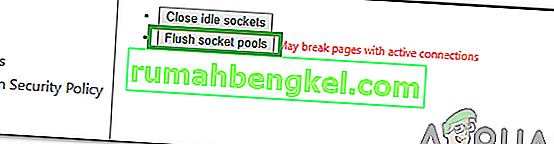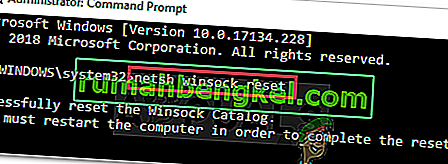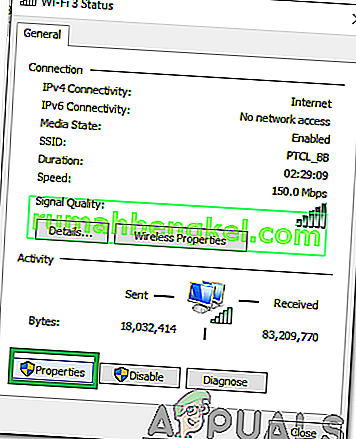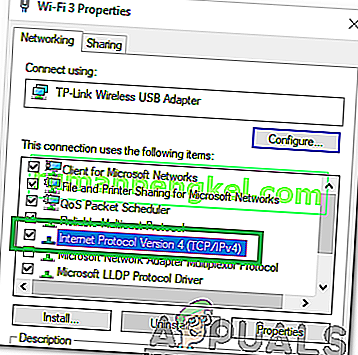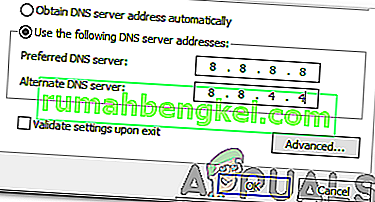Ошибка « ERR_CONTENT_DECODING_FAILED » наблюдается почти во всех браузерах. Иногда он появляется при загрузке определенного веб-сайта, но также может появляться при переходе на новый сервер. Эта ошибка сохраняется даже после нескольких обновлений страницы. В этой статье мы обсудим некоторые причины, из-за которых может возникать эта ошибка, а также предложим жизнеспособные решения для ее полного устранения.

Что вызывает ошибку «ERR_CONTENT_DECODING_FAILED»?
К сожалению, причину, по которой возникает ошибка, нельзя точно указать на одного виновника. Однако некоторые из наиболее распространенных причин перечислены ниже.
- Утверждение о ложной кодировке: в некоторых случаях заголовки HTTP-запросов могут утверждать, что содержимое закодировано с помощью gzip, хотя это не так. Это может вызвать конфликт во время процесса декодирования и вызвать ошибку.
- Кэш браузера / файлы cookie: кеш хранится приложениями, чтобы уменьшить время загрузки и обеспечить более плавную работу. Файлы cookie сохраняются сайтами для аналогичных целей. Однако со временем они могут быть повреждены и мешать работе важных элементов браузера.
- Прокси / VPN: иногда прокси или VPN могут вызывать проблемы во время процесса декодирования и препятствовать загрузке веб-страницы браузером.
- Пулы сокетов : если в вашем браузере включен пул сокетов, он не создает каждый раз новый сокет; вместо этого он поддерживает пул сокетов. Однако этот пул сокетов может быть поврежден, что может помешать правильному функционированию процесса декодирования.
- Конфигурации DNS: аналогично пулам сокетов, информация / конфигурации DNS хранятся на компьютере вместо того, чтобы каждый раз создавать новые. Это помогает повысить производительность и увеличить скорость. Однако со временем он может быть поврежден и может мешать работе важных элементов браузера.
- Предел MTU: в некоторых случаях предел MTU не установлен для адаптера, и это вызывает конфликты в процессе декодирования.
- Брандмауэр Windows: Возможно, брандмауэр Windows блокирует соединение с сайтом, из-за которого возникает эта ошибка.
- Неверный адрес DNS: если Windows получает неправильные конфигурации DNS, это может помешать установлению соединения, из-за которого может быть вызвана эта ошибка.
- Драйверы сетевого адаптера: в некоторых случаях драйверы сетевого адаптера неправильно установлены в системе. Из-за этого подключение к сайту может быть установлено неправильно, и это может вызвать эту ошибку.
Теперь, когда у вас есть базовое представление о природе проблемы, мы перейдем к ее решениям. Обязательно реализуйте их в том порядке, в котором они представлены.
Решение 1. Отключение кодирования G-Zip
Иногда кодировка G-Zip является причиной срабатывания этой ошибки. Не многие браузеры предоставляют настройку, позволяющую отключить это без использования каких-либо сторонних расширений. Поэтому на этом этапе мы загрузим и установим расширение, а затем отключим кодирование G-Zip с помощью этого расширения.
- Откройте Chrome и перейдите по этому адресу.
- Нажмите кнопку « Добавить в Chrome », а затем выберите в подсказке вариант « Добавить расширение ».

- Расширение теперь автоматически будет добавлен в Chrome.
- Откройте новую вкладку и нажмите на внутренней линии значок на верхней правой части окна.
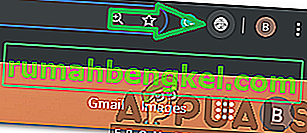
- Щелкните пустое место под заголовком «Заголовок запроса» и введите следующую команду
accept-encoding - Введите следующую команду в параметре Значение
gzip; q = 0, спустить; q = 0
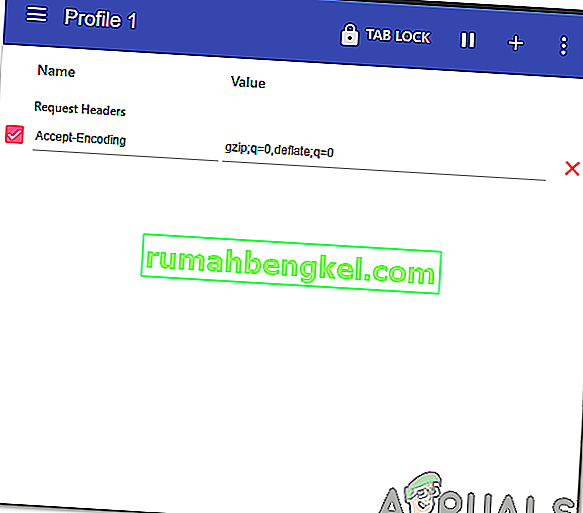
- Теперь кодирование G-Zip отключено. Если у вас возникли проблемы с определенным сайтом, рекомендуется открыть этот сайт и повторить описанный выше процесс.
- После этого обновите страницу и проверьте, сохраняется ли проблема.
Решение 2. Очистка истории браузера и файлов cookie
Иногда история браузера или файлы cookie могут быть повреждены. Это может повлиять на процесс кодирования. Следовательно, на этом этапе мы очистим историю браузера и файлы cookie. В зависимости от вашего браузера процесс может немного отличаться. Ниже перечислены методы очистки истории и файлов cookie для некоторых из наиболее часто используемых браузеров.
Для Chrome:
- Запустите Chrome и откройте новую вкладку.
- Нажмите три вертикальные точки в правом верхнем углу и наведите указатель на « Дополнительные инструменты ».
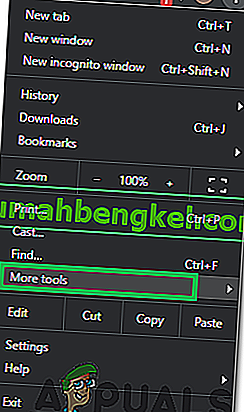
- Выберите в меню « Очистить историю браузера ».
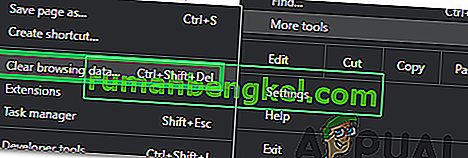
- Щелкните раскрывающийся список « Диапазон времени » и выберите «За все время ».
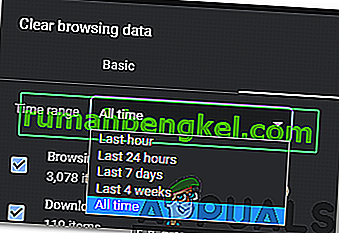
- Нажмите на « Дополнительно » и проверьте в первые четыре варианта.
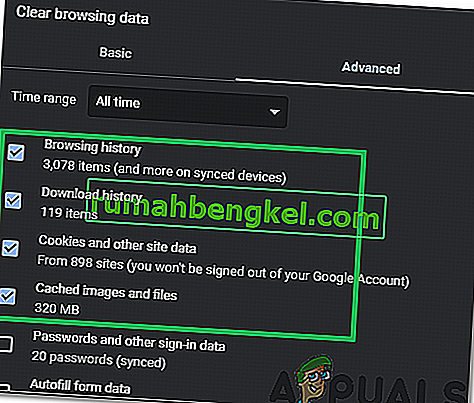
- Нажмите на опцию « Очистить данные » и выберите « Да » в запросе.
- Проверьте, сохраняется ли проблема.
Для Firefox:
- Запустите Firefox и откройте новую вкладку.
- Щелкните значок « Библиотека » в правом верхнем углу и выберите параметр « История ».
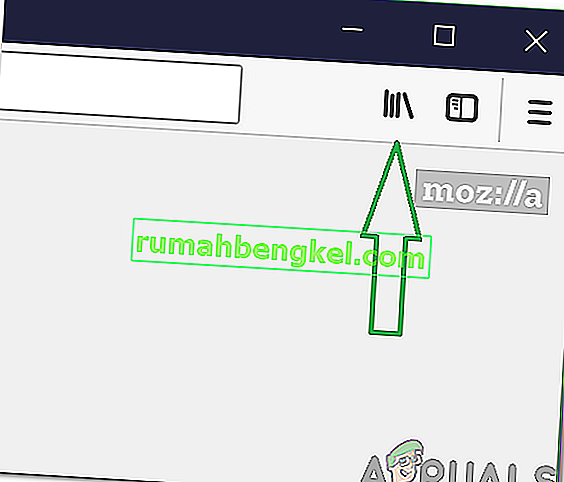
- Нажмите кнопку « Очистить недавнюю историю » и щелкните раскрывающийся список рядом с параметром « Диапазон времени для очистки ».
- Выберите «За все время » и установите все флажки под заголовком « История ».
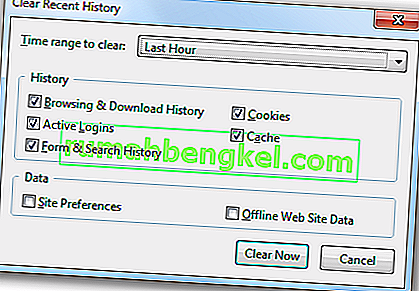
- Нажмите на опцию « Очистить сейчас » и выберите « да » в запросе.
- В Cookies и истории для вашего браузера теперь были очищены, проверьте , чтобы увидеть , если проблема не устранена.
Для Microsoft Edge:
- Запустите браузер и откройте новую вкладку.
- Нажмите на три вертикальные точки в правом верхнем углу.
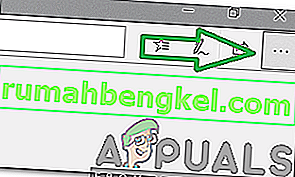
- Нажмите на опцию « История » и выберите кнопку « Очистить историю ».
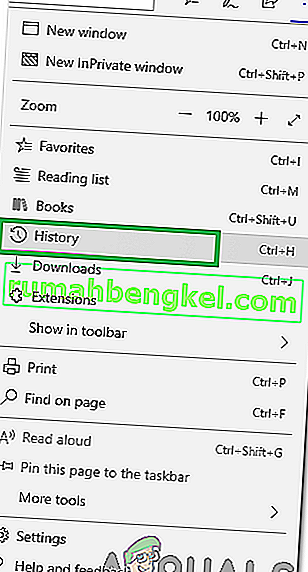
- Отметьте первые четыре варианта и нажмите « Очистить ».
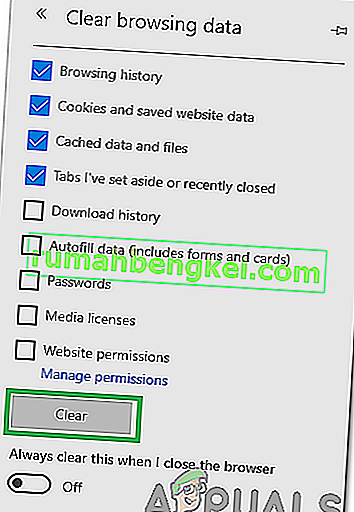
- Проверьте, сохраняется ли проблема.
Решение 3. Отключение прокси / VPN
Если вы используете прокси или VPN при подключении к Интернету, это может повлиять на ваше соединение с некоторыми сайтами, и процесс декодирования может протекать не гладко. Поэтому на этом этапе мы отключим прокси Windows по умолчанию, который может быть активирован. Вы должны отключить VPN, если вы его используете. Чтобы отключить прокси:
- Одновременно нажмите клавиши « Windows » + « I ».
- Щелкните опцию « Сеть и Интернет » и выберите « Прокси-сервер » на левой панели.
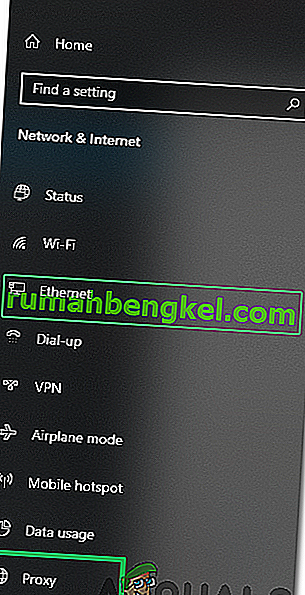
- Нажмите на « Использовать Proxy кнопку» , чтобы переключить его.
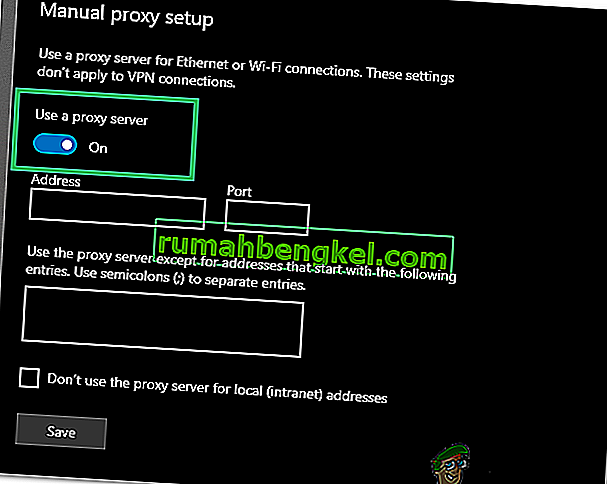
- Проверьте, сохраняется ли проблема.
Решение 4. Промывка пулов розеток
Пулы сокетов, хранящиеся в браузере, иногда могут быть повреждены. Следовательно, на этом этапе мы будем очищать пулы сокетов. Для этого:
- Запустите Chrome и откройте новую вкладку
- Введите следующую команду в адресной строке и нажмите клавишу ВВОД .
хром: // нетто-внутренности
- Нажмите на опцию « Sockets » на левой панели и выберите опцию « Flush Socket Pools ».
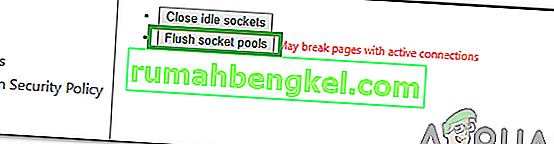
- Проверьте, сохраняется ли проблема.
Примечание. Этот процесс действителен только для Chrome.
Решение 5. Сброс Winsock
На компьютере хранятся определенные интернет-конфигурации. Иногда эти конфигурации могут быть повреждены, и их необходимо обновить. На этом шаге мы собираемся сбросить настройки Winsock. Для этого:
- Одновременно нажмите клавиши « Windows » + « R », чтобы открыть окно « Выполнить» .

- Введите « cmd » и одновременно нажмите клавиши « shift » + « Ctrl » + « Enter ».

- Нажмите « Да » в приглашении, чтобы открыть командную строку от имени администратора.
- Введите следующую команду в командной строке и нажмите ввод
Сброс netsh Winsock
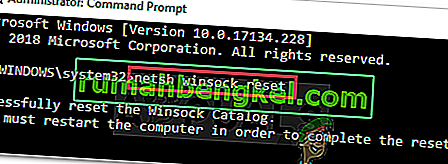
- Подождите, пока процесс будет завершен, перезагрузите компьютер и проверьте, сохраняется ли проблема.
Решение 6.Настройка максимальной единицы передачи
MTU следует настроить для каждого подключения к Интернету, которое используется на компьютере для оптимальной работы. Поэтому на этом этапе мы настроим MTU для нашего соединения. Для этого:
- Одновременно нажмите клавиши « Windows » + « R ».
- Введите « ncpa . cpl »и нажмите Enter.

- Запишите имя подключения к Интернету, которое вы в настоящее время используете.
- Закройте все окна и снова нажмите « Windows » + « R ».
- Введите « cmd » и одновременно нажмите « Shift » + « Ctrl » + « Enter ».

- Введите следующую команду и нажмите « Enter ».
netsh interface IPV4 set subinterface "Connection Name" mtu = 1472 store = persitent
- Проверьте, сохраняется ли проблема.
Решение 7. Отключение брандмауэра
Возможно, что используемый брандмауэр или антивирус блокирует ваше соединение с определенным сайтом или Интернетом. Поэтому рекомендуется попробовать на время отключить соединение и проверить, сохраняется ли проблема.
Решение 8.Назначение DNS вручную
Возможно, что автоматически полученный Windows DNS неправильный. Поэтому на этом этапе мы будем использовать DNS по умолчанию, используемый Google. Для этого:
- Одновременно нажмите клавиши « Windows » + « R ».
- Введите « ncpa . cpl »и нажмите « Enter ».

- Дважды - нажмите на связи , которые вы используете , и выберите « Свойства «.
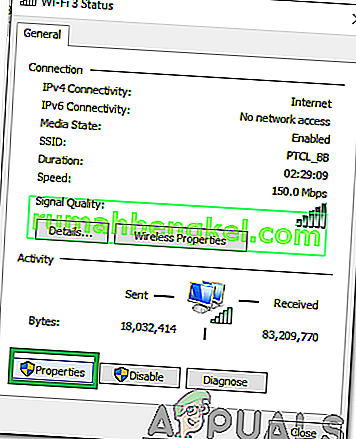
- Щелкните вкладку « Сеть » и дважды щелкните параметр « Протокол Интернета версии 4 (TCP / IPV4) ».
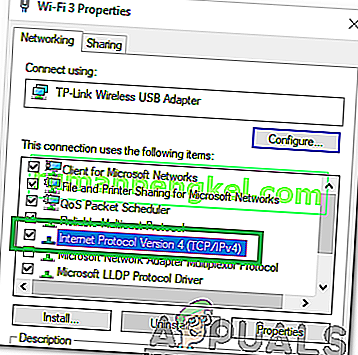
- Установите флажок « Использовать следующие адреса DNS-серверов ».
- Введите « 8.8.8.8» в « Предпочитаемый DNS-сервер» и « 8.8.4.4 » в « Альтернативный DNS- сервер ».
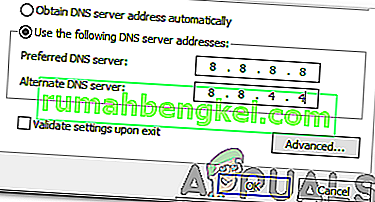
- Нажмите « ОК » и проверьте, сохраняется ли проблема.
Решение 9. Очистка DNS
Возможно, конфигурации DNS были повреждены. Поэтому на этом этапе мы будем очищать DNS. Для этого:
- Одновременно нажмите клавиши « Windows » + « R ».
- Введите в «CMD» и нажмите кнопку « Сдвиг » + « Ctrl » + « Enter » одновременно.

- Введите следующую команду и нажмите ввод
ipconfig / flushdns

- Подождите, пока процесс будет завершен, и проверьте, сохраняется ли проблема.