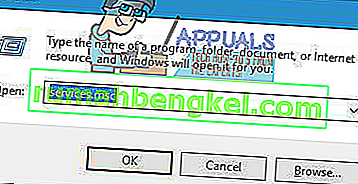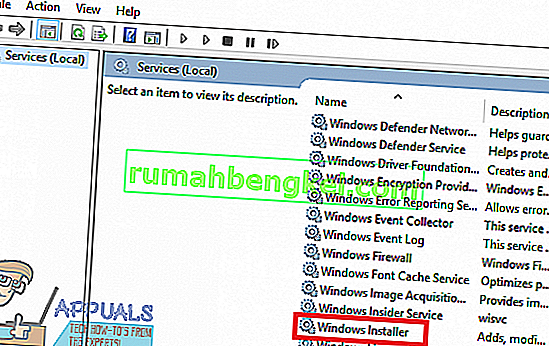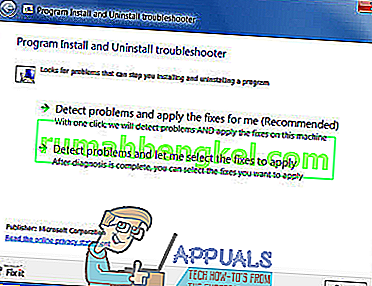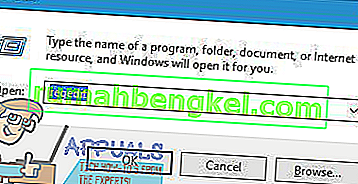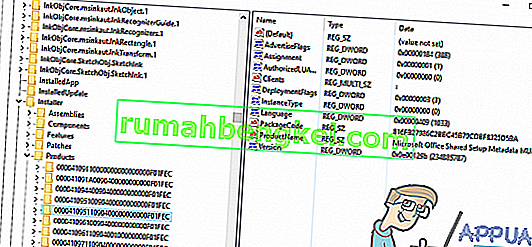Одна из наиболее распространенных проблем, с которыми сталкиваются пользователи Windows при попытке установить или удалить приложение в любой версии операционной системы Windows, - это проблема, при которой установка или удаление не удается, и пользователь, затронутый проблемой, видит сообщение об ошибке, в котором говорится:
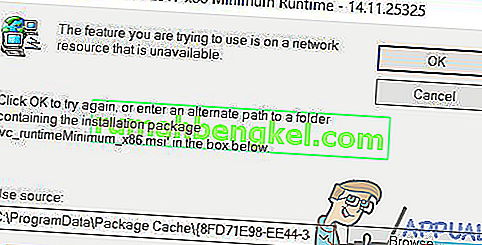
« Функция, которую вы пытаетесь использовать, находится на сетевом ресурсе, который недоступен »
В сообщении об ошибке пользователю предлагается просто нажать « ОК», чтобы повторить установку, что в большинстве случаев дает те же результаты, или вручную ввести альтернативный путь к папке, содержащей пакет установки / удаления. Хотя в самом сообщении об ошибке указано, что функция, к которой пытается получить доступ пакет установки / удаления, находится в месте, которое по какой-то причине недоступно для процесса установки / удаления, корень этой проблемы не всегда так прост. .
Эта проблема может быть вызвана тем, что служба установщика Windows просто не работает по какой-либо причине, чтобы повредить или иным образом неузнаваемые значения реестра, принадлежащие программе, которую вы пытаетесь установить или удалить. К счастью, эту проблему можно решить, и вы даже можете решить ее самостоятельно. Ниже приведены некоторые из наиболее эффективных решений, которые вы можете использовать, чтобы попытаться решить эту проблему:
Решение 1. Убедитесь, что служба установщика Windows запущена.
Если служба установщика Windows не запущена на вашем компьютере, есть вероятность, что любые попытки установки и / или удаления не удастся. Если вы столкнулись с этой проблемой, убедитесь, что служба установщика Windows запущена, и это хорошее место для начала вашего пути к избавлению от нее. Чтобы убедиться, что служба установщика Windows запущена, вам необходимо:
- Нажмите клавишу с логотипом Windows + R, чтобы открыть диалоговое окно « Выполнить ».
- Тип сек ervices. msc в диалоговом окне « Выполнить » и нажмите Enter .
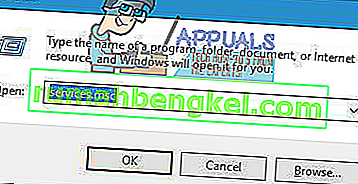
- В диспетчере служб прокрутите список служб, установленных на вашем компьютере, найдите и щелкните правой кнопкой мыши службу установщика Windows .
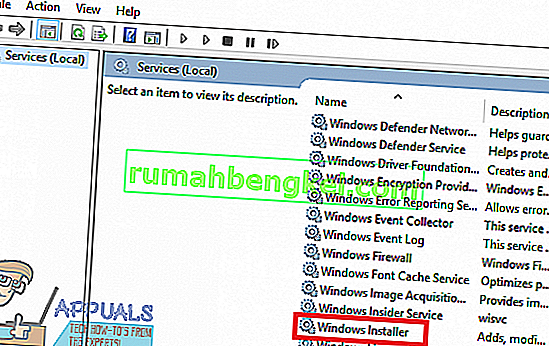
- В появившемся контекстном меню нажмите « Свойства» .
- Откройте раскрывающееся меню, расположенное непосредственно перед Типом запуска, и нажмите Автоматически, чтобы выбрать его.
- Если в статусе службы указано « Остановлена» , нажмите « Пуск» . Если в статусе службы указано « Запущено» , пропустите этот шаг.
- Нажмите Применить, а затем ОК .
- Закройте диспетчер служб .
- Перезагрузите компьютер.
Когда компьютер загрузится, попробуйте установить или удалить программу, с которой вы столкнулись с этой проблемой раньше, и посмотрите, завершится ли процесс успешным.
Решение 2. Загрузите другую копию установщика или загрузите ее в другое место
Возможно, у вас возникла эта проблема, потому что программа установки, которую вы используете для установки или удаления уязвимой программы, каким-то образом повреждена или повреждена, или каталог, в который вы ее загрузили, не может взаимодействовать с остальным компьютером. В этом случае для выполнения работы достаточно просто загрузить другую копию установщика и / или загрузить ее в другое место на вашем компьютере и использовать ее для установки или удаления затронутой программы.
Решение 3. Запустите средство устранения неполадок установки и удаления программы.
Сотрудники Microsoft знают, что пользователи Windows иногда сталкиваются с множеством различных проблем при попытке установить и удалить программы практически в каждой версии операционной системы Windows, включая эту проблему. В этом случае Microsoft разработала и выпустила средство устранения неполадок для Windows, которое было специально разработано с единственной целью исправления наиболее распространенных проблем, которые, как известно, беспокоят пользователей Windows при установке или удалении программ на своих компьютерах. Чтобы запустить это средство устранения неполадок, называемое средством устранения неполадок при установке и удалении программ , вам необходимо:
- Щелкните здесь или здесь, чтобы загрузить средство устранения неполадок при установке и удалении программы .
- Подождите, пока загрузится средство устранения неполадок.
- Перейдите туда, где вы скачали средство устранения неполадок, и дважды щелкните его, чтобы запустить.
- Следуйте инструкциям на экране и пройдите средство устранения неполадок до самого конца.
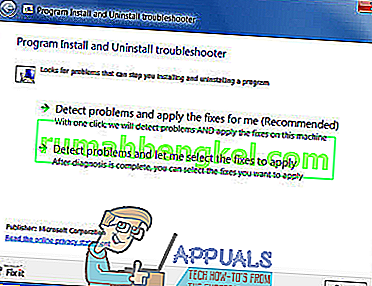
- Средство устранения неполадок попытается обнаружить и устранить такие проблемы, как поврежденные значения реестра и поврежденные ключи реестра, а также другие проблемы, препятствующие установке новых программ и / или удалению старых. Позвольте средству устранения неполадок делать то, для чего оно было предназначено.
После того, как вы успешно запустить программу установки и удаление Troubleshooter , перезагрузите компьютер и проверьте, действительно ли проблема сохраняется при загрузке компьютера.
Решение 4. Удалите определенный раздел реестра.
- Нажмите клавишу с логотипом Windows + R, чтобы открыть диалоговое окно « Выполнить ».
- Введите regedit в диалоговом окне « Выполнить » и нажмите Enter, чтобы открыть редактор реестра .
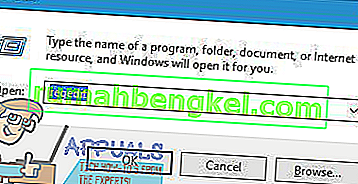
- На левой панели редактора реестра перейдите в следующий каталог:
HKEY_LOCAL_MACHINE > ПРОГРАММНОЕ ОБЕСПЕЧЕНИЕ > Классы > Установщик
- На правой панели редактора реестра дважды щелкните подраздел « Продукты» под ключом установщика, чтобы развернуть его, а затем один за другим щелкните каждый из подразделов под ключом « Продукты», чтобы отобразить их содержимое в правая панель редактора реестра . Вам необходимо проверить строку реестра Product Name ( REG_SZ ) для каждого из подразделов в разделе Products, поскольку их данные Value будут содержать имя программы, для которой предназначен конкретный раздел реестра. Вам нужно продолжать, пока вы не найдете подключ, принадлежащий программе, при установке или удалении у вас возникли проблемы.
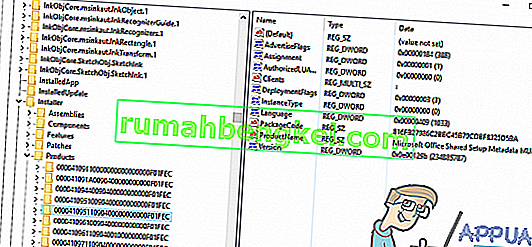
- Как только вы найдете подключ, принадлежащий затронутой программе, щелкните правой кнопкой мыши подключ и нажмите Удалить .
- Нажмите Да в появившемся всплывающем окне, чтобы подтвердить действие.
- После того, как подключ, принадлежащий программе, которая выводит сообщение об ошибке «Функция, которую вы пытаетесь использовать, находится на сетевом ресурсе, который недоступен», всякий раз, когда вы пытаетесь установить или удалить ее, будет удален, закройте редактор реестра и перезагрузите компьютер.
При загрузке компьютера обязательно запустите установочный пакет для установки / удаления уязвимой программы, чтобы проверить, действительно ли проблема решена.