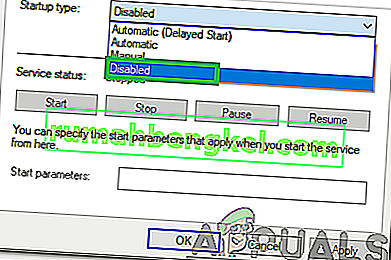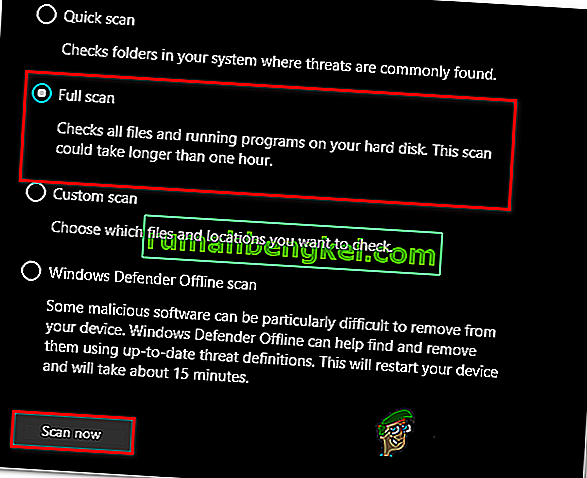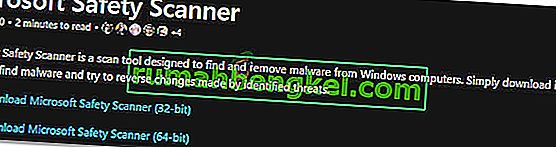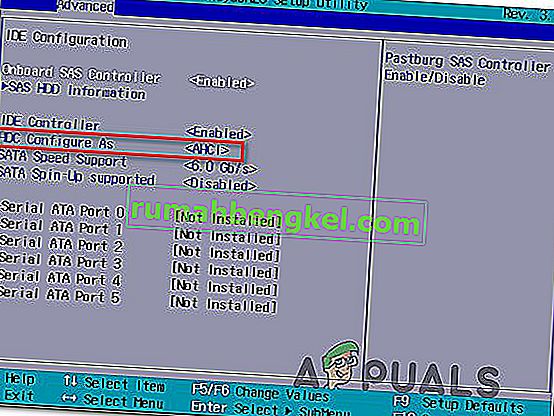IAStorDataSvc - это название службы, которое переводится как Служба данных хранилища Intel, используемая технологией Intel Rapid Storage., который по умолчанию устанавливается в большинстве новых операционных систем. Этот процесс не является вредным и предназначен для обеспечения более быстрого доступа к часто используемым программам и приложениям, автоматически сохраняя их на твердотельный накопитель (если он у вас есть), сохраняя при этом доступ к возможностям жесткого диска. Короче говоря, он позволяет использовать как SSD, так и HDD. Технология Intel Rapid Response Technology, являющаяся частью технологии Intel Rapid Storage, работает как база данных master-slave для более быстрого доступа. Это в основном используется в сценариях Enterprise и Server, поэтому удаление его или неиспользование подойдет домашнему пользователю. Сами твердотельные накопители довольно быстрые, будь то маленькая или большая емкость.

Теперь, когда мы знаем, что они делают; и выбор остается за нами: оставить его или потерять, вопрос в том, почему IAStorDataSvc потребляет больше ресурсов ЦП, чем должен; это потому, что технология сэкономит. Он кэширует ваши часто используемые программы, и в нем много всего, например, он может создавать свой индекс кеша, очищать кеш или обновлять кеш, чтобы сохранить любую новую информацию. Некоторые пользователи также сообщали, что приложение Intel Rapid Storage в некоторых случаях может вызывать синий экран. Если вы решили оставить его, дайте этому процессу поработать пару часов, а если он все равно не исправит, то удалите его и переустановите. Если вы решили удалить его или остановить процесс, это легко сделать.
Я решил оставить его, как мне исправить высокую загрузку процессора?
Метод 1. Удалите технологию Intel Rapid Storage.
Удерживая клавишу Windows , и нажмите R . Введите appwiz.cpl и нажмите OK .

В списке установленных программ найдите Intel Rapid Storage Technology , дважды щелкните по ней и выберите «Удалить».

После удаления перезагрузите компьютер и вернитесь на эту страницу. (добавьте его в закладки). Теперь щелкните здесь, чтобы перейти на страницу загрузки Intel Rapid Storage Technology, выберите свою операционную систему, чтобы в списке были загружены файлы для вашей версии Windows, загрузите ее, запустите и установите. Это должно решить проблему.

Вы также можете перейти на сайт производителя вашей системы, чтобы получить драйвер, если вы не можете понять, какой из них использовать, в разделе загрузки производителей для вашего продукта они должны быть указаны специально, поскольку они знают, как настроена система.
Метод 2: остановите службу Intel Rapid Technology
Каждый процесс, который выполняется на вашем компьютере, и почти каждое системное приложение, установленное в системе, имеет свою собственную службу, работающую в фоновом режиме, которая облегчает его запуск в операционной системе. Поэтому в большинстве случаев остановка службы, связанной с программой, может помешать ее запуску на компьютере. На этом этапе мы остановим эту службу, а затем проверим, устраняет ли это проблему. Для этого:
- Нажмите «Windows» + «R», чтобы открыть окно « Выполнить».
- Введите «Services.msc» и нажмите «Enter», чтобы открыть окно управления службами.

- В окне управления службами щелкните правой кнопкой мыши «IAStorDataSvc» или «Intel Rapid Storage Service» в списке установленных служб и выберите параметр «Свойства» .
- В свойствах службы щелкните раскрывающийся список «Тип запуска» и выберите «Отключено» из списка.
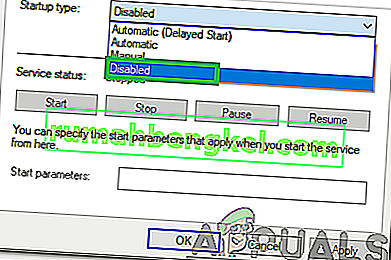
- Нажмите кнопку «Стоп» , чтобы запретить запуск службы, а затем нажмите кнопку «Применить» .
- Нажмите «ОК» и закройте окно.
- Теперь проверьте, вернулась ли высокая загрузка из приложения.
Метод 3: Выполните сканирование системы
В определенных ситуациях возможно, что ваша система была заражена вредоносным ПО или вирусной атакой. Некоторые вирусы маскируются под названиями системных приложений, чтобы их было нелегко обнаружить при ручной проверке и чтобы они могли работать в фоновом режиме без прерывания со стороны пользователя. Поэтому на этом шаге мы проведем проверку системы с помощью Защитника Windows по умолчанию и проверим, что не так.
- Нажмите «Windows» + «I», чтобы открыть настройки.
- Нажмите на опцию «Обновление и безопасность», чтобы запустить настройки безопасности.

- В настройках безопасности нажмите «Безопасность Windows» с левой стороны.
- В Windows Security щелкните «Защита от вирусов и угроз» на главном экране.
- В следующем окне нажмите кнопку «Параметры сканирования» и установите флажок «Полная проверка» .
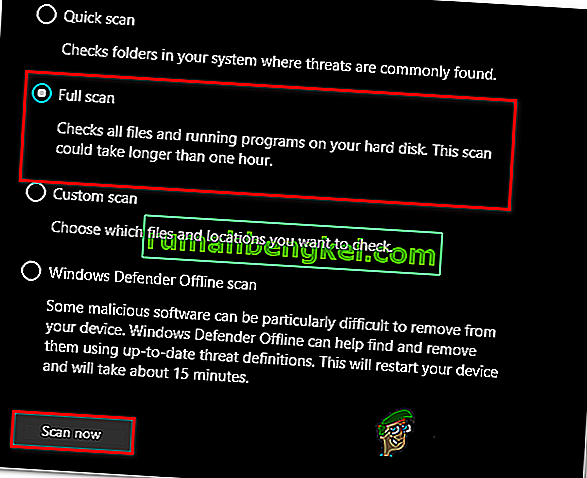
- Нажмите кнопку «Сканировать сейчас» , чтобы запустить сканирование и позволить Защитнику Windows просмотреть системные файлы для поиска сбоев.
- Подождите, пока сканирование завершится, а затем проверьте, не обнаружены ли какие-либо деформации на вашем компьютере.
Метод 4: запустить антивирусное сканирование
Возможно, что Защитник Windows по умолчанию мог не получить все последние описания вирусов и обновления, необходимые для правильной изоляции вирусов и вредоносных программ на вашем компьютере. Поэтому на этом этапе мы будем использовать сканер безопасности Microsoft для проверки наличия вирусов на нашем компьютере. Для этого:
- Запустите браузер и перейдите по этой ссылке.
- Загрузите версию приложения, соответствующую архитектуре вашей операционной системы.
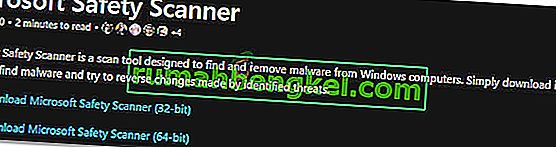
- После завершения загрузки запустите исполняемый файл и дайте ему выполнить сканирование на вашем компьютере.
- Следуйте инструкциям на экране, чтобы завершить сканирование и проверить, сохраняется ли проблема.
Метод 5: изменить настройки BIOS
В определенных ситуациях проблема может быть решена путем перенастройки некоторых настроек из BIOS компьютера. Bios управляет режимом, в котором работают ваши устройства хранения, и если был выбран определенный режим, который не совместим с оборудованием, установленным на вашем компьютере, это высокая загрузка ЦП может быть замечена при попытке его использовать. Чтобы это исправить:
- Перезагрузите компьютер и дождитесь его полного выключения.
- Когда компьютер начнет загружаться, нажмите клавиши «DEL», «F12» или «F11», чтобы войти в BIOS компьютера, в зависимости от вашей материнской платы.
- Оказавшись в Bios, перейдите в раздел «Хранилище» и найдите параметр «Настроить SATA как» или «Режим SATA» .
- Нажмите на эту опцию и выберите из списка режим «AHCI» .
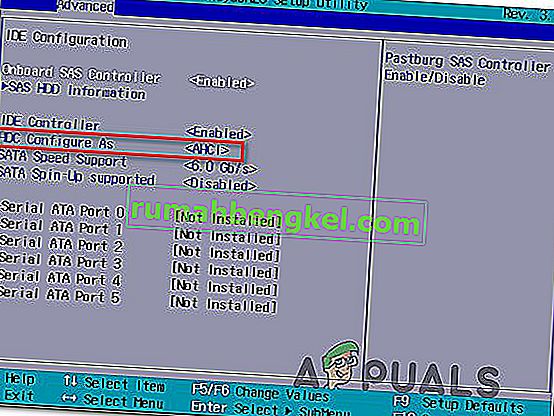
- Сохраните изменения, которые вы внесли в свой Bios, и перезагрузите компьютер.
- После загрузки Windows проверьте, исправляет ли ситуация это изменение.
Метод 6: завершение из диспетчера задач
Довольно простой, но временный способ решения этой проблемы - просто завершить процесс из диспетчера задач, если он начинает использовать много ресурсов на вашем компьютере. Однако имейте в виду, что это не мешает процессу вернуться, и исправление может быть временным. Для этого:
- Нажмите «Windows» + «R», чтобы запустить командную строку.
- Введите «taskmgr» и нажмите «Enter», чтобы запустить диспетчер задач.

- В диспетчере задач щелкните окно «Процессы» и выберите из списка процесс «Intel Rapid Storage Technology», который использует много ресурсов.
- После выбора процесса нажмите кнопку «Завершить задачу» , чтобы предотвратить запуск задачи.
- Убедитесь, что это решит проблему.
Метод 7: установка старого драйвера
Большинство людей, которые столкнулись с этой проблемой на своих компьютерах, заметили, что она начала появляться только после того, как они установили обновление на свой компьютер. Поэтому на этом этапе мы удалим текущую установку драйвера и переустановим его старую версию с веб-сайта Intel. Для этого:
- Нажмите «Windows» + «R», чтобы открыть окно « Выполнить».
- Введите «devmgmt.msc» и нажмите «Enter», чтобы открыть окно управления устройством.

- В диспетчере устройств щелкните параметр «Контроллер хранилища», чтобы развернуть его, и щелкните правой кнопкой мыши драйвер «Intel Rapid Storage Technology» .
- Нажмите кнопку «Удалить устройство» , чтобы удалить драйвер с вашего компьютера.

- Обязательно следуйте инструкциям на экране, чтобы завершить процесс удаления драйвера.
- После удаления откройте браузер и перейдите на этот сайт.
- На этом сайте нажмите «Показать больше», чтобы предоставить некоторые недавно опубликованные обновления драйверов от Intel.
- Загрузите более старую версию драйвера для правильной архитектуры вашей Windows.
- После завершения загрузки запустите исполняемый файл и следуйте инструкциям на экране, чтобы установить его на свой компьютер.
- Убедитесь, что это решит проблему на вашем компьютере.
Метод 8: проверьте наличие обновлений Windows
Обновление Windows может быть для вас решением, поскольку большинство обновлений содержат исправления и исправления серьезных ошибок, которые в конечном итоге должны улучшить производительность вашего компьютера. Поэтому проверка обновлений Windows кажется достойным делом, если вы столкнулись с этой проблемой, потому что Microsoft и Intel знают об этой конкретной проблеме и могут работать над ее исправлением в недавнем обновлении. Чтобы проверить обновления:
- Нажмите «Windows» + «I», чтобы открыть настройки.
- В настройках нажмите «Обновление и безопасность», а затем нажмите кнопку «Центр обновления Windows» с левой стороны.

- Нажмите на опцию «Проверить наличие обновлений» и позвольте операционной системе проверить наличие отсутствующих обновлений на вашем компьютере.
- Проверьте, устранена ли проблема после применения обновления.
Я решил удалить его, как мне это сделать?
Удерживая клавишу Windows , и нажмите R . Введите appwiz.cpl и нажмите OK. В списке установленных программ найдите Intel Rapid Storage Technology, дважды щелкните по ней и выберите «Удалить». Это должно удалить его и остановить процесс. Вы также можете отключить только службу, но было бы лучше удалить ее, поскольку ее можно будет переустановить в любое время.
Примечание. После удаления также не забудьте удалить ненужные файлы, чтобы избавиться от любых остатков из приложения.