Wacom производит высококачественные графические планшеты и другие аксессуары для дизайнеров и людей, которые любят проявлять творческий подход, используя перо для выполнения своих задач на компьютере. При этом возникает конкретная проблема, когда перо Wacom Pen не работает во многих приложениях. Эти приложения варьируются от Adobe Photoshop до Paint.
Причины, по которым возникает эта проблема, очень распространены и варьируются от неработающего обновления Windows до неправильных драйверов, установленных для вашего устройства. Мы будем перебирать обходные пути один за другим и смотреть, будет ли решена проблема.
Решение 1. Перезапуск службы Wacom
Мы попробуем перезапустить службу Wacom в качестве первого шага к решению проблемы. Это перезапустит всю процедуру, обновит текущие сохраненные конфигурации и снова попытается определить ваш планшет. Существует известная проблема со службой Wacom в Windows 10.
- Нажмите Windows + R, чтобы запустить приложение «Выполнить». Типа « услуги. msc »в диалоговом окне и нажмите Enter.
- Просмотрите все службы, пока не найдете одну под названием « TabletServiceWacom » и « Профессиональная услуга Wacom ». Щелкните его правой кнопкой мыши и выберите « Перезагрузить ».
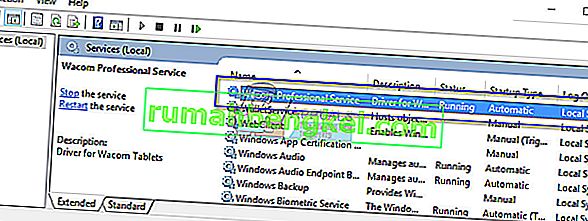
- Теперь проверьте, решена ли проблема.
Решение 2. Отключение Windows Ink
Windows Ink - это программное обеспечение в Windows 10, которое поддерживает приложения для перьевых вычислений. Набор прилагаемых приложений - это Sticky notes, Sketchpad и т. Д. На планшетном ПК, поддерживающем перьевой ввод, по умолчанию включены чернила Windows. Windows Ink также предоставляет различные функции для перьев Wacom. Некоторые из этих функций включают:
- Цифровые чернила : использование улучшенных инструментов цифровой разметки и рукописного ввода, которые можно найти на вкладке «Обзор» в соответствующих приложениях.
- Панель ввода Windows : используйте рукописный ввод или экранную клавиатуру для непосредственного ввода текста с помощью пера Wacom.
- Распознавание рукописного ввода . Преобразуйте свой почерк прямо в текст.
Однако, несмотря на дополнительные функции, которые предлагает Windows Ink, похоже, что на данный момент Wacom не работает должным образом. Это может быть связано с тем, что конфигурация пера и функции чернил недостаточно оптимизирована для безупречной работы. По умолчанию чернила Windows включены. Мы можем попробовать отключить его и посмотреть, решит ли это проблему для нас.
- Перейдите к настройкам Wacom и откройте « Свойства планшета Wacom ».
- Выберите вкладку «Сопоставление» и убедитесь, что флажок « Использовать чернила Windows » снят . Сохранить изменения и выйти.
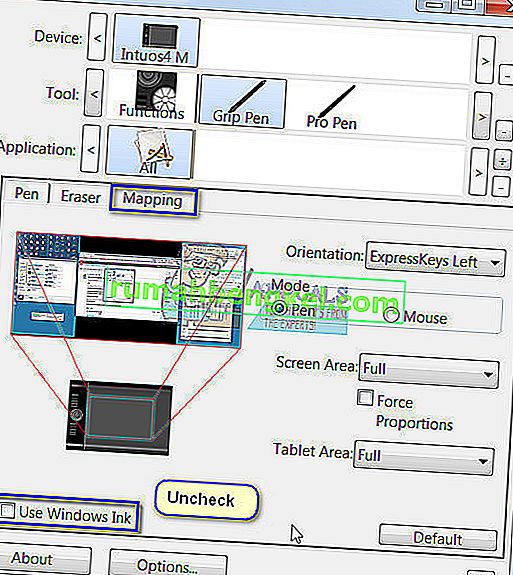
- Попробуйте перезагрузить планшет и проверьте, решена ли проблема.
Решение 3. Изменение протокола Bamboo Ink
Bamboo Ink - это стилус, оптимизированный для Windows Ink Workspace в рамках Anniversary Update для естественного письма и рисования пером и бумагой на всех совместимых устройствах. Эти чернила отлично подходят для людей, которым требуется более реалистичное перо на своем устройстве.
Было замечено, что возникла проблема с протоколом Bamboo Ink Protocol, и вам нужно изменить его с AES по умолчанию на MPP. Bamboo Ink требует, чтобы для вашего устройства был установлен правильный протокол. По умолчанию сохраняется протокол Wacom AES . Вам необходимо переключаться между этим протоколом и протоколом Microsoft Pen Protocol (MPP) в зависимости от совместимости.
- Для переключения между разными протоколами необходимо одновременно нажать обе боковые кнопки в течение двух секунд . Одно мигание означает, что ваше устройство работает по протоколу AES, а два мигания - в режиме MPP.

Вы также можете выключить и снова включить устройство после внесения изменений, чтобы убедиться, что они были реализованы.
Совет. Еще один обходной путь, который, казалось, работал для людей, - это выбор режима мыши в настройках Bamboo. Перейдите в «Настройки Bamboo», выберите «Перо» и перейдите в «Отслеживание». Выберите режим мыши и проверьте, решает ли это проблему.
Решение 4. Изменение настроек сенсорного экрана
Еще одна проблема, которая была отмечена с перьями Wacom, заключалась в том, что они не работали должным образом в режиме щелчка правой кнопкой мыши. Как вы знаете, для пера доступны различные режимы, которые позволяют вам выбирать режим левого или правого щелчка в соответствии с вашими предпочтениями. Если режим щелчка правой кнопкой мыши не работает, нам необходимо изменить некоторые настройки.
- Нажмите Windows + S, введите « пером и касанием » в диалоговом окне и откройте приложение.
- Внизу экрана вы увидите подраздел «Кнопки пера».
- Установите флажок « Использовать перо как эквивалент кнопки правой кнопкой мыши ».
Каждый раз, когда вы выбираете правый режим на своем Wacom, он должен автоматически менять этот параметр на настройки сенсорного экрана. Однако похоже, что этого не происходит, и поэтому мы должны изменить это вручную.
Решение 5. Возврат Центра обновления Windows назад
Для тех, кто использует Windows, не ново знать, что обновления Windows очень часто нарушают работу различных компонентов. В период с декабря 2017 г. по январь 2018 г. было отмечено, что последнее обновление Windows Update конфликтует со службами Wacom и доказывает свою бесполезность. Центр обновления Windows предназначен для исправления различных ошибок и внедрения новых возможностей операционной системы. Но иногда при выкатке обновления оно конфликтует с другим.
Вы можете попробовать удалить Центр обновления Windows и посмотреть, поможет ли это. Перед тем, как следовать этому решению, убедитесь, что вы сделали резервную копию всех важных данных.
- Нажмите Windows + S, введите « настройки » в диалоговом окне и откройте приложение.
- В настройках нажмите « Обновление и безопасность ». Здесь под заголовком «Состояние обновления» нажмите « Просмотреть историю установленных обновлений ».
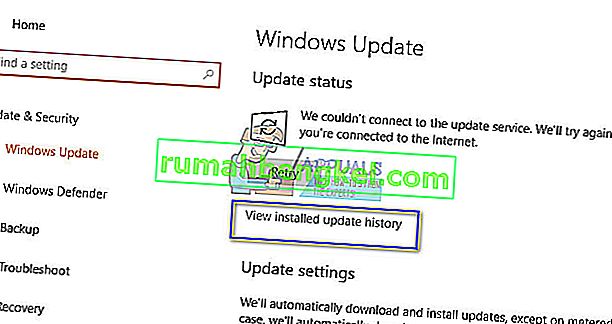
- Нажмите « Удалить обновления » в самом верху экрана.
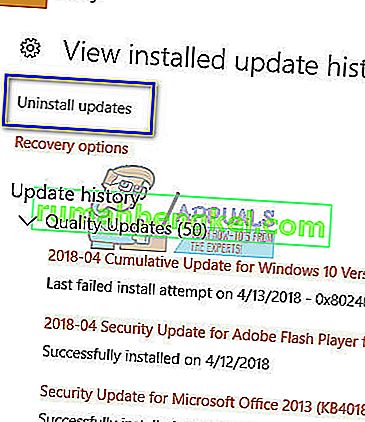
- Перед вами откроется новое окно со всеми обновлениями, установленными на вашем компьютере. Щелкните правой кнопкой мыши тот, который был недавно установлен, и нажмите « Удалить ».
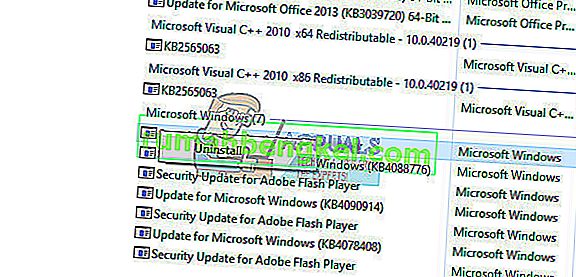
- После удаления обновления выключите и снова включите компьютер и устройство Wacom и проверьте, решена ли проблема.
Решение 6.Установка старых драйверов
Если все вышеперечисленные решения не работают, мы можем попробовать обновить драйвер или понизить его до более ранней версии. Сначала мы удалим драйвер, а затем удалим все связанные приложения. Переустановка приложений и драйверов позволит устранить все неправильные настройки и компьютер распознает планшет, как если бы он был подключен в первый раз.
Примечание. Если после установки последних драйверов планшет по-прежнему не определяется, попробуйте выполнить откат драйверов . Откат означает установку предыдущей версии драйверов. Вы можете легко скачать их с официального сайта.
- Нажмите Windows + R, чтобы запустить приложение «Выполнить». Введите « devmgmt. msc »в диалоговом окне и нажмите Enter. Это запустит диспетчер устройств.
- Просмотрите все устройства, пока не найдете категорию « Устройства с человеческим интерфейсом ». Разверните его и выберите « Планшет Wacom ». Щелкните его правой кнопкой мыши и выберите « Удалить устройство ».
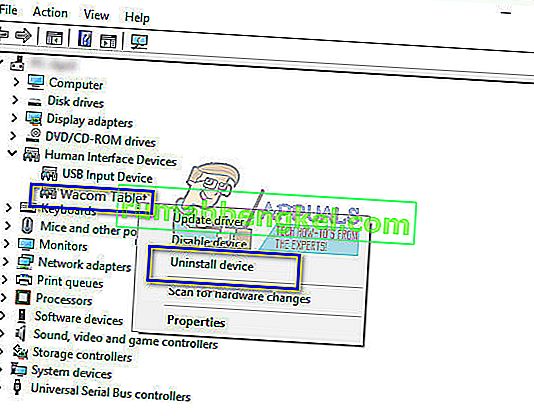
- Нажмите Windows + R, чтобы запустить приложение «Выполнить». Введите « appwiz . cpl »в диалоговом окне и нажмите Enter. Откроется новое окно со всеми программами, установленными на вашем компьютере.
- Просматривайте их все, пока не найдете какое-либо приложение, связанное с Wacom. Щелкните его правой кнопкой мыши и выберите « Удалить ». Сделайте это для всех приложений, связанных с планшетом, которые вы можете найти.
- Нажмите Windows + S, чтобы открыть панель поиска. Введите « cmd » в диалоговом окне, щелкните приложение правой кнопкой мыши и выберите « Запуск от имени администратора ».
- В командной строке выполните следующую инструкцию:
mklink / j "D: \ Program Files \ Tablet" "C: \ Program Files \ Tablet"
В этом случае пользовательское расположение для программных файлов - это диск D. Вы можете заменить букву «D» на любой диск.
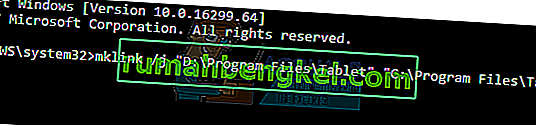
- Перейдите на официальный сайт Walcom и загрузите последние доступные драйверы. Поместите их в доступное место, так как мы будем получать к ним доступ позже.
- Нажмите Windows + R, чтобы запустить приложение «Выполнить». Введите « devmgmt. msc »в диалоговом окне и нажмите Enter. Это запустит диспетчер устройств.
- Найдите планшет Walcom в списке устройств, щелкните его правой кнопкой мыши и выберите « Обновить драйвер ».
Появится новое окно с вопросом, хотите ли вы обновить драйверы автоматически или вручную. Выберите второй вариант ( вручную ). Перейдите в папку, в которую вы загрузили драйверы, и установите их.
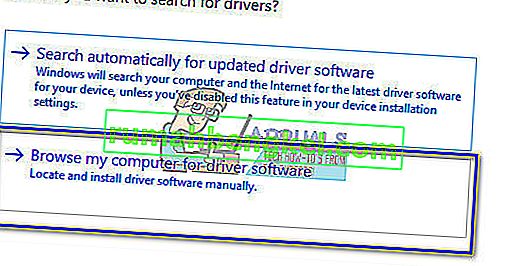
- Перезагрузите устройство Wacom и снова подключите его.
- Нажмите Windows + R , введите « services. msc »в диалоговом окне и нажмите Enter.
- Просмотрите все службы, пока не найдете « Wacom Professional Service ». Щелкните его правой кнопкой мыши и выберите « Перезагрузить ». Теперь проверьте, решена ли проблема.
Совет: удерживая клавишу Ctrl, вы сможете выделить текст на экране, но это будет только на мгновение. Нажав клавишу Shift, вы сможете без проблем выделить больше текста.
Решение 7. Полная переустановка программного обеспечения Wacom
Если все вышеперечисленные методы не работают и вы по-прежнему не можете распознать свое устройство Wacom, мы можем попробовать полностью переустановить все связанные компоненты Wacom. Сначала мы удалим и удалим все значения реестра (включая временные папки), чтобы убедиться, что Wacom полностью удален с компьютера. Как только это будет сделано, мы установим только последние версии драйверов с веб-сайта . Это означает, что вы не можете установить драйверы, поставляемые с оборудованием.
- Отключите планшет Wacom от компьютера. Теперь нажмите Windows + S, введите в диалоговом окне « Настройки» и откройте приложение. В настройках перейдите в Приложения .

- Теперь найдите запись « Планшет Wacom ». Щелкните по нему один раз и выберите Удалить .

- После удаления программного обеспечения перезагрузите компьютер. Теперь нажмите Windows + E, чтобы запустить проводник, найдите Wacom в поле поиска и дождитесь возврата результатов поиска. Убедитесь, что вы удалили все временные папки и не оставили после себя остаточных файлов.
- Нажмите Windows + R, введите « regedit » в диалоговом окне и нажмите Enter. Когда откроется редактор реестра, нажмите Windows + F и найдите Wacom . Удалите каждый связанный с ним реестр.
Отказ от ответственности: ключи реестра содержат конфиденциальную информацию, необходимую для работы вашего компьютера. Убедитесь, что вы удаляете только те ключи, которые связаны с Wacom. В качестве меры предосторожности вам следует сделать резервную копию реестра.

- После удаления всех связанных ключей реестра перейдите на сайт официальных драйверов Wacom и загрузите соответствующие драйверы на свой компьютер.

- Теперь установите только загруженные драйверы, как мы делали ранее (перейдя в диспетчер устройств). Или вы можете просто запустить исполняемый файл, когда планшет Wacom подключен к компьютеру.








