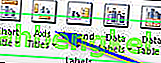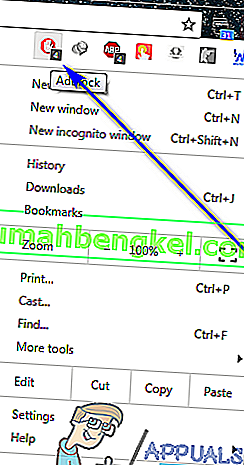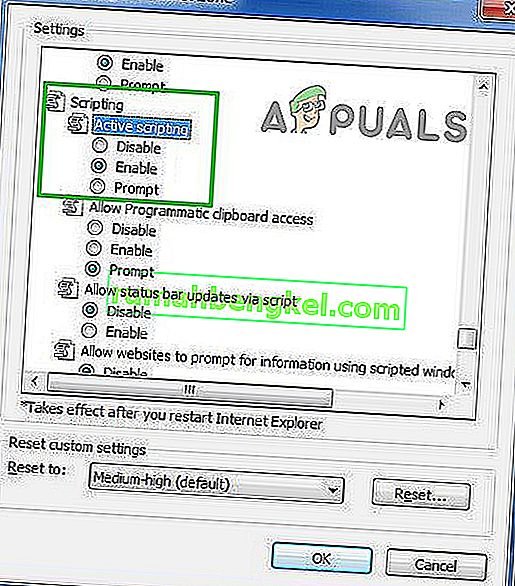Desktop Windows Manager - это менеджер, который отвечает за включение визуальных эффектов на вашем рабочем столе. В последней версии Windows (Windows 10) он отвечает за управление стеклянными оконными рамами, поддержку высокого разрешения, анимацию переходов 3D-окон и т. Д. По словам представителей Microsoft, этот процесс всегда выполняется в фоновом режиме и потребляет определенное количество ресурсов. процессор для работы.

Однако многие пользователи сообщили, что они столкнулись с высокой загрузкой ЦП из-за самой службы. Это может быть связано с рядом различий, поскольку каждый компьютер имеет разную конфигурацию, и очень сложно каждый раз точно создавать одни и те же условия. Мы перечислили несколько различных обходных путей, которые вы можете попробовать. Взглянуть.
Решение 1. Смена обоев / темы
Поскольку оконный менеджер рабочего стола отвечает за управление обоями и темой, возможно, ваши текущие настройки заставляют службу потреблять так много ресурсов. Мы можем попробовать изменить текущие обои или тему и проверить, решает ли это что-нибудь.
- Нажмите Windows + I, чтобы запустить приложение «Настройки».
- В настройках нажмите « Персонализация ».

- Теперь измените текущую тему и обои с помощью настроек и проверьте, имеют ли они какое-либо значение.

Решение 2. Отключение заставки
Desktop Windows Manager также отвечает за управление вашими заставками. С момента обновления создателей появилось много сообщений о том, что заставка на данный момент вызывает чрезвычайно высокую загрузку процессора из-за неизвестных обстоятельств. Если ваша экранная заставка активирована, попробуйте отключить ее и проверьте, помогает ли это решить нашу проблему.
- Нажмите Windows + S, чтобы открыть строку поиска в меню «Пуск». Введите « Настройки экрана блокировки » в диалоговом окне и нажмите Enter.
- Выберите первый результат и щелкните его. Вы перейдете к настройкам экрана блокировки вашего компьютера.
- Перейдите в нижнюю часть экрана и нажмите « Настройки заставки ».

- Возможно, на вашем компьютере активна заставка по умолчанию. Многие пользователи отметили, что заставка была активирована с черным фоном, который не позволял определить, была ли это заставка или нет. Убедитесь, что он отключен, и попробуйте еще раз проверить проблему.

Решение 3. Сканирование на наличие вредоносных программ
Иногда это необычное поведение вызвано вредоносным ПО или вирусом, присутствующим на вашем компьютере. У них могут быть специальные скрипты, которые запускаются в фоновом режиме и могут извлекать ваши данные или вносить изменения в настройки.
Просканируйте свой компьютер с помощью антивирусной программы и убедитесь, что ваш компьютер чист. Если у вас не установлена какая-либо специальная антивирусная утилита, вы можете использовать утилиту Защитника Windows и выполнить сканирование.
- Нажмите Windows + S, чтобы открыть строку поиска в меню «Пуск». Введите « Защитник Windows » и откройте первый результат.

- В правой части экрана вы увидите вариант сканирования. Выберите полное сканирование и нажмите Сканировать. Этот процесс может занять некоторое время, поскольку Windows сканирует все файлы вашего компьютера один за другим. Наберитесь терпения и дайте процессу завершиться соответствующим образом. В конце перезагрузите компьютер и проверьте, решена ли проблема.
Решение 4. Удаление определенных приложений
Если все вышеперечисленные решения не помогли вам, мы можем попробовать удалить некоторые определенные программы. Изучив и изучив множество случаев, мы определили, что есть несколько приложений, которые, по-видимому, вызывают проблему. Некоторые из них - SetPoint , OneDrive и т. Д. Также попробуйте остановить или временно отключить текущую антивирусную утилиту и проверить использование ЦП. Найдите программы, которые взаимодействуют с вашим рабочим столом, и проведите соответствующую диагностику.
Решение 5. Отключение аппаратного ускорения для продуктов Office
Другим обходным решением, которое заметно сработало для различных пользователей, было отключение аппаратного ускорения для продуктов Microsoft Office, установленных на вашем компьютере. Аппаратное ускорение - это использование компьютерного оборудования для более эффективного выполнения некоторых функций по сравнению с его программным решением.
- Откройте любую пустую страницу любого продукта Office и нажмите « Файл » в верхнем левом углу экрана.

- Щелкните « Параметры », используя панель навигации в левой части экрана.

- Выберите « Дополнительно », используя левую панель навигации, прокрутите записи, пока не найдете заголовок « Дисплей » и отметьте опцию « Отключить аппаратное ускорение графики ». Нажмите Применить, чтобы сохранить изменения и выйти.

- Перезагрузите компьютер и проверьте, решена ли проблема.
Решение 6. Изменение режима приложения по умолчанию
Это новая функция, представленная Microsoft в Fall Creators Update 1709. Вам доступны два режима; Светлый и темный. По умолчанию установлен режим Light. Если вы перешли в темный режим, вам следует вернуться к светлому. Известно, что это одна из причин обсуждаемой высокой загрузки ЦП.
- Нажмите Windows + S, чтобы открыть панель поиска. Введите « настройки » в диалоговом окне и откройте приложение.
- В настройках откройте подкатегорию « Персонализация» .

- В разделе « Персонализация» выберите « Цвета », используя меню навигации в левой части экрана.

- Прокрутите экран вниз, пока не найдете параметр « Выбрать режим приложения по умолчанию ». Выберите вариант « Свет ».

- Перезагрузите компьютер и наблюдайте за использованием ЦП.
Решение 7. Запуск средства устранения неполадок производительности
Прежде чем мы перейдем к обновлению графических драйверов на вашем компьютере, мы можем запустить средство устранения неполадок производительности. Это средство устранения неполадок автоматически обнаружит аномалии, касающиеся скорости и производительности вашей Windows, и примет соответствующие меры. Убедитесь, что вы вошли в систему как администратор, чтобы выполнить это решение.
- Нажмите Windows + S, введите « командная строка », щелкните приложение правой кнопкой мыши и выберите « Запуск от имени администратора ».
- В командной строке с повышенными привилегиями выполните следующую инструкцию:
msdt.exe / id Диагностика производительности

- Нажмите « Далее », когда появится средство устранения неполадок, чтобы начать процесс.
Решение 8. Обновление графического драйвера
Если все вышеперечисленные решения не дали никаких улучшений, мы можем попробовать обновить драйверы вашей видеокарты. Графическое оборудование отвечает за визуальные представления на вашем компьютере. Если драйверы устарели или повреждены, они могут вызывать высокую загрузку ЦП. Перейдите на сайт производителя и загрузите драйверы в доступное место.
Примечание. Помимо установки последних версий драйверов, вам также следует попробовать откатить их до предыдущей сборки.
- Щелкните правой кнопкой мыши клавишу Windows и выберите Диспетчер устройств из списка доступных опций.

Другой способ запустить диспетчер устройств - нажать Windows + R для запуска приложения «Выполнить» и ввести «devmgmt.msc».
- Щелкните адаптер правой кнопкой мыши и выберите « Обновить драйвер ».

- Теперь появится новое окно с вопросом, обновлять ли драйвер вручную или автоматически. Выберите « Найти на моем компьютере драйверы ».

- Теперь просмотрите папки, в которые вы скачали драйверы. Выберите его, и Windows установит необходимые драйверы. Перезагрузите компьютер и проверьте, решена ли проблема.