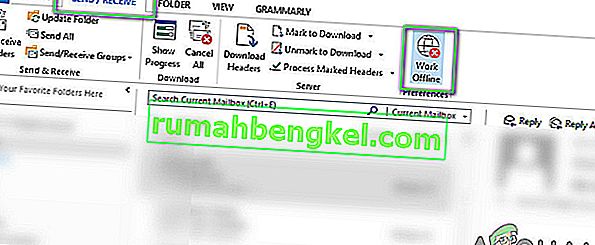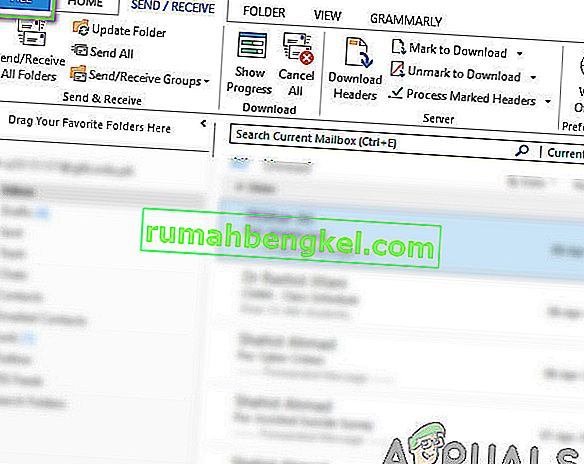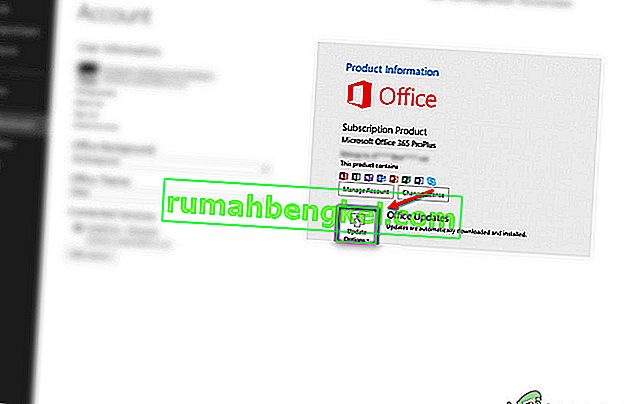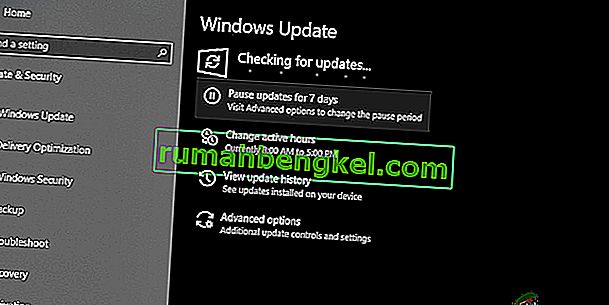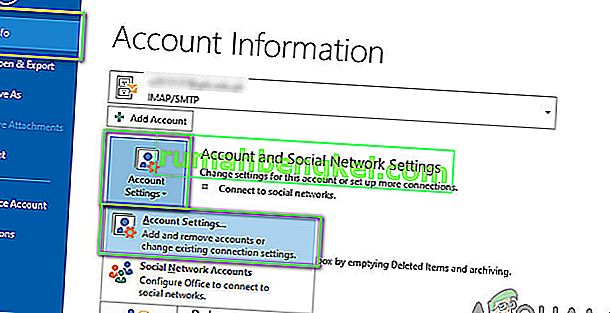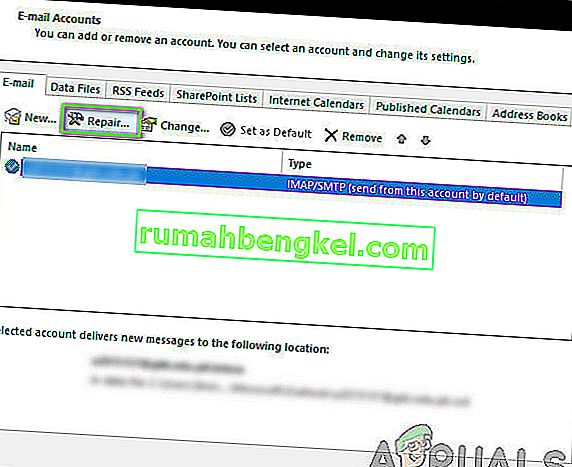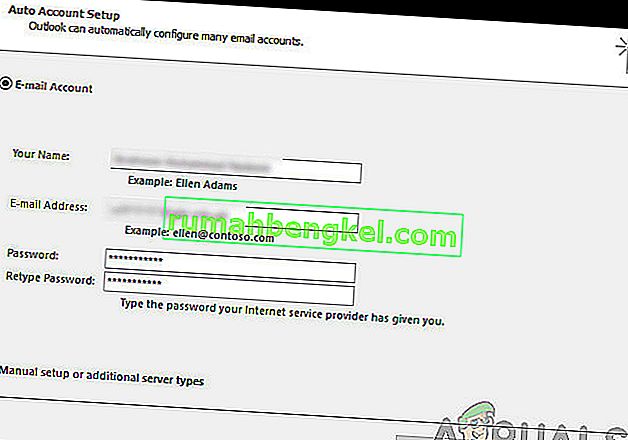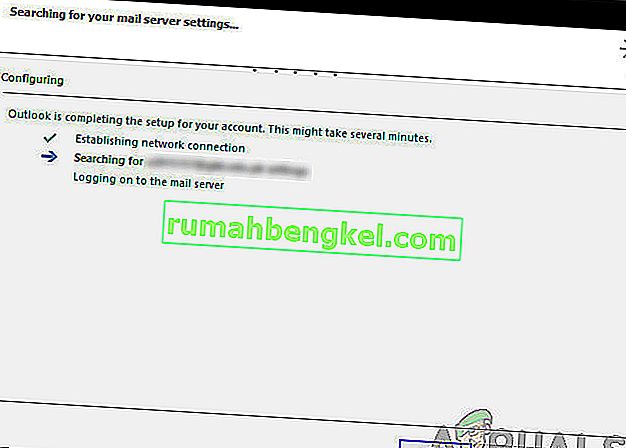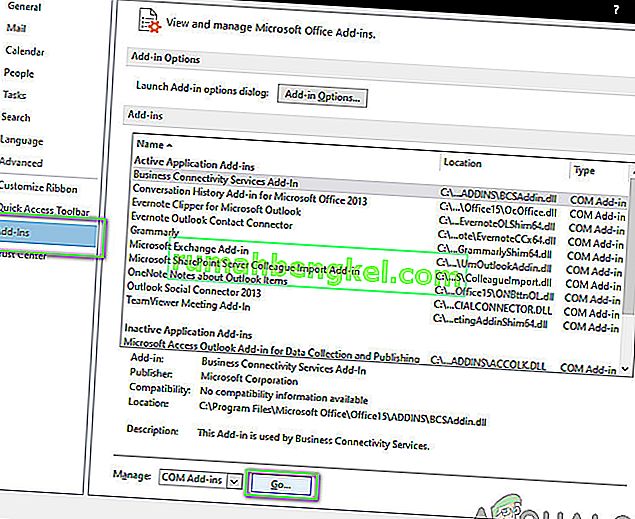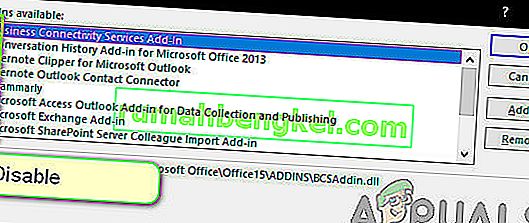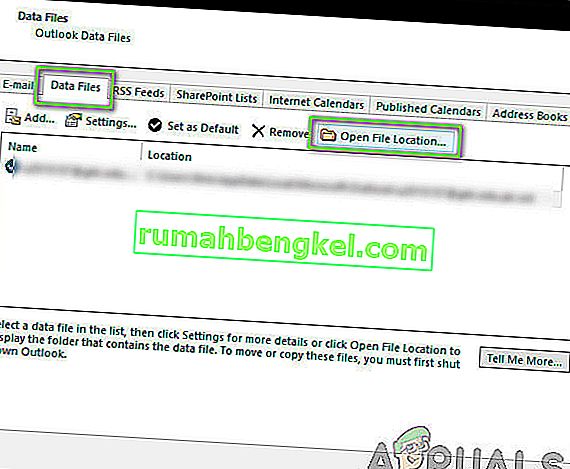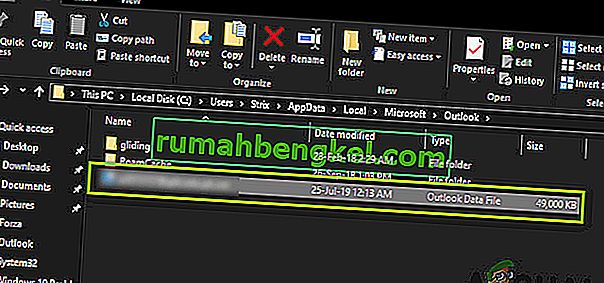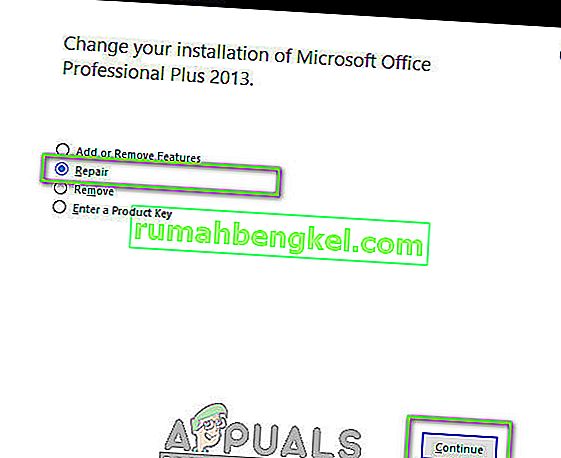Outlook - это менеджер личной информации, который в основном используется для получения электронных писем и является частью Microsoft Office Suite. Что отличает Outlook от других почтовых менеджеров, так это то, что в нем есть возможность хранить заметки, есть календарь, а также журнал. Пользователи также могут использовать его для веб-серфинга.

Outlook существует довольно давно и является одним из основных продуктов Microsoft. Несмотря на его популярность, есть несколько случаев, когда пользователи не могут подключить Outlook к уважаемому серверу или активировать свою электронную почту. Это очень распространенная и повторяющаяся проблема, которая не зависит от каких-либо обновлений. В этой статье мы рассмотрим все причины возникновения этой проблемы, а также возможные обходные пути для ее устранения.
Что заставляет Outlook не подключаться?
Outlook - это, по сути, автономное приложение, которое периодически пытается подключиться к почтовым серверам. В Outlook также есть возможность работать в автономном режиме. Outlook работает, загружая все электронные письма в локальное хранилище и позволяет просматривать электронные письма с вашего компьютера. Однако это может не сработать, если само приложение не может подключиться. Вот некоторые из причин, по которым это может произойти:
- Плохое интернет-соединение: мы не можем игнорировать очевидную причину, по которой вы не можете подключиться к Outlook. Если у вас плохое подключение к Интернету или его нет, подключение к Интернету будет невозможно.
- Включена работа в автономном режиме: в Outlook есть функция «Работа в автономном режиме», которая позволяет пользователям оставаться отключенными от Интернета, используя при этом все функции приложения. Если эта функция включена, Outlook не будет подключаться к Интернету.
- Сторонние надстройки Outlook: Outlook, как и другие продукты Office, позволяет пользователям использовать сторонние надстройки в приложении. Эти надстройки могут быть полезны для вас, но, как известно, они вызывают множество проблем с самим приложением.
- Повреждение учетной записи: еще одна причина, по которой вы не можете подключить Outlook к сети, заключается в том, что учетная запись, которую вы используете, каким-то образом повреждена или имеет собственные проблемы. В этом случае приложение не сможет использовать вашу учетную запись для входа на почтовый сервер.
- Поврежденный файл данных. Еще одна интересная причина, с которой мы столкнулись, заключалась в том, что файлы данных Outlook были повреждены. Этот сценарий часто возникает, особенно в условиях, когда Outlook не может правильно обновить свои данные из-за внезапного завершения работы.
- Устаревшее приложение: Microsoft выпускает несколько обновлений, включая исправления безопасности для всех своих приложений Office. Эти обновления также нацелены на исправление ошибок, которые могут мешать работе приложения.
- Поврежденная установка Office: Outlook является частью Microsoft Office / Office 365. Office является частью набора приложений, включая Word, Excel и т. Д. Если сама установка повреждена, Outlook не сможет подключиться к Интернету.
- Компьютер в состоянии ошибки: хотя это может быть редкостью, мы также сталкивались с ситуациями, когда сам компьютер находился в состоянии ошибки. Правильное выключение и включение компьютера обычно решает проблему.
Прежде чем мы перейдем к решениям, убедитесь, что вы вошли в систему как администратор на своем компьютере. Кроме того, вы должны знать учетные данные своей учетной записи, которые вы используете в Outlook, вместе с адресом сервера веб-почты, поскольку мы можем сбрасывать несколько модулей. Начните с первого решения и двигайтесь вниз, поскольку они перечислены в зависимости от сложности и эффективности.
Решение 1. Выключите и снова включите компьютер
Прежде чем мы начнем применять надлежащие обходные пути, мы сначала попытаемся полностью перезагрузить ваш компьютер и маршрутизатор, чтобы устранить все ошибки конфигурации, в которых они находятся. Эти устройства, как известно, время от времени переходят в состояние ошибки из-за плохого обновления или неожиданного завершения работы. . Маршрутизаторы особенно известны тем, что попадают в состояния ошибки и остаются в этом состоянии до тех пор, пока они не будут выключены и снова отключены. Убедитесь, что вы сохранили свою работу, прежде чем продолжить.
- Выключите компьютер и роутер. Теперь выньте основной блок питания, нажмите и удерживайте кнопку питания около 2-3 минут.

- Теперь подождите около 5-8 минут, прежде чем снова подключить блок питания и включить устройства. Теперь попробуйте подключиться к сети после того, как она начала передачу, и проверьте, решена ли проблема, и вы можете подключиться к Outlook без каких-либо проблем.
Если цикл включения не работает и вы все еще не можете правильно подключиться, вам следует перейти к следующему шагу проверки Интернета.
Решение 2. Проверка интернет-соединения:
Еще одна вещь, которую следует проверить, прежде чем мы начнем технические обходные пути, - это наличие действующего подключения к Интернету. Если есть проблема с сетью или она не открыта, вы не сможете подключиться к каким-либо серверам вообще. В этом решении мы дадим вам советы о том, как убедиться, что Интернет работает, а также как сбросить настройки маршрутизатора, если что-то пойдет не так.
- Попробуйте подключить другое устройство к той же сети. Если на устройстве есть Outlook, попробуйте запустить его и посмотрите, правильно ли он работает.
- Попробуйте войти в браузер, перейдите на веб-сайт почты и посмотрите, сможете ли вы получить оттуда почту. Если есть проблема, и вы не можете подключиться, это, вероятно, означает, что проблема с серверами.
- Если вы используете корпоративный или общедоступный Интернет, рекомендуется переключиться на частный. Обычно открытые и общедоступные сети имеют ограниченный доступ, из-за чего некоторые приложения не работают должным образом.
Если все вышеперечисленные советы не работают и вы не можете получить доступ к Интернету, вы можете продолжить и попытаться сбросить настройки маршрутизатора, как описано ниже:
Прежде чем мы начнем перезагружать маршрутизатор, вам необходимо записать его конфигурации . У каждого интернет-провайдера есть определенные настройки, сохраненные на вашем маршрутизаторе. Если мы перезагрузим маршрутизатор, эти конфигурации будут потеряны, и у вас возникнет другая проблема. Здесь вам нужно перейти к IP-адресу, связанному с вашим маршрутизатором. Он находится либо на задней панели устройства, либо в коробке вашего маршрутизатора. Это может быть что-то вроде 192.168.1.2. Если вы не можете найти адрес, погуглите модель своего маршрутизатора и получите информацию из Интернета.
- Найдите кнопку на задней панели маршрутизатора и нажмите ее примерно на 6 секунд, пока маршрутизатор не выключится и не включится, что означает сброс.

- После ввода конфигураций (если есть) снова подключите консоль к сети и проверьте, решена ли проблема с инициализацией сети навсегда.
Решение 3. Отключение работы в автономном режиме
В Outlook есть возможность работать в автономном режиме. Этот режим обычно включается людьми, когда у них нет доступа к Интернету, но они все еще хотят использовать Outlook и либо проверяют старые электронные письма, либо работают на своем рабочем месте. В автономном режиме Outlook не будет подключаться к каким-либо серверам и не получать электронные письма, даже если Интернет доступен. Здесь, в этом решении, мы перейдем к настройкам Outlook и убедимся, что автономный режим работы отключен.
- Запустите Outlook на вашем компьютере.
- Теперь щелкните вкладку « Отправить / получить» и найдите кнопку « Работа в автономном режиме» .
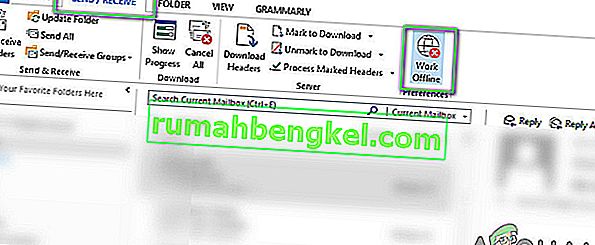
- Если опция неактивна, это означает, что режим активен. Щелкните по нему один раз, чтобы отключить. Теперь попробуйте подключиться и посмотрите, решена ли проблема.
Решение 4. Проверка обновлений
Прежде чем мы восстановим вашу учетную запись Outlook и сбросим файлы данных, мы сначала проверим, есть ли какие-либо обновления, которые могут быть доступны как для Outlook, так и для Windows. Обычно Office 365 (или обычный Office) обновляется автоматически всякий раз, когда доступно обновление. Обновления Office являются частью самих обновлений Microsoft, и вам не нужно ничего делать.
Однако, если вы отменили предстоящее обновление или отложили его вручную, Outlook не будет обновлен до последней сборки. Ошибки характерны для всех приложений, даже если они разработаны Microsoft. С новыми обновлениями, наряду с новыми функциями, исправляются существующие ошибки. В этом решении мы проверим Outlook и Windows на предмет возможных обновлений.
- Запустите Outlook . Как только вы войдете в приложение, нажмите кнопку « Файл» в верхнем левом углу экрана.
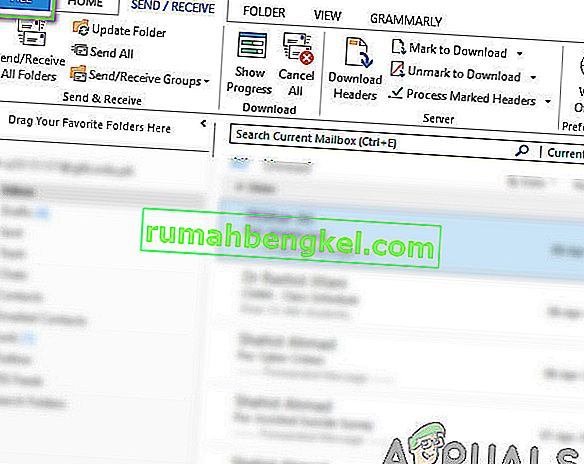
- Теперь нажмите « Учетная запись Office» на левой панели навигации и нажмите « Параметры обновления» в правой части экрана.
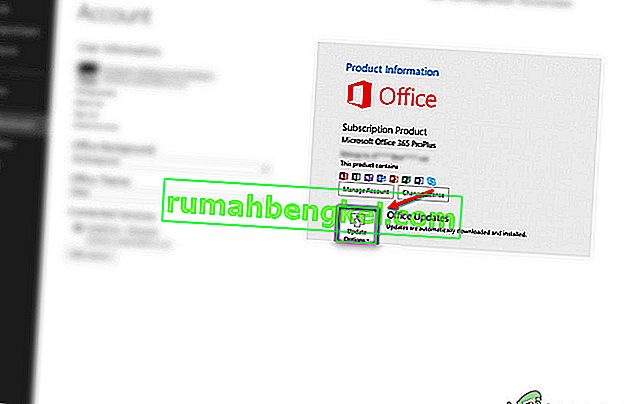
- Если есть какие-либо обновления, Windows автоматически загрузит и установит их на ваш компьютер.
Также рекомендуется обновить Windows до последней сборки. Windows выпускает исправления безопасности для продуктов Office 365.
- Нажмите Windows + S, введите « обновить » в диалоговом окне и откройте приложение.
- В настройках обновления нажмите кнопку Проверить наличие обновлений и подождите, пока Microsoft подключится к серверам.
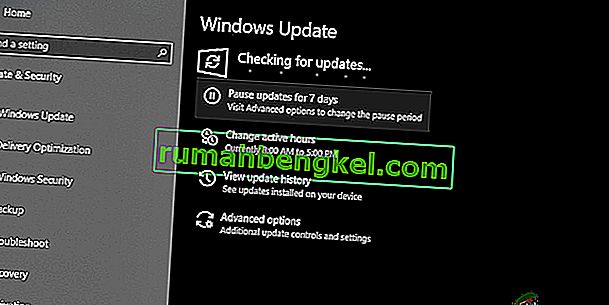
- Если есть какое-либо обновление, оно будет автоматически загружено и установлено на ваш компьютер.
- Перезагрузите компьютер после обоих обновлений и попробуйте подключиться. Проверьте, решена ли проблема.
Решение 5. Восстановление учетной записи Outlook
Если все вышеперечисленные методы не работают, мы попытаемся восстановить вашу учетную запись Outlook на вашем компьютере. Здесь учетная запись Outlook относится к информации об адресах электронной почты или серверах, которые вы вводите в приложении. Эти настройки могут иногда нарушаться и, следовательно, вызывать различные проблемы, такие как приложение не подключается. В этом решении мы перейдем к настройкам учетной записи Outlook и попытаемся вручную восстановить вашу учетную запись. Если возникнет какая-либо проблема, Outlook автоматически позаботится об этом.
- Запустите Outlook и щелкните вкладку « Файл » в верхнем левом углу экрана.
- Теперь нажмите « Информация», а затем выберите свою учетную запись в раскрывающемся списке. Теперь нажмите « Настройки учетной записи и социальной сети», а затем нажмите « Настройки учетной записи» .
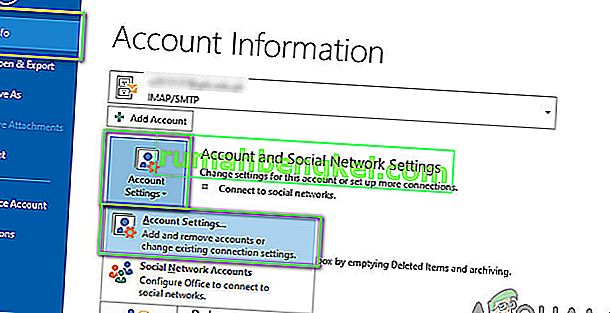
- Теперь выберите адрес электронной почты, который вызывает проблему, и нажмите кнопку « Восстановить» в верхнем левом углу экрана.
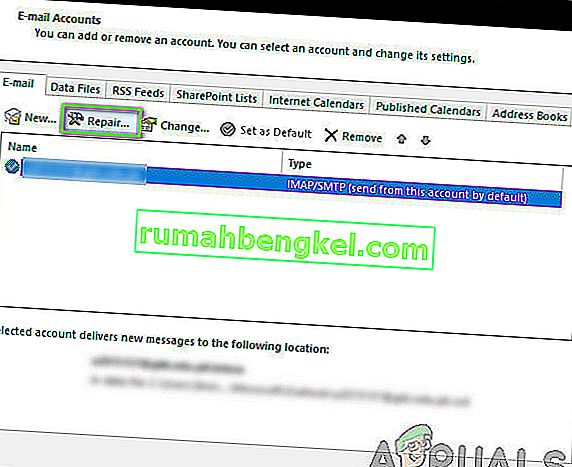
- Теперь вам будет предложено ввести свои данные или подтвердить их. Рекомендуется удалить пароль и ввести его снова. Это исключит вероятность того, что вы ввели неверный пароль.
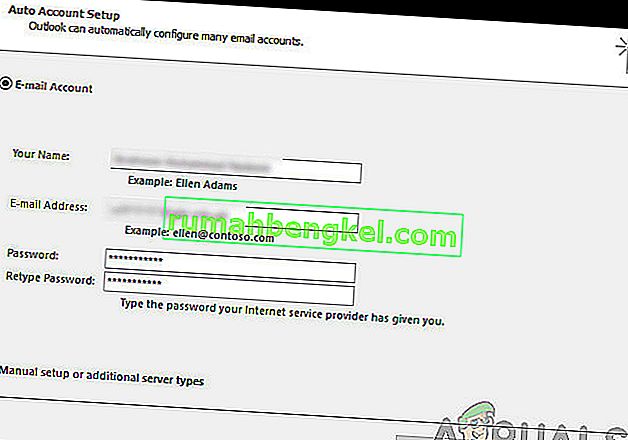
- Нажмите " Далее" . Теперь Outlook автоматически попытается установить соединение с серверами, а затем диагностирует любые проблемы (если таковые имеются).
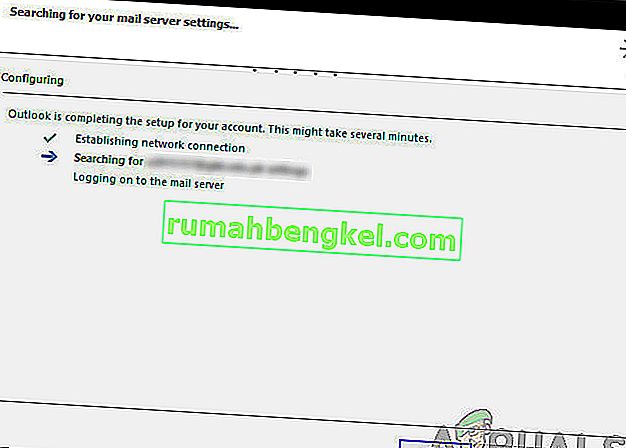
- После восстановления учетной записи проверьте, решена ли проблема.
Решение 6. Отключение расширений
Обычно большинство расширений, доступных для Outlook, созданы проверенными разработчиками. Однако не все из них работают должным образом, а некоторые даже конфликтуют с настройками Outlook и приводят к тому, что он не работает или не подключается. Здесь вам следует отключить все расширения, а затем попробовать подключиться. Если соединение установлено успешно, это означает, что возникла проблема с расширениями. Затем вы можете включить их по очереди, а затем определить, какой из них вызывает проблему.
- Запустите Outlook и перейдите в Файл> Параметры . Щелкните Надстройки на левой панели навигации в параметрах.
- Внизу правой панели вы увидите кнопку « Перейти» рядом с « Управление» . Щелкните его один раз.
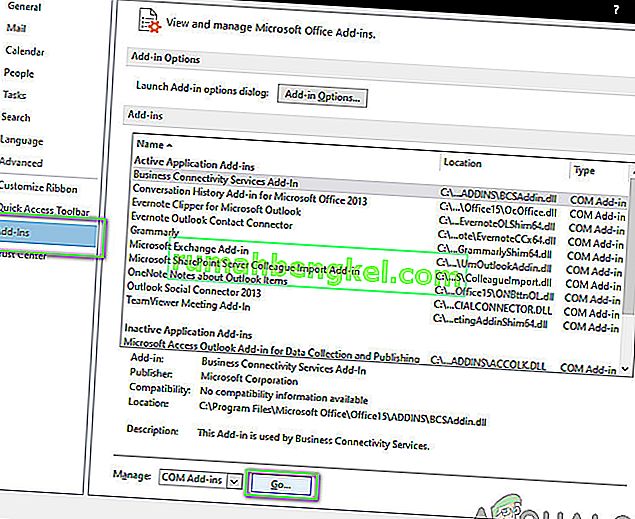
- Теперь снимите флажки со всех расширений и нажмите ОК .
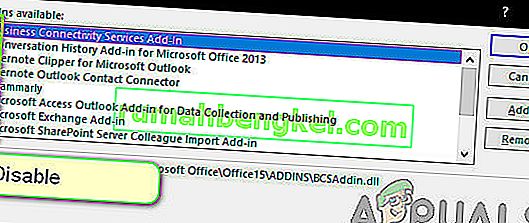
- Перезапустите приложение Outlook и проверьте, решена ли проблема. Если это так, вы можете выполнить процедуру диагностики проблемной надстройки, как описано выше.
Решение 7. Восстановление файла данных Outlook
Перед переустановкой / восстановлением установочных файлов Office 365 стоит перестроить весь файл данных Outlook. Outlook сохраняет данные во внешний файл. Это тип хранилища для приложения, которое оно использует в своих операциях. В этом решении мы удалим файл данных. Затем, когда мы запускаем Outlook, он сразу же заметит, что файл данных отсутствует, и попытается воссоздать его с нуля. Это решит проблемы с коррупцией (если таковые имеются).
- Перейдите к настройкам учетной записи, как мы это делали в решении 5 при восстановлении учетной записи.
- Теперь щелкните вкладку « Файлы данных» и после выбора учетной записи электронной почты, вызывающей проблемы, нажмите « Открыть расположение файла» .
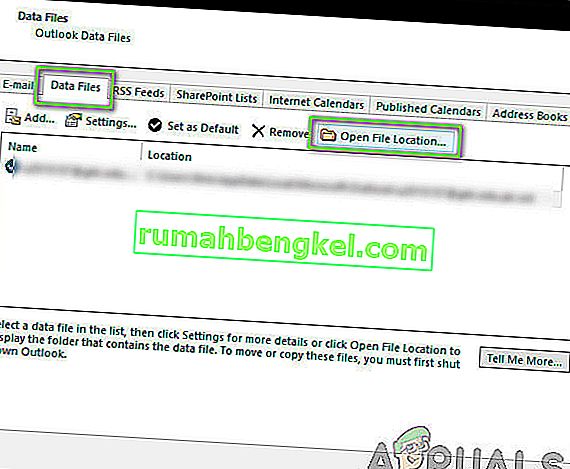
- Теперь вы можете либо переименовать файл, либо переместить его в другое место.
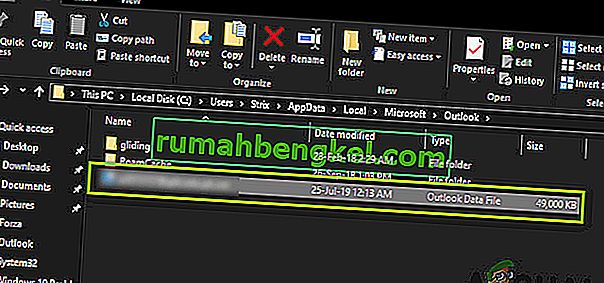
- Теперь снова откройте Outlook. Он автоматически попытается восстановить ваш файл данных. После восстановления проверьте, решена ли проблема.
Решение 8. Восстановление / переустановка Outlook
Если все вышеперечисленные методы не работают, и вы по-прежнему не можете заставить Outlook работать, мы можем попробовать восстановить / переустановить приложение. Здесь вы должны сначала попытаться восстановить пакет (Office 365). Если восстановление не помогло, вы можете продолжить и попытаться полностью переустановить его.
Примечание. В процессе переустановки вам может потребоваться установить исполняемый файл вместе с ключом продукта.
- Нажмите Windows + R, введите « appwiz. cpl »в диалоговом окне и нажмите Enter.
- В диспетчере приложений найдите запись Microsoft Office. Щелкните его правой кнопкой мыши и выберите « Изменить» .
- Выберите вариант « Восстановить» в следующем окне и нажмите « Продолжить» .
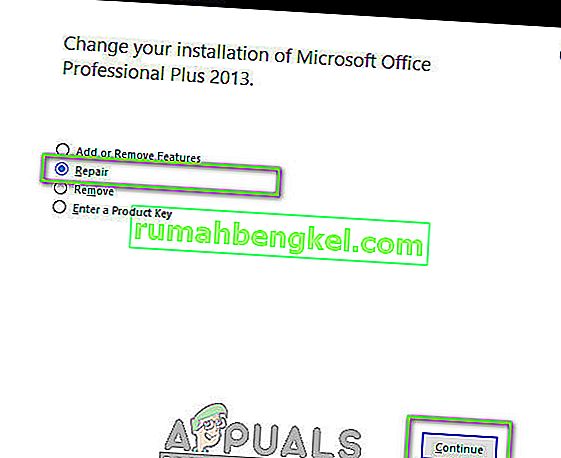
- Теперь следуйте инструкциям на экране и, когда процесс будет завершен, перезагрузите компьютер и проверьте, можете ли вы запустить Outlook и заставить Outlook работать без каких-либо проблем.