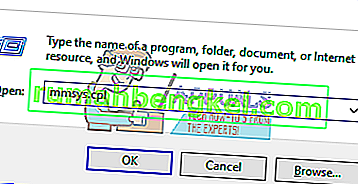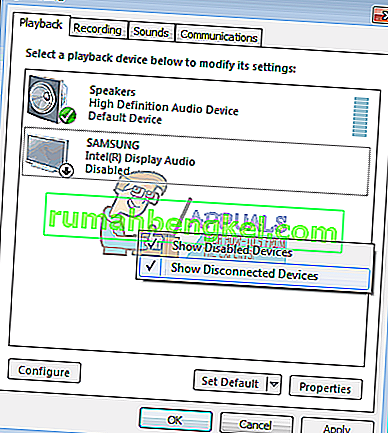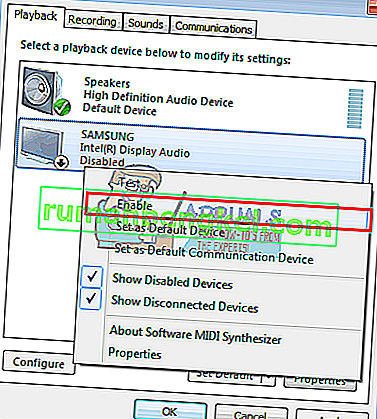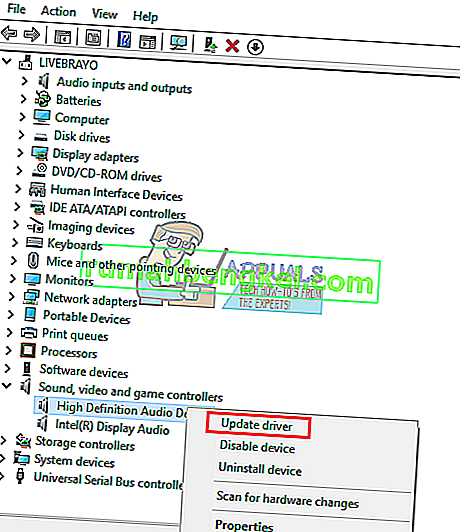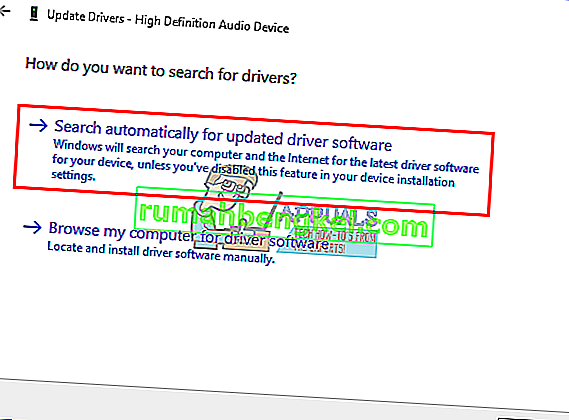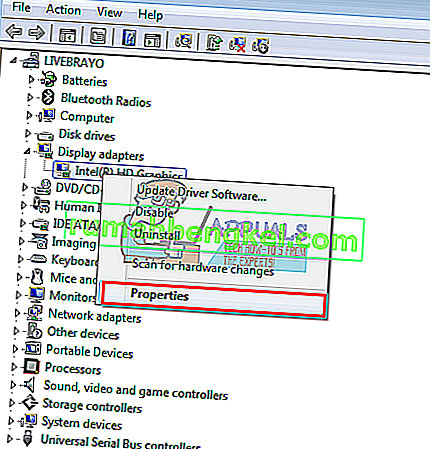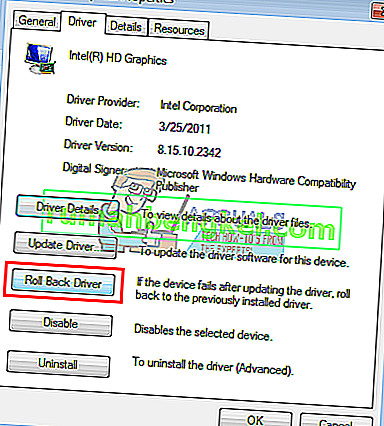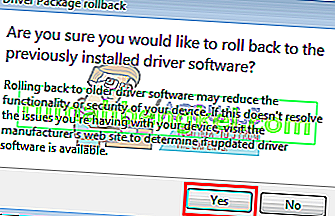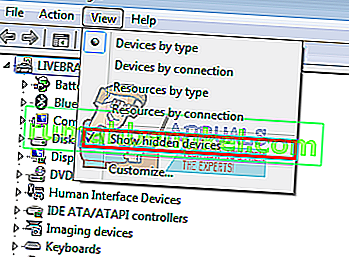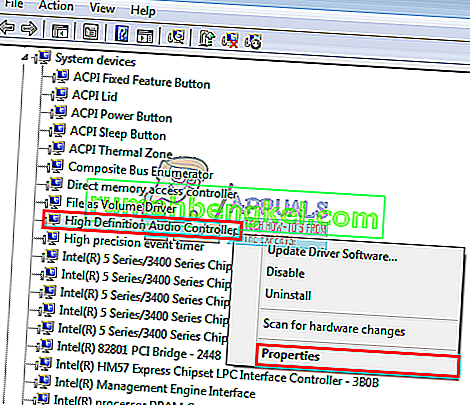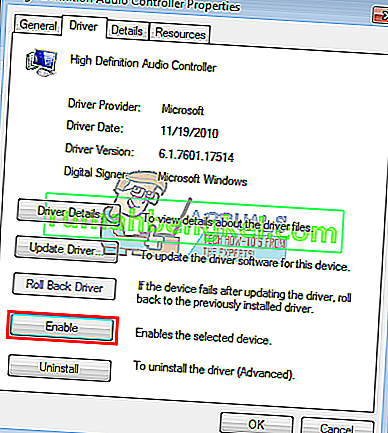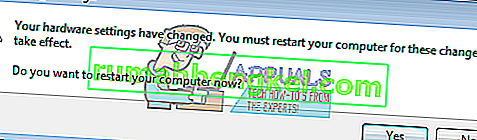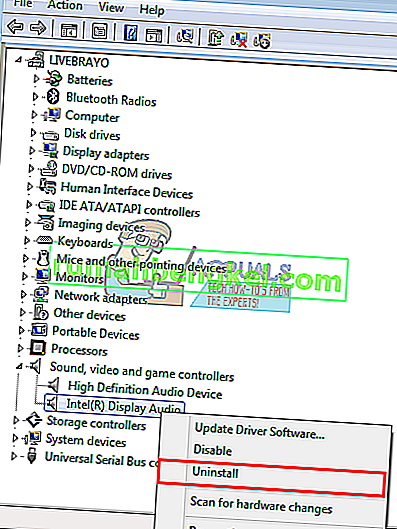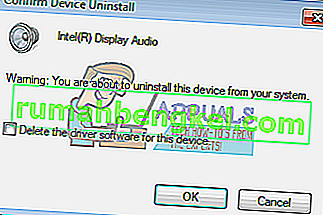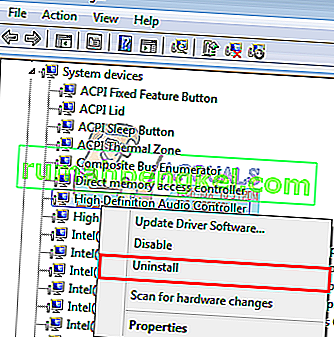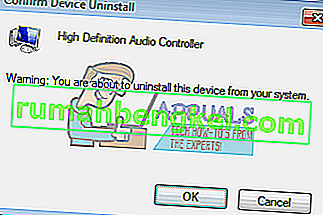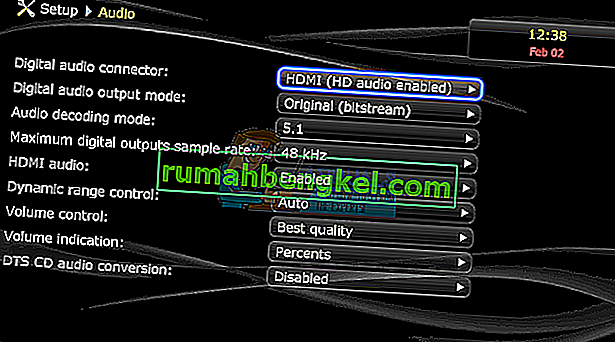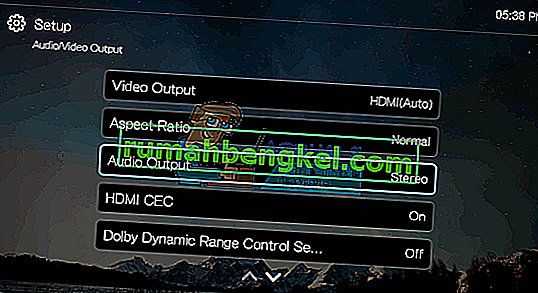HDMI (мультимедийный интерфейс высокой четкости) сделал огромный шаг вперед в потоковой передаче видео и аудио, когда наконец разрешил потоковую передачу несжатого мультимедиа, следовательно, более четкие и резкие изображения и звук. Используя только один кабель / порт, пользователи теперь могут передавать аудио и видео на свои мониторы и телевизоры, включая контент 4K. Хотя технология была безупречной, некоторые пользователи всегда жаловались, что их соединение HDMI может показывать видео, но при этом нет звука. В этой статье мы рассмотрим эту проблему и предложим рабочие решения проблемы.

Почему звук HDMI не работает
Звук HDMI может не работать по нескольким причинам. Проблема может быть где угодно: от вашего ПК, кабеля HDMI до монитора или телевизора. Начните с подключения HDMI к другому компьютеру. Если проблема не исчезнет, скорее всего, проблема заключается в кабеле или мониторе / телевизоре; если нет, то проблема может быть в ПК. Также попробуйте использовать другой заведомо исправный кабель HDMI. Если проблема не исчезла, возможно, проблема в вашем компьютере или мониторе / телевизоре. Вы также можете попробовать использовать другой телевизор / монитор, чтобы еще больше сузить проблему.
Кабели HDMI можно легко заменить. Однако, если проблема заключается в ПК, то могут быть разные причины проблемы. Это может быть вызвано несовместимым или неправильным драйвером или даже выбором неправильного устройства воспроизведения. Звуковая карта ваших внутренних динамиков могла быть установлена в качестве устройства по умолчанию, поэтому компьютер не может переключиться с динамиков на аудиовыход HDMI. Ваш монитор или телевизор также могут быть не настроены для приема звука HDMI. Эта проблема также наблюдалась в конфликтующих драйверах, когда драйверы, зависящие друг от друга, были отключены, поэтому звуковая карта не могла нормально работать. Ниже приведены варианты решения проблемы. Но прежде чем двигаться дальше, оставьте кабель подключенным и перезапустите устройства. Также убедитесь, что кабель исправен. Не забудьте проверить свою видеокарту, напримерПанель управления Nvidia на случай неправильной конфигурации. Обратите внимание, что карты Nvidia до GeForce 200 не поддерживают звук HDMI. Известно, что драйверы Realtek имеют эту проблему.
Метод 1. Включите и сделайте HDMI устройством воспроизведения по умолчанию
Windows позволяет легко переключаться с динамиков на аудиовыход HDMI из панели задач. Однако, если ваши динамики будут воспроизводить звук по умолчанию через выход HDMI, компьютер не сможет переключаться на выход HDMI всякий раз, когда он подключен. Это довольно часто встречается, когда на ПК установлено более одной видеокарты или звуковой карты.
- Нажмите Windows + R, чтобы открыть команду "Выполнить".
- Введите mmsys.cpl и нажмите Enter, чтобы открыть окно настроек звука и аудиоустройства.
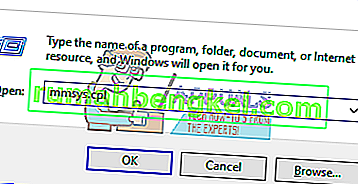
- Перейдите на вкладку воспроизведения . Теперь подключите кабель HDMI. Обычно он должен отображаться в списке вместе с названием монитора или телевизора. Если нет, щелкните правой кнопкой мыши в любом месте списка и убедитесь, что установлены флажки « Показать отключенные устройства » и « Показать отключенные устройства ».
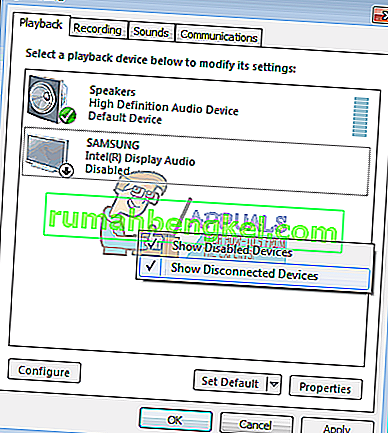
- Если аудиоустройство HDMI отключено, щелкните его правой кнопкой мыши и выберите « Включить ».
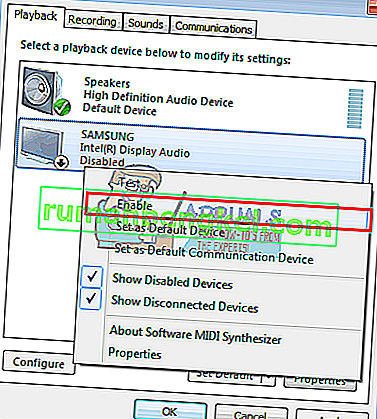
- Теперь щелкните устройство вывода HDMI, чтобы выбрать его. Внизу нажмите « Установить по умолчанию », чтобы активировать его при каждом подключении. Щелкните OK, чтобы выйти.

Метод 2: обновите драйверы
Лучший способ получить драйверы - это обратиться к производителю аудиокарты или ПК в режиме онлайн (будут поддерживаться дополнительные звуковые функции), загрузить аудиодрайверы и затем установить их на свой компьютер. Для пользователей Dell вы можете перейти сюда, чтобы загрузить драйверы. Пользователи HP могут перейти сюда. Вы также можете обновить драйверы через Интернет, выполнив следующие действия.
- Нажмите Windows Key + R, чтобы открыть Выполнить
- Введите devmgmt.msc и нажмите Enter, чтобы открыть диспетчер устройств.

- Разверните раздел "звук, видео и игровой контроллер"
- Щелкните правой кнопкой мыши свое аудиоустройство и выберите « обновить программное обеспечение драйвера ». Подключение к Интернету даст вам лучшие результаты.
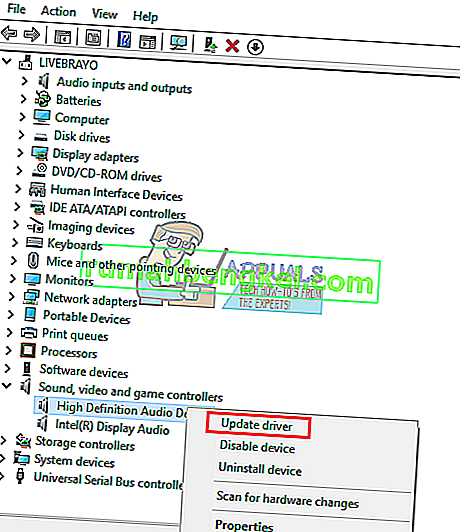
- В следующем окне нажмите « Автоматический поиск обновленного программного обеспечения драйвера ».
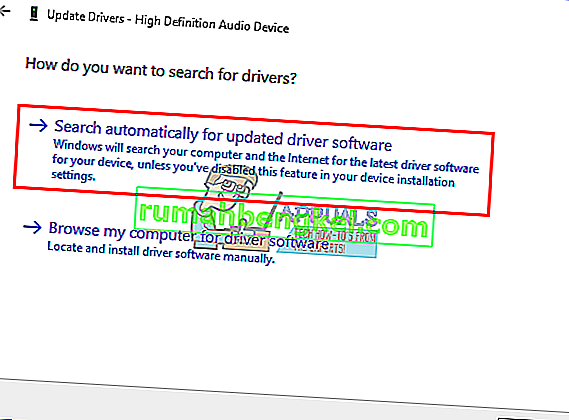
- Диспетчер устройств выполнит поиск драйверов в Интернете и установит их.
Метод 3: откатите графические драйверы
Видео и аудио HDMI привязаны к вашему графическому процессору. Если ваш HDMI работал ранее и внезапно не смог снова работать (особенно после некоторого обновления), вам нужно будет вернуться к графическим драйверам, которые ранее работали.
- Нажмите Windows Key + R, чтобы открыть Выполнить
- Введите devmgmt.msc и нажмите Enter, чтобы открыть диспетчер устройств.

- Разверните раздел " Display Adapters "
- Щелкните правой кнопкой мыши драйвер и выберите « Свойства ».
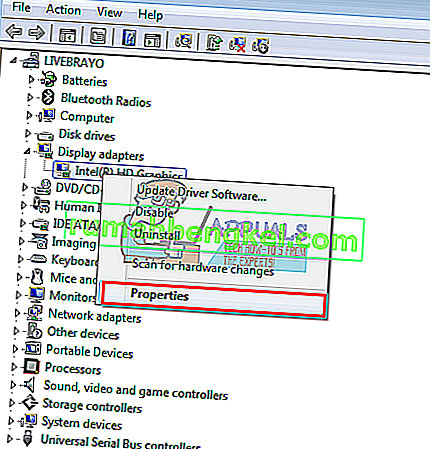
- Перейдите на вкладку « Драйвер » и нажмите « Откатить драйвер ».
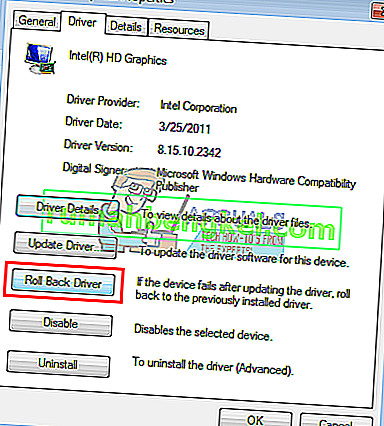
- Нажмите « Да » в окне сообщения с предупреждением / подтверждением и дождитесь отката драйверов. Возможно, вам придется перезагрузить компьютер, чтобы эффект вступил в силу.
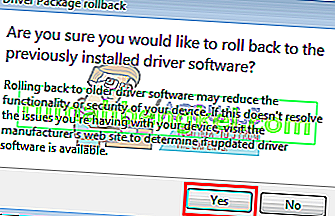
Метод 4: включите все аудиоконтроллеры
Аудиоконтроллеры позволяют окнам автоматически определять поведение звука в вашей системе. Отключение этих контроллеров приведет к неправильной работе перестановки аудиовыхода.
- Нажмите Windows Key + R, чтобы открыть Выполнить
- Введите devmgmt.msc и нажмите Enter, чтобы открыть диспетчер устройств.

- В меню нажмите « Просмотр », а затем выберите « Просмотр скрытых устройств » (если еще не установлен).
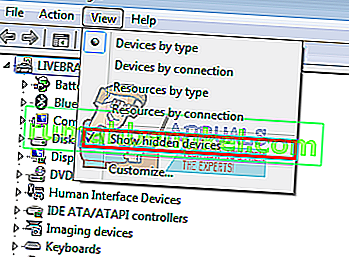
- Разверните раздел " Системные устройства ".
- Найдите аудиоконтроллеры , например «Аудиоконтроллер высокой четкости».
- Щелкните устройство правой кнопкой мыши и перейдите в « Свойства ».
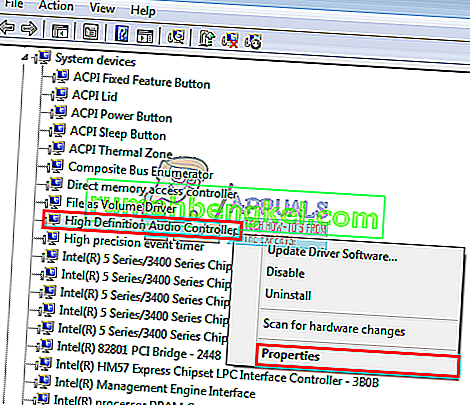
- Перейдите на вкладку « Драйвер » и нажмите « Включить », если у вас есть эта опция (это означает, что ваш контроллер отключен).
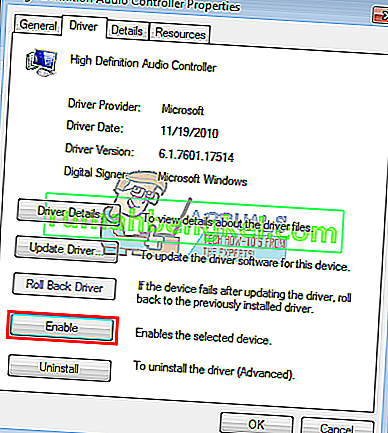
- Если у вас более одного аудиоконтроллера, убедитесь, что все они включены. Если будет предложено, перезагрузите компьютер; чтобы эффект имел место.
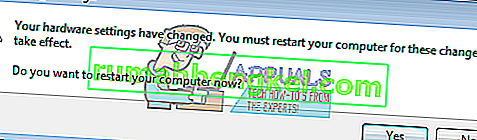
Метод 5: удалите и переустановите Display Audio и Audio Controllers
Каждый раз, когда вы подключаете свой HDMI, новое устройство может появиться в вашем диспетчере устройств в разделе звука. Если драйверы для этого не работают должным образом, возможно, у вас проблемы с выводом звука. Удаление этих драйверов и перезагрузка компьютера автоматически переустановят правильные драйверы из репозитория Windows.
- Plugin своего выходного кабеля HDMI и подключить его к телевизору или монитору
- Нажмите Windows Key + R, чтобы открыть Выполнить
- Введите devmgmt.msc и нажмите Enter, чтобы открыть диспетчер устройств.

- Разверните раздел " звук, видео и игровой контроллер "
- Щелкните правой кнопкой мыши устройство Intel Display Audio (вы можете найти эквивалент для своего ПК, подключив и отключив HDMI, и посмотрите, какое устройство затронуто) и выберите « Удалить ».
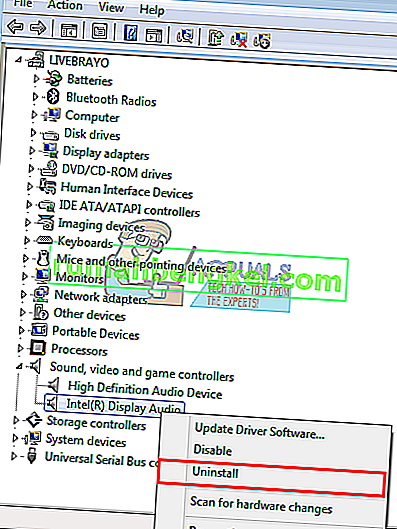
- Подтвердите, что вы хотите удалить, нажав « ОК » в предупреждающем сообщении.
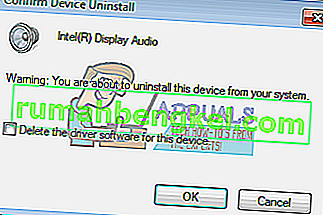
- Теперь разверните раздел " Системные устройства ".
- Найдите аудиоконтроллеры , например «Аудиоконтроллер высокой четкости».
- Щелкните устройство правой кнопкой мыши и выберите « Удалить» .
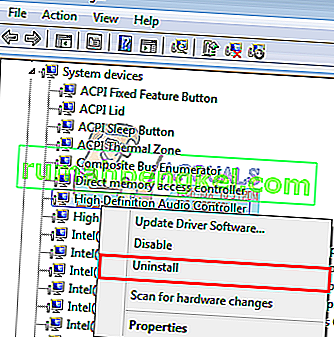
- Подтвердите, что вы хотите удалить, нажав « ОК » в предупреждающем сообщении.
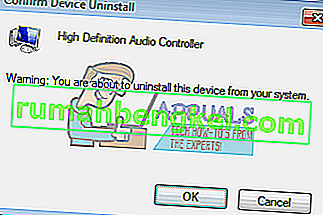
- Если у вас более одного аудиоконтроллера, убедитесь, что вы удалили их все.
- Не отключая HDMI, перезагрузите компьютер. Windows автоматически установит правильные драйверы из своего репозитория. При появлении запроса вам может потребоваться перезагрузить компьютер снова.
Вы также можете проверить раздел « Другие устройства » и установить все устройства с желтыми восклицательными знаками.
Метод 6. Измените настройки звука на мониторе или телевизоре
Помимо изменения очевидных вещей, таких как установка источника входного сигнала телевизора на соответствующий входной порт HDMI и проверка того, что кабель вставлен правильно и надежно или телевизор не отключен, вы также можете попробовать настроить свойства звука ТВ / монитора.
- Перейдите в меню телевизора / монитора > Настройки> аудио и попробуйте изменить кодирование звука на автоматическое или на HDMI . Убедитесь, что звук у вас автоматический или включен звук HDMI.
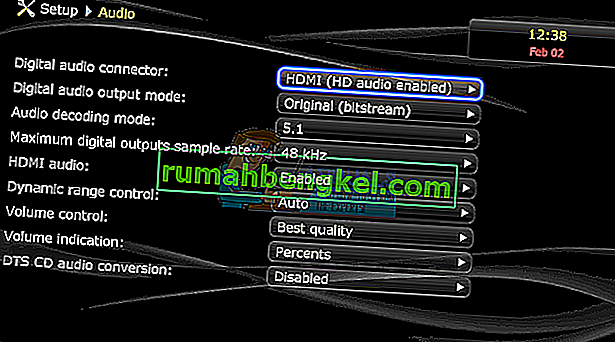
- Вы также можете попробовать выключить « Dolby Volume Mode » и посмотреть, помогает ли это (известная проблема в некоторых телевизорах).
- Попробуйте переключить « Audio Range » между WIDE и NARROW или любой другой настройкой, которая у вас есть (стерео, моно, стандарт и т. Д.).
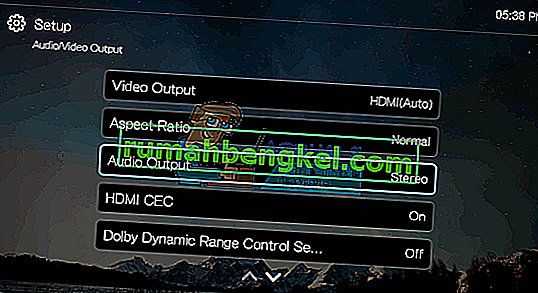
Графическая карта HDMI может поддерживать видео HDMI, но может не поддерживать аудио HDMI; Если ваша видеокарта HDMI не поддерживает звук, вам может потребоваться подключить дополнительные аудиокабели между ПК и телевизором.
Метод 7: используйте средство устранения неполадок со звуком
В Windows есть множество встроенных средств устранения неполадок для устранения распространенных проблем Windows. Одно из них - средство устранения неполадок со звуком. Как следует из названия, это средство устранения неполадок проверяет текущее звуковое оборудование с программными компонентами и, если обнаруживает какие-либо несоответствия, автоматически исправляет их путем перезапуска / повторной инициализации любого из компонентов. Прежде чем продолжить, убедитесь, что вы вошли в систему как администратор.
- Нажмите клавишу Windows , введите « Устранение неполадок» и в появившемся списке нажмите « Параметры устранения неполадок» .

- На правой панели окна прокрутите вниз, пока не найдете и не щелкните « Воспроизведение звука» , а затем щелкните « Запустить средство устранения неполадок» .

- Следуйте инструкциям на экране, чтобы выполнить средство устранения неполадок. После завершения и завершения перезагрузите компьютер и проверьте, есть ли у вас доступ к звуку через HDMI.
Примечание. Если вы не можете слушать звук через HDMI даже после выполнения всех вышеперечисленных решений, мы рекомендуем вам проверить тот же источник HDMI / HDMI с другой системой. Если это также происходит там, это означает, что с компьютером нет проблем. Если другая система работает нормально, рассмотрите возможность чистой установки или проверки портов.