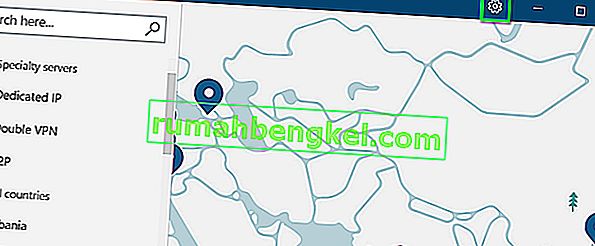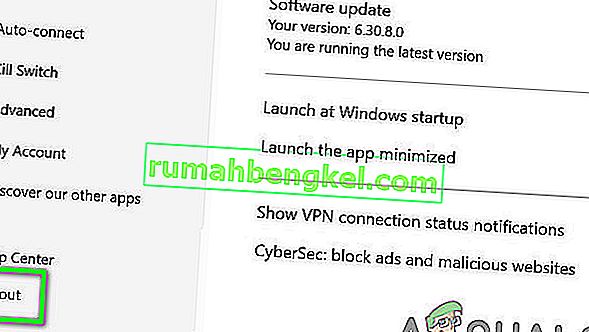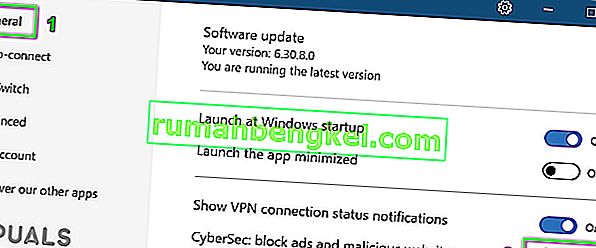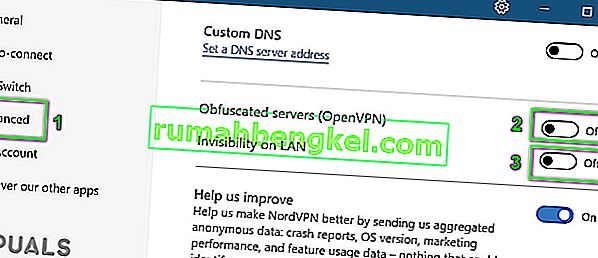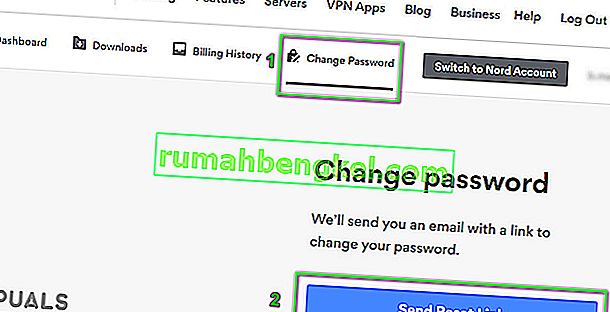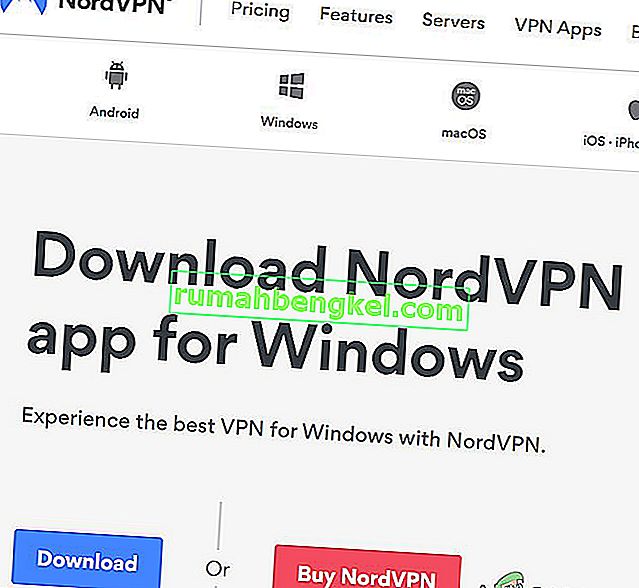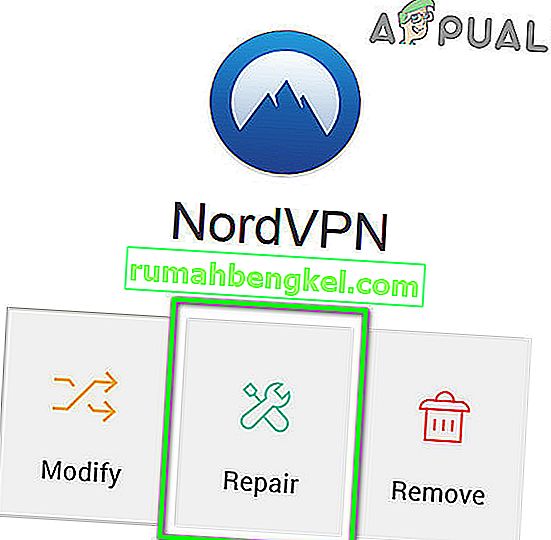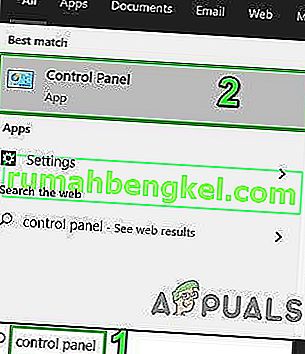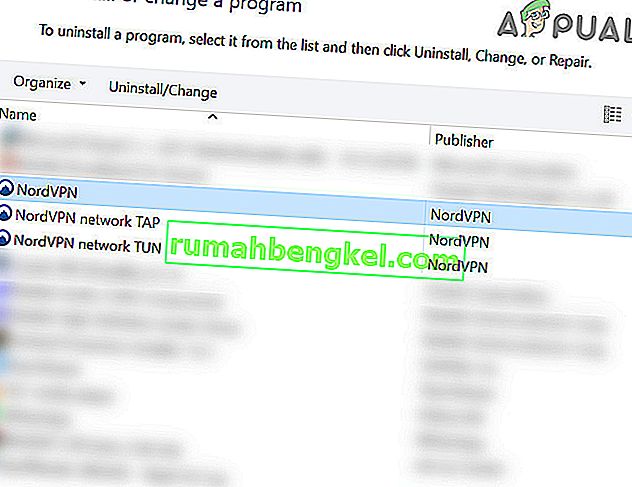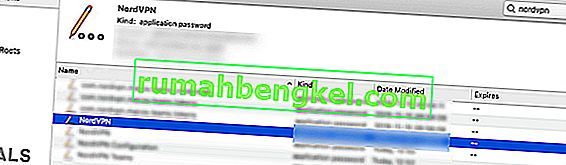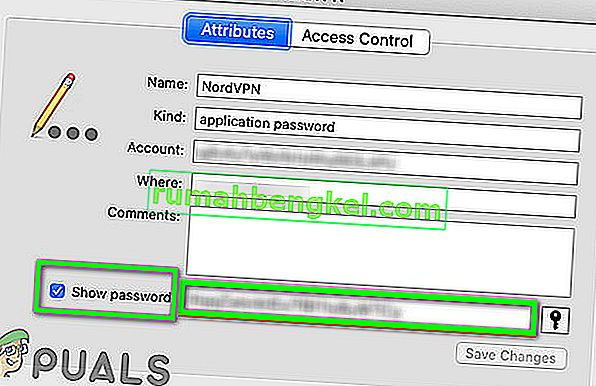Ваш NordVPN может терпеть неудачу в подтверждении пароля авторизации в основном из - за ограничения межсетевого экрана, коррумпированные установки, или использование специальных символов в пароле NordVPN. Затронутые пользователи сталкиваются с этой ошибкой при попытке подключиться к местоположению, которое ранее работало нормально.
Эта проблема может возникать в настольных и мобильных приложениях, а также в расширении браузера. В некоторых случаях проблема возникает только с определенным типом сервера, например P2P-сервером.

Прежде чем перейти к решениям по устранению сбоя проверки пароля NordVPN, убедитесь, что нет сбоев сервера NordVPN . Также попробуйте подключиться к другому месту, чтобы исключить любую перегрузку сервера. Убедитесь, что ваш интернет работает нормально . Максимум 6 устройств может подключаться к сети NordVPN, используя те же учетные данные; поэтому убедитесь, что не достигнут предел в 6 устройств. Кроме того, попробуйте войти на веб-сайт NordVPN, используя свои учетные данные, чтобы убедиться, что используемые учетные данные верны .
Решение 1. Повторный вход в NordVPN
Ошибка аутентификации может быть результатом временного сбоя связи / программного обеспечения. В этом случае выход из приложения / расширения и последующий вход в систему могут решить проблему. Для иллюстрации мы обсудим процесс для приложения Windows. Вы можете следовать инструкциям в соответствии с вашим приложением / ОС.
- Запустите приложение NordVPN, а затем щелкните значок шестеренки (в правом верхнем углу), чтобы открыть меню настроек.
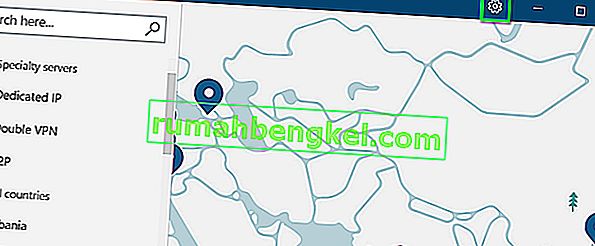
- Теперь на левой панели окна прокрутите вниз до конца и нажмите « Выйти» .
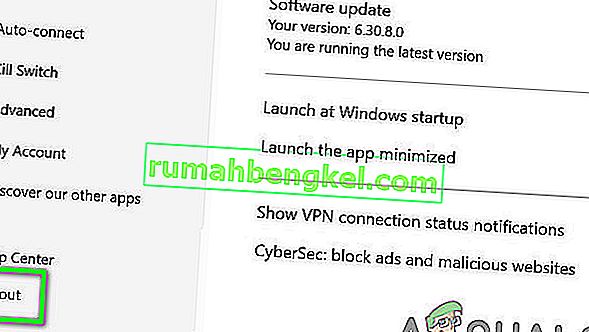
- Затем перезапустите вашу систему.
- После перезапуска запустите NordVPN и войдите в систему, используя свои учетные данные. Затем проверьте, нормально ли работает приложение.
Решение 2. Разрешите клиенту NordVPN использовать антивирус / брандмауэр вашей системы
Ваш брандмауэр и антивирус играют жизненно важную роль в безопасности вашей системы и данных. Однако, если брандмауэр / антивирус блокирует важные файлы, необходимые для приложения NordVPN, то VPN-клиент не сможет установить успешное соединение. В этом контексте временное отключение брандмауэра или добавление исключения для файлов NordVPN может решить проблему. В демонстрационных целях мы обсудим процесс для приложения NordVPN для Windows.
Предупреждение : действуйте на свой страх и риск, поскольку отключение / добавление исключения для файлов может подвергнуть вашу систему серьезным угрозам, таким как вирусы, трояны и т. Д.
- Временно отключите антивирус и выключите брандмауэр. Следите за Защитником Windows; если он автоматически берет на себя роль антивируса / брандмауэра, то либо добавьте исключение для файлов в его настройках, либо отключите Защитник Windows.
- Вы также можете добавить исключение для VPN-клиента в настройках вашей программы безопасности. Вам следует добавить следующие файлы в список исключений для входящих и исходящих правил в настройках антивируса / брандмауэра:
% ProgramFiles% (x86) \ NordVPN \ NordVPN.exe% ProgramFiles% (x86) \ NordVPN \ nordvpn-service.exe% ProgramFiles% (x86) \ NordVPN \ Resources \ Binaries \ 64bit \ openvpn-nordvpn.exe% ProgramFiles% ( x86) \ NordVPN \ Resources \ Binaries \ 32bit \ openvpn-nordvpn.exe
- После добавления исключений запустите VPN-клиент, чтобы проверить, устранена ли ошибка.
Решение 3. Отключите CyberSec, невидимость в локальной сети и настройки скрытых серверов
Клиент NordVPN имеет известную ошибку, при которой, если при подключении к местоположению включены параметры CyberSec, Invisibility on LAN и Obfuscated Servers, то клиент VPN может выдать ошибку Auth failed. В этом сценарии отключение этих трех параметров и последующее подключение к серверу может решить проблему. После успешного подключения вы можете включить эти параметры. Для иллюстрации мы обсудим процесс приложения NordVPN для Windows.
- Откройте приложение NordVPN и щелкните значок шестеренки, чтобы открыть меню настроек.
- Теперь на левой панели окна выберите вкладку « Общие », а затем на правой панели отключите параметр CyberSec: блокировать рекламу и вредоносные веб-сайты .
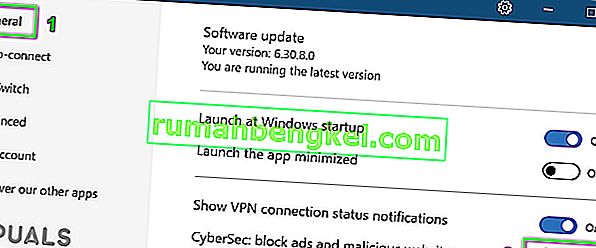
- Теперь в левой панели окна перейдите на вкладку « Дополнительно » и отключите параметр « Обфусцированные серверы» .
- Теперь отключите опцию невидимости в локальной сети .
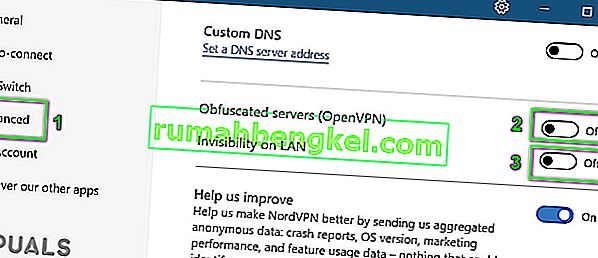
- Затем перезапустите вашу систему. После перезапуска запустите VPN-клиент и проверьте, решена ли проблема.
Решение 4. Измените пароль для NordVPN
У приложения и расширения NordVPN есть известные проблемы с подключением, если ваш пароль содержит специальные символы. Более того, если ваша учетная запись была опубликована на социальных сайтах, таких как Pastebin, и была доступна для многих пользователей, тогда NordVPN может отображать обсуждаемую ошибку (поскольку к учетной записи NordVPN может быть подключено не более 6 устройств). В этом случае изменение пароля (без использования специальных символов) может решить проблему.
- Выход из NordVPN приложения, как указано в решении 1.
- Запустите веб-браузер, перейдите к NordVPN UCP и войдите в систему, используя свои учетные данные.
- Перейдите на вкладку « Изменить пароль » и нажмите « Отправить ссылку для сброса» .
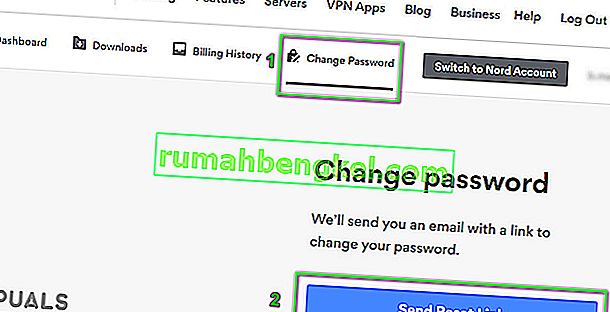
- Теперь откройте электронную почту, зарегистрированную в NordVPN, и используйте ссылку для сброса пароля. Убедитесь, что в новом пароле не используются специальные символы.
- Затем войдите в систему, используя новый пароль, и проверьте, очищена ли VPN от неудачной ошибки аутентификации.
Решение 5. Восстановите установку приложения
Если установка VPN повреждена, NordVPN может не проверить аутентификацию пароля из-за того, что какой-либо модуль не работает должным образом. В этом случае восстановление установки может решить проблему. В установщике Nord VPN по умолчанию есть опция «восстановления», которая автоматически ищет файлы, отличные от манифеста, и заменяет их соответственно.
- Выйдите из VPN-клиента и откройте официальную страницу загрузки NordVPN.
- Затем нажмите кнопку « Загрузить» , чтобы загрузить клиент VPN.
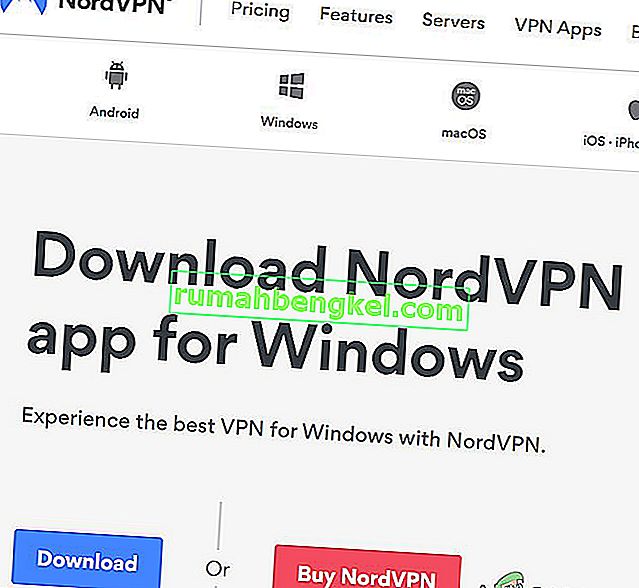
- Теперь запустите недавно загруженную установку и, когда будет предложено, нажмите кнопку « Восстановить» .
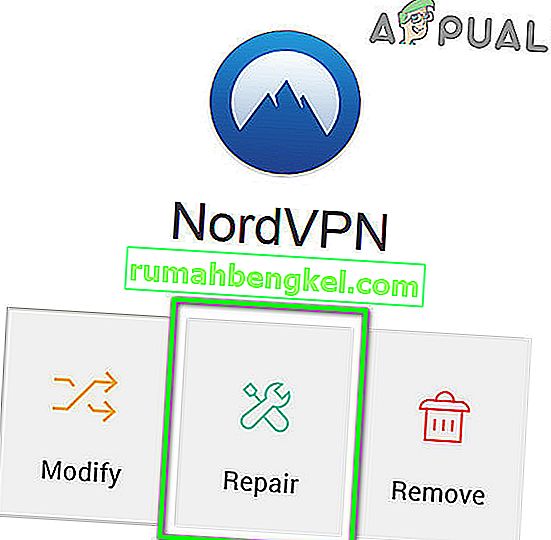
- Теперь перезапустите вашу систему, а затем запустите VPN-клиент, чтобы проверить, нет ли в нем ошибки неудачной аутентификации.
Решение 6. Переустановите приложение / расширение NordVPN.
Если восстановление не помогло устранить проблему, мы можем полностью рассмотреть возможность переустановки VPN-клиента. Обратите внимание, что это удалит сохраненные конфигурации и заменит их значениями по умолчанию. Вам также необходимо будет войти в систему, используя ключ активации Nord.
- Выход из VPN-клиента. Нажмите клавишу Windows и в строке поиска Windows введите Панель управления . Затем в списке результатов откройте его.
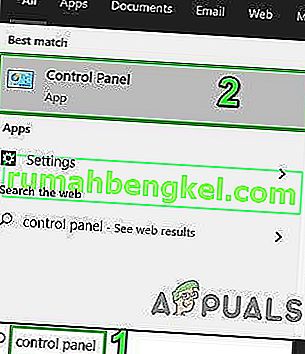
- Затем нажмите « Удалить программу» . Теперь удалите следующие приложения:
NordVPN Сеть NordVPN TAP Сеть NordVPN TUN
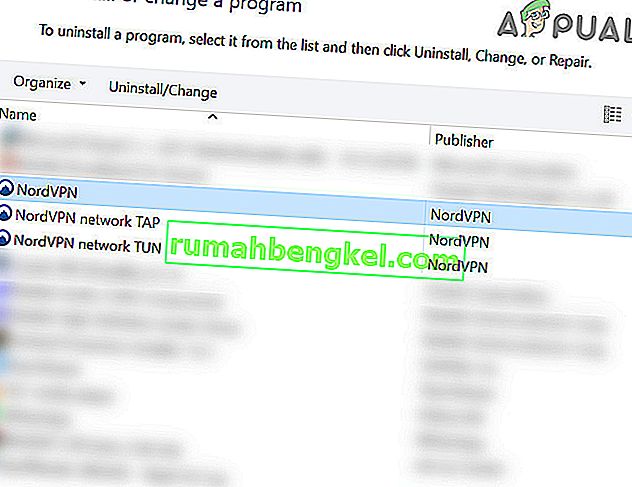
- После удаления перезагрузите вашу систему.
- После перезапуска загрузите и установите последнюю версию по официальной ссылке для скачивания NordVPN.
- После переустановки запустите VPN-клиент и войдите в систему, используя свои учетные данные.
Если вы столкнулись с проблемой в macOS , то после переустановки вы можете получить запрос на ввод пароля NordVPN из связки ключей. В этом случае выполните действия, указанные ниже:
- Open Keychain and search for NordVPN. Then in the search results, open the NordVPN entry.
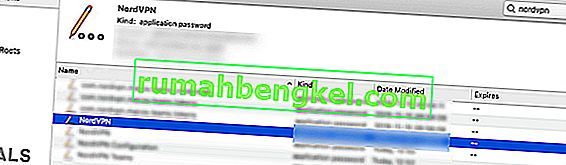
- Now click on Show Password and then copy the password shown.
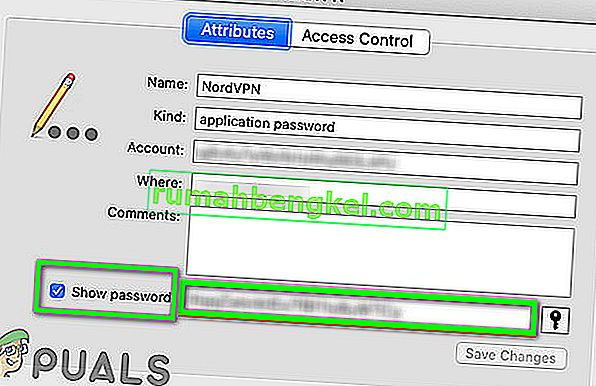
- Now paste the copied password in the VPN client and check if it is operating fine.
- If not, exit the VPN client. Now delete all the entries related to NordVPN in the Keychain.
- Then relaunch the VPN client, when asked for security permissions, check the option of Always Allow, and then click on Allow.
- Now connect to your preferred country and see if the connection is successful.