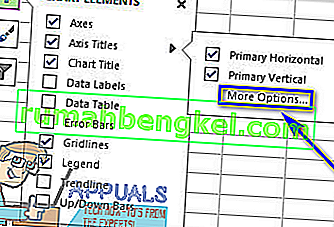Любой, кто хоть что-нибудь знает о Microsoft Excel, знает, что одна из многих, многих функций, которые предлагает первоклассная программа для работы с электронными таблицами для операционной системы Windows, - это возможность создавать и иметь диаграммы на листе Excel. Существует множество различных типов диаграмм, которые вы можете создать в Microsoft Excel (от круговых и кольцевых диаграмм до точечных диаграмм, диаграмм и гистограмм). Чтобы упростить чтение и понимание диаграммы, Microsoft Excel позволяет пользователям добавлять заголовки к осям диаграммы.
Очевидно, что эта функция доступна только для диаграмм, которые фактически имеют оси в первую очередь, а это означает, что диаграммы, такие как круговые диаграммы и кольцевые диаграммы, действительно не могут иметь метки осей. Кроме того, на некоторых диаграммах с осями (например, в радиолокационных диаграммах) на самом деле нет возможности отображать названия осей, поэтому эта функция также к ним не применяется.
Метки осей также доступны для всех осей диаграммы, что означает, что вы можете даже иметь метку для оси глубины в 3D-диаграммах и метки для вторичных горизонтальных и вторичных вертикальных осей для диаграмм, которые имеют их. Excel также позволяет пользователям связать метку, которую они создают для оси, с соответствующим текстом в ячейках листа, просто создав ссылку на эти конкретные ячейки.
Добавление меток к осям диаграммы - довольно простой и понятный процесс, независимо от того, какую версию Microsoft Excel вы используете. Однако следует отметить, что добавление меток к осям диаграмм в Microsoft Excel 2013 и 2016 работает несколько иначе, чем в Microsoft Excel 2007 и 2010.
Чтобы добавить метки осей в Microsoft Excel 2007 и 2010
Чтобы добавить метки к осям диаграммы в Microsoft Excel 2007 или 2010, вам необходимо:
- Щелкните в любом месте диаграммы, к которой вы хотите добавить метки осей. Это приведет к тому, что на панели инструментов Excel появится группа вкладок с заголовком « Инструменты для работы с диаграммами » с расположенными внутри нее вкладками « Дизайн» , « Макет» и « Формат» .
- Перейдите на вкладку « Макет » на панели инструментов Microsoft Excel.
- В разделе « Ярлыки » нажмите « Названия осей» .
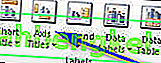
- Если вы хотите пометить основную горизонтальную ось (основная ось x) диаграммы, щелкните Заголовок основной горизонтальной оси, а затем выберите нужный вариант. Если на диаграмме есть вторичная горизонтальная ось (вторичная ось x), которую вы хотите пометить, вы можете щелкнуть заголовок вторичной горизонтальной оси, а затем выбрать нужный вариант. Если вы хотите пометить основную вертикальную ось (основную ось Y) диаграммы, щелкните Заголовок основной вертикальной оси, а затем выберите нужный вариант. Если на диаграмме есть дополнительная вертикальная ось (вторая ось Y), которую вы хотите пометить, вы можете щелкнуть заголовок дополнительной вертикальной оси.а затем щелкните нужный вариант. Если вы хотите обозначить ось глубины (серии) (ось z) диаграммы, просто щелкните Заголовок оси глубины, а затем выберите нужный вариант.
- В текстовом поле « Заголовок оси», которое появляется на диаграмме, введите метку, которую должна иметь выбранная ось. Нажатие Enter в текстовом поле Axis Title запускает новую строку в текстовом поле.
Чтобы добавить метки осей в Microsoft Word 2013 и 2016
Если вы хотите добавить метки к осям диаграммы в Microsoft Excel 2013 или 2016, вам необходимо:
- Щелкните в любом месте диаграммы, к которой вы хотите добавить метки осей.
- Нажмите кнопку « Элементы диаграммы» (обозначенную зеленым знаком + ) рядом с правым верхним углом выбранной диаграммы.
- Включите заголовки осей , установив флажок, расположенный непосредственно рядом с параметром заголовков осей . Как только вы это сделаете, Excel добавит на диаграмму метки для основной горизонтальной и основной вертикальной осей.
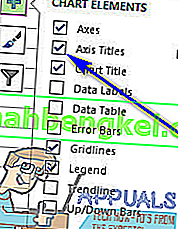 Примечание. Если на вашей диаграмме есть ось глубины (ось только у 3D-диаграмм), вторичная горизонтальная ось или вторичная вертикальная ось, щелкните стрелку рядом с параметром « Названия осей» и нажмите « Дополнительные параметры…», а затем включите метки для глубина, вторичная горизонтальная или вторичная вертикальная оси на графике.
Примечание. Если на вашей диаграмме есть ось глубины (ось только у 3D-диаграмм), вторичная горизонтальная ось или вторичная вертикальная ось, щелкните стрелку рядом с параметром « Названия осей» и нажмите « Дополнительные параметры…», а затем включите метки для глубина, вторичная горизонтальная или вторичная вертикальная оси на графике.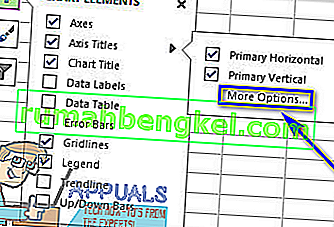
- Один за другим щелкните каждое из текстовых полей заголовка оси, которые появляются на диаграмме, и введите метки для каждой из осей диаграммы. Чтобы начать новую строку в текстовых полях « Заголовок оси» , просто нажмите Shift + Enter, и будет вставлен разрыв строки.

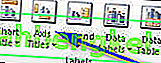
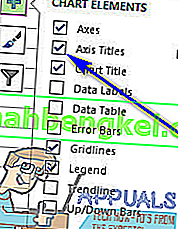 Примечание. Если на вашей диаграмме есть ось глубины (ось только у 3D-диаграмм), вторичная горизонтальная ось или вторичная вертикальная ось, щелкните стрелку рядом с параметром « Названия осей» и нажмите « Дополнительные параметры…», а затем включите метки для глубина, вторичная горизонтальная или вторичная вертикальная оси на графике.
Примечание. Если на вашей диаграмме есть ось глубины (ось только у 3D-диаграмм), вторичная горизонтальная ось или вторичная вертикальная ось, щелкните стрелку рядом с параметром « Названия осей» и нажмите « Дополнительные параметры…», а затем включите метки для глубина, вторичная горизонтальная или вторичная вертикальная оси на графике.