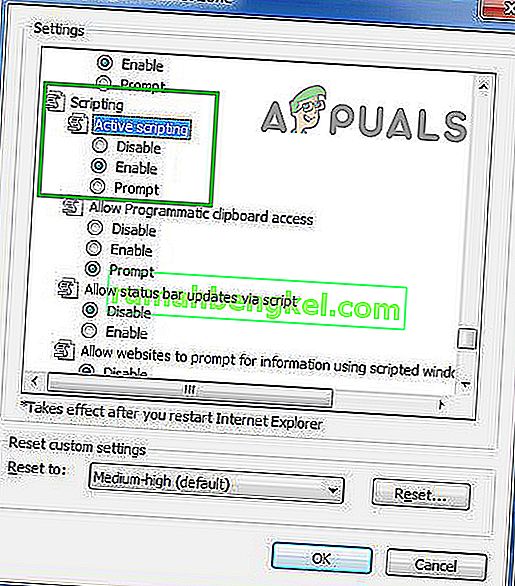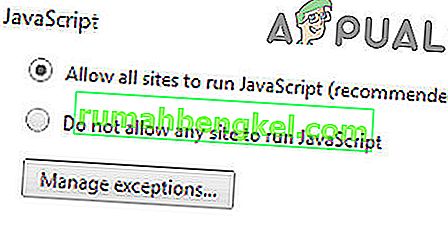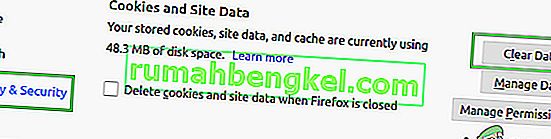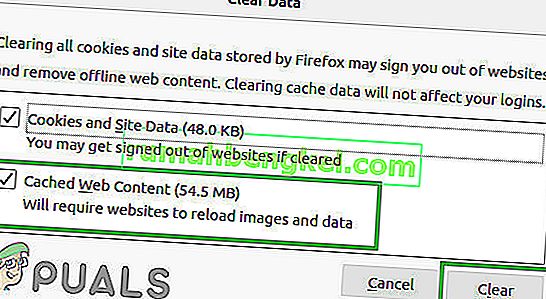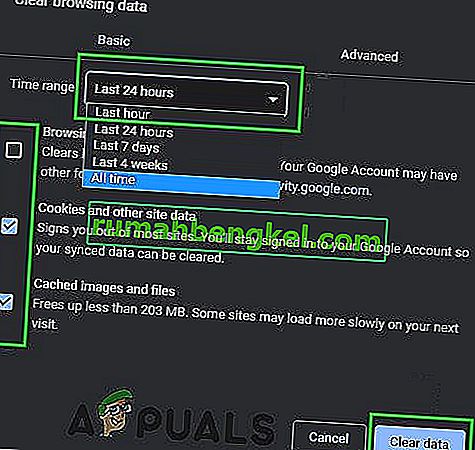Некоторые пользователи компьютеров могут столкнуться с ошибкой javascript: void (0) при просмотре Интернета. Хотя это не очень серьезная ошибка, она наверняка раздражает. Когда вы сталкиваетесь с ошибкой javascript: void (0), это, скорее всего, указывает на ошибку, исходящую от вашего браузера; что, в свою очередь, блокирует вам доступ к определенному веб-сайту. Интересно, что указанная выше ошибка появляется только тогда, когда пользователь пытается получить доступ к некоторым веб-сайтам; не все из них. Основная причина ошибки связана с резидентным блокировщиком всплывающих окон в вашем интернет-браузере. Кроме того, это может быть вызвано прокси-сервером, если вы подключаетесь к Интернету через прокси.
Как можно исправить ошибку javascript: void (0)?
Есть несколько подходов к этому, в зависимости от того, что в первую очередь вызвало ошибку javascript. Если это вызвано прокси-сервером, и вы подключаетесь к Интернету через общий компьютер, это может быть обычным явлением. В таком случае рекомендуется обратиться за помощью к сетевому администратору. В противном случае ниже приведены шаги, которые необходимо выполнить, чтобы устранить ошибку javascript: void (0).
ПРИМЕЧАНИЕ. Убедитесь, что Javascript правильно работает на вашем компьютере. Это может отличаться от веб-браузера к веб-браузеру.
Вариант 1. Включение Javascript
Основная причина, по которой пользователи сталкиваются с указанным сообщением об ошибке, заключается в том, что в их браузерах отключен Javascript. Javascript - это плагин, который по умолчанию отключен во всех браузерах. Здесь вам нужно вручную включить Javascript, чтобы сайт мог отображать свою страницу с использованием этой технологии. Вы всегда можете отменить изменения, если это не сработает для вас.
Internet Explorer / Edge
Для Internet Explorer вы можете проверить, нормально ли работает Javascript, как показано ниже;
- В открытом окне Internet Explorer / Edge щелкните инструменты .
- Выберите Свойства обозревателя .
- Выберите вкладку Безопасность и нажмите кнопку настраиваемого уровня.
- Прокрутите вниз, пока не дойдете до пункта « Создание сценариев Java-апплетов» под маркером «Создание сценариев».
- Убедитесь, что выбрано «Включить» , а затем нажмите «ОК».
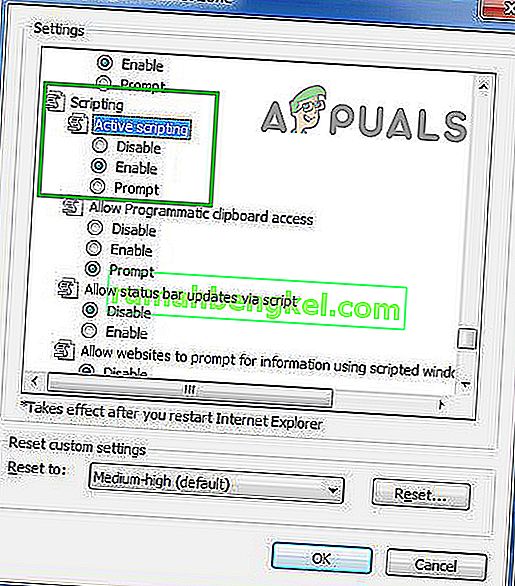
Гугл Хром
Хотя общие настройки Internet Explorer также применимы к Google Chrome, вы все равно можете проверить статус Java в Chrome.
- Найдите значок в верхней правой части окна Google Chrome (3 параллельных горизонтальных черточки). Нажмите здесь.
- Переместите курсор вниз и нажмите « Настройки» .
- Перейдите к Показать дополнительные настройки .
- В разделе «Конфиденциальность» нажмите « Настройки содержимого» .
- В разделе «JavaScript» нажмите Разрешить всем сайтам использовать JavaScript (рекомендуется).
- Щелкните ОК.
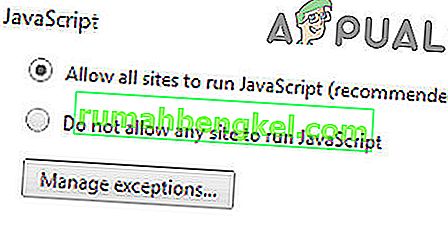
Fire Fox
Для Firefox сделайте следующее;
- Щелкните значок в правом верхнем углу (аналогичный значку Chrome).
- Щелкните " Дополнения ".
- Щелкните вкладку « Плагины ».
- Щелкните подключаемый модуль платформы Java ™.
- Отметьте кнопку «всегда активировать».

Теперь в вашем браузере включена Java. Перезагрузите браузер и попробуйте получить доступ к веб-сайту, на котором возникла ошибка. JavaScript: недействительным (0) больше не появляются. Если это так, попробуйте также следующие альтернативы.
Вариант 2. Перезагрузите страницу, минуя кеш.
Эта опция обновляет поврежденные или возможно устаревшие файлы. Удерживая нажатой клавишу Shift, нажмите кнопку «Обновить». Ярлык для этого - CTRL + F5 . Пользователи Mac могут использовать Ctrl + Shift + R .
Вариант 3: очистить кеш.
Кеш вашего браузера используется веб-сайтами для хранения временной информации, чтобы данные можно было получать из локального хранилища, а не из Интернета. Однако во многих случаях этот кеш может быть поврежден или устарел. В этом случае Javascript может не работать должным образом. В этом случае может сработать сброс кеша.
Очистка кеша вашего браузера может отличаться в зависимости от используемого браузера, но в Firefox используется следующий метод.
- Запустите Firefox, нажмите «Гамбургер-меню» и затем нажмите « Настройки» .
- Теперь нажмите « Конфиденциальность и безопасность», а затем нажмите « Очистить данные» .
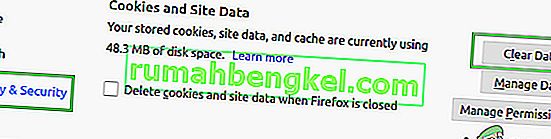
- Теперь нажмите « Кэшированный веб-контент», а затем нажмите « Очистить» .
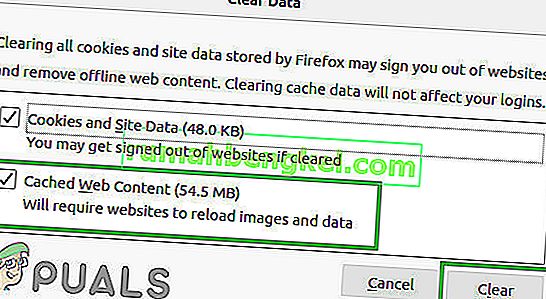
Перезагрузите браузер и попробуйте еще раз.
Вариант 4. Удалите файлы cookie из браузера.
В крайнем случае, мы постараемся удалить все файлы cookie из вашего браузера. В настоящее время почти все веб-сайты используют файлы cookie для отслеживания пользовательских предпочтений, а также в целях безопасности. Если файлы cookie на вашем компьютере устарели или повреждены, вы получите сообщение об ошибке Javascript Void. Вот шаги, как удалить файлы cookie из Chrome. Вы можете соответствующим образом воспроизвести шаги в своем браузере.
- Нажмите на три точки в правом верхнем углу экрана и выберите « Настройки» .
- Прокрутите вниз и нажмите « Дополнительно» .
- Теперь нажмите кнопку Очистить данные просмотра . Вы можете выбрать временные рамки в соответствии с вашим сценарием. Убедитесь, что вы выбрали все параметры.
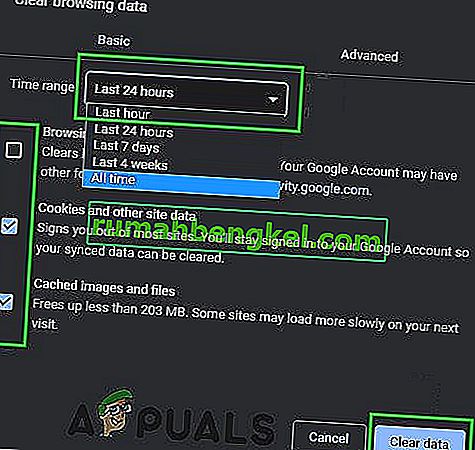
- После очистки данных просмотра и файлов cookie перезагрузите компьютер и проверьте, решена ли проблема.