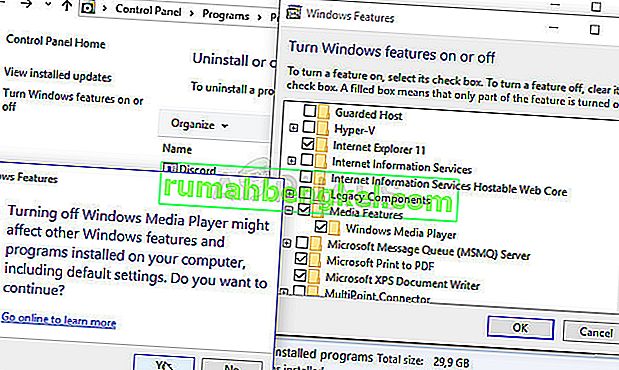Проигрыватель Windows Media - это бесплатный встроенный инструмент от Microsoft, который может удовлетворить практически все ваши потребности в аудио и видео в средствах воспроизведения аудио- и видеофайлов, находящихся на вашем компьютере, и подключенных к нему медиа.
Что ж, что касается подключенного к нему носителя, похоже, что проигрыватель Windows Media иногда борется с воспроизведением файлов, находящихся на DVD. В некоторых случаях это трудно решить, поскольку в проигрывателе Windows Media для Windows более ранней, чем Windows 8 включительно, некоторые функции упали, но вот некоторые решения, которые могут вам помочь:
Подготовка: удаление недавно установленных подозрительных инструментов
Если вы недавно установили какие-либо новые инструменты, которые могут иметь отношение к DVD, редактированию видео и аудио и т. Д .; или если новые обновления были установлены без вашего ведома, было бы полезно удалить их сейчас, чтобы узнать, не вызывают ли они ошибку.
- Прежде всего, убедитесь, что вы вошли в систему с учетной записью администратора, так как вы не сможете удалять программы с помощью другой учетной записи.
- Щелкните меню «Пуск» и откройте панель управления, выполнив поиск. Также в Windows 10 вы можете щелкнуть значок шестеренки, чтобы открыть настройки.
- В панели управления выберите «Просмотреть как: Категория» в правом верхнем углу и нажмите «Удалить программу» в разделе «Программы».

- Если вы используете приложение «Настройки», при нажатии на «Приложения» немедленно откроется список всех установленных программ на вашем компьютере.
- Найдите кнопку «Изменить представление» и установите для нее значение «Подробности». Теперь вы можете просто щелкнуть вкладку «Установлено на», чтобы отсортировать программы на вашем компьютере по дате их установки.

- Найдите все программы, которые могли иметь отношение к DVD, аудио или видео или вообще к любым подозрительным файлам. В некоторых случаях это был Stoik Media Converter и подобные инструменты.
- Нажмите кнопку «Удалить» после выбора инструмента, который хотите удалить. Появится сообщение с вопросом, хотите ли вы подтвердить свой выбор, поэтому обязательно подтвердите его.
- По завершении процесса удаления нажмите «Готово», перезагрузите компьютер и проверьте, решена ли проблема.
Решение 1. Восстановите кодировщик мультимедиа
К сожалению, это решение может быть применено только к версиям Windows старше, чем Windows 7 включительно, поскольку запись Windows Media Encoder, которую вам нужно будет восстановить, доступна только для этих версий Windows. Тем не менее, если вы используете Windows 7 или более раннюю версию, обязательно ознакомьтесь с этим решением.
- Убедитесь, что вы вошли в систему с учетной записью администратора, так как вы не сможете ничего исправить, используя другие привилегии учетной записи.
- Щелкните меню «Пуск» и откройте панель управления, выполнив поиск. В панели управления выберите «Просмотреть как: Категория» в правом верхнем углу и нажмите «Удалить программу» в разделе «Программы».

- Найдите в списке запись Windows Media Encoder и щелкните по ней один раз. Нажмите кнопку «Восстановить» над списком и подтвердите все возможные диалоговые окна. Следуйте инструкциям на экране, чтобы восстановить кодировщик Windows Media, а затем перезагрузить компьютер. Проверьте, не может ли проигрыватель Windows Media воспроизводить DVD.
Решение 2. Обновите драйверы звука и видео
Это определенно один из старейших методов в книге, но определенно верно, что обновление драйверов может решить по крайней мере треть всех проблем Windows, особенно тех, которые появляются из ниоткуда.
Программы и операционные системы развиваются, и ваши устройства должны развиваться вместе с драйверами, которые все еще выпускаются, даже для старых устройств. Следуйте инструкциям ниже, чтобы обновить драйверы звука и видео:
- Нажмите кнопку «Пуск», введите «Диспетчер устройств» и выберите его из списка результатов. Кроме того, вы можете использовать комбинацию клавиш Windows Key + R и ввести в поле devmgmt.msc. После этого нажмите ОК.

- Разверните одну из категорий звука и видео, чтобы найти устройства для обновления, затем щелкните их правой кнопкой мыши (или коснитесь и удерживайте) и выберите «Обновить драйвер». Вам необходимо посетить несколько разделов, в том числе: аудиовходы и выходы, адаптеры дисплея, приводы DVD / CD-ROM, а также контроллеры звука, видео и игры. Процесс может быть долгим, но важно постоянно обновлять драйверы.

- Выберите Автоматический поиск обновленного программного обеспечения драйвера. Если Windows не находит новый драйвер, вы можете попробовать найти его на веб-сайте производителя устройства и следовать его инструкциям. Вы также должны иметь возможность выполнять поиск по названию вашего ноутбука или компьютера.
Примечание . Если вы используете Windows 10, последние версии драйверов часто устанавливаются вместе с обновлениями Windows, поэтому убедитесь, что на вашем компьютере установлена последняя версия операционной системы. Центр обновления Windows запускается автоматически в Windows 10, но вы можете проверить наличие новых обновлений, следуя приведенным ниже инструкциям.
- Используйте комбинацию клавиш Windows Key + I, чтобы открыть Настройки на вашем ПК с Windows. Кроме того, вы можете выполнить поиск по запросу «Настройки», используя панель поиска, расположенную на панели задач, или нажать кнопку с шестеренкой, которая появится после нажатия кнопки меню «Пуск».
- Найдите и откройте раздел «Обновление и безопасность» в приложении «Настройки». Оставайтесь на вкладке «Центр обновления Windows» и нажмите кнопку «Проверить наличие обновлений» в разделе «Состояние обновления», чтобы проверить, доступна ли новая версия Windows.

- Если он есть, Windows должна продолжить процесс загрузки автоматически. Подождите, пока не установится обновление, и проверьте, правильно ли работает проигрыватель Windows Media с DVD.
Решение 3. Установите правильный пакет кодеков
Это решение также применимо только к более старым версиям Windows, поскольку эта функция была передана из последних версий ОС Windows. Честно говоря, проигрыватель Windows Media - плохой выбор для Windows 8 и 10, и его в любом случае следует избегать. Этот метод состоит из установки соответствующего пакета кодеков и его поиска в проигрывателе Windows Media.
Мы рекомендуем кодек AC3Filter, так как у нас есть пользователи, подтверждающие, что его кодек им подходит. Тем не менее, вы можете выбрать любой пакет кодеков, который подойдет вам.
- Посетите их официальный сайт и нажмите AC3Filter 2.6.0b Full, чтобы начать загрузку полного кодека. Это бесплатное приложение с открытым исходным кодом, что делает его отличным выбором.

- Дважды щелкните только что загруженный исполняемый файл и убедитесь, что вы следуете инструкциям на экране, чтобы продолжить процесс установки.
- После установки кодека перезагрузите компьютер, чтобы применить изменения, и откройте Windows Media Player, выполнив поиск в меню «Пуск» или просмотрев свой компьютер (C >> Program Files >> Windows Media Player).
- Нажмите кнопку «Организовать» в верхней левой части окна и нажмите «Параметры». Оттуда перейдите на вкладку DVD и нажмите кнопку «Дополнительно». Вы должны увидеть AC3Filter в качестве предпочтительного кодека.

- Интересно то, что вы не можете установить, какой кодек будет использоваться при попытке воспроизвести файл с DVD, и они будут отсортированы по приоритету. Этот приоритет можно изменить, но гораздо проще просто удалить другой пакет кодеков, который вы, возможно, установили, поскольку наличие нескольких из них может вызвать нестабильность и конфликты.
- Проверьте, решена ли проблема и можете ли вы без проблем воспроизводить видео и песни с DVD.
Решение 4. Переустановка проигрывателя Windows Media
Переустановка программы обычно является наиболее логичным шагом для всех, у кого есть проблемы с программой, и многие пользователи сделали это, и это не сработало. Однако это сработало для людей, которые выполнили этот набор шагов, особенно если вы могли воспроизводить DVD-диски на своем ПК с Windows до определенного момента времени.
Прежде всего, вы должны выполнить эту настройку командной строки, которая может даже решить проблему сама по себе, поэтому обязательно проверьте, была ли проблема решена после выполнения команды:
- Найдите «Командная строка», щелкните ее правой кнопкой мыши и выберите «Запуск от имени администратора». Скопируйте и вставьте следующую команду и не забудьте после этого нажать Enter.
net localgroup «Администраторы» «NT Authority \ Local Service» / добавить
- На клавиатуре используйте сочетание клавиш Windows + R, чтобы открыть диалоговое окно «Выполнить». Кроме того, вы можете искать их прямо в меню «Пуск», если ваша ОС Windows это поддерживает.
- Введите Control Panel и нажмите OK, чтобы открыть его. Убедитесь, что вы изменили представление в Панели управления на Просмотр по: Категории и щелкните Удалить программу в разделе Программы.

- В правой части открывшегося экрана нажмите «Включить или отключить функции Windows» и найдите раздел «Функции мультимедиа». Разверните список и найдите Windows Media Player. Снимите флажок рядом с ним, нажмите ОК и подтвердите все появившиеся диалоговые окна. ПЕРЕЗАГРУЗИТЕ компьютер, прежде чем продолжить!
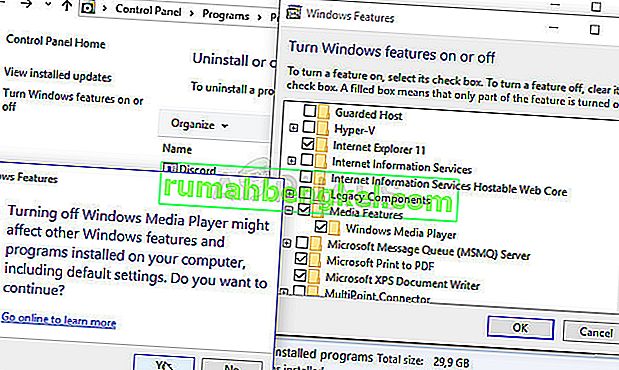
- После этого перейдите в папку Program Files или Program Files (x86) в том разделе, который вы используете (в зависимости от архитектуры вашего ПК), и удалите папку Windows Media Player (обычно C >> Program Files >> Windows Media Player).

- Теперь вы можете вернуться к записи Windows Media Player в окне «Включение или отключение компонентов Windows» и снова установить флажок рядом с ним, что запустит процесс переустановки. После завершения установки перезагрузите компьютер и проверьте, решена ли проблема!