Самые посещаемые миниатюры Google Chrome - это миниатюры, которые появляются на новой вкладке . Самые посещаемые миниатюры также могут появляться всякий раз, когда вы открываете браузер (только если вы включили настройки). Это очень полезная функция, которую используют многие пользователи, но эта функция перестала работать после последнего обновления Google Chrome. Многие пользователи либо вообще их не видят, либо видят несколько миниатюр при открытии новой вкладки. Эта проблема возникает из ниоткуда, и вы не можете исправить ее простым перезапуском браузера.
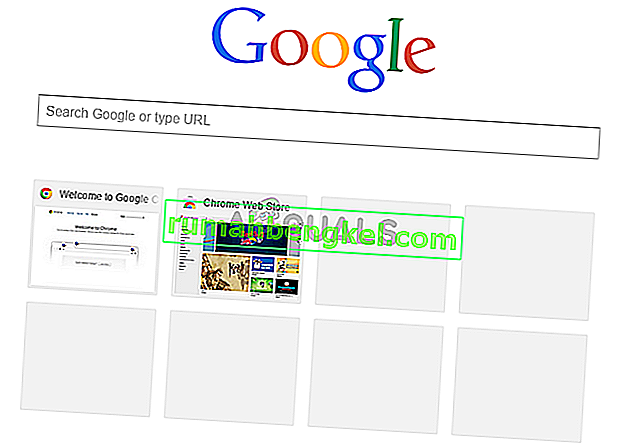
Что вызывает исчезновение самых посещаемых эскизов?
Вот несколько причин, по которым ваши наиболее посещаемые эскизы могут исчезнуть из Google Chrome.
- Ошибка Google Chrome: наиболее вероятной причиной этой проблемы является ошибка при обновлении домашней страницы с новым дизайном. Фактически, многие люди столкнулись с этой проблемой еще в феврале 2018 года. Google Chrome обычно проверяет и обновляет себя на регулярной основе, поэтому это объясняет внезапное появление этой проблемы, даже если вы не обновляли браузер самостоятельно.
- Вариант поисковой системы: поисковая система Google в качестве поисковой системы по умолчанию также может вызывать эту проблему. Возможно, это связано с конфликтом между эскизами и текстовым полем поисковой системы. И проблема появляется только тогда, когда у вас есть поисковая система Google.
Метод 1. Включите локальный флаг NTP
В Google Chrome есть флаг # use-google-local-ntp. По умолчанию этот флаг отключен. Установка этого флажка во включенное состояние решила проблему для большинства пользователей. Вы можете включить этот флаг, выполнив действия, указанные ниже.
- Откройте Google Chrome
- Введите chrome: // flags / # use-google-local-ntp в адресную строку и нажмите Enter.
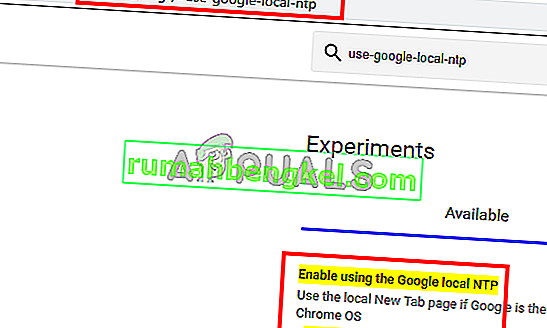
- В раскрывающемся меню в виде флажка выберите Включено.

- Перезапустите браузер
Это должно решить проблему с эскизами.
Примечание. Если это не решит проблему, выполните действия, описанные в методе 2, а затем выполните действия, указанные в этом методе.
Метод 2: изменить флаги Chrome (альтернатива)
Есть несколько других флагов Google Chrome, которые вы можете включить или отключить, чтобы исправить проблему с миниатюрами. Эти флаги носят экспериментальный характер, но позволяют пользователям изменять конфигурацию Google Chrome. Поэтому не меняйте другие флаги и следуйте инструкциям, приведенным ниже.
- Откройте Google Chrome
- Введите chrome: // flags / # top-chrome-md в адресную строку и нажмите Enter.
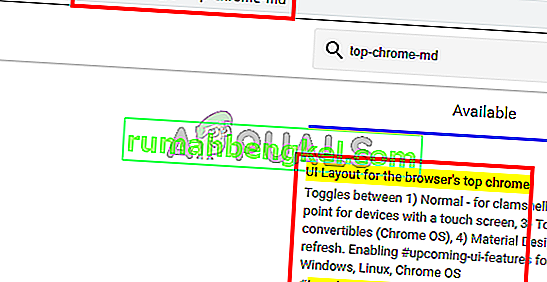
- В раскрывающемся меню от флага выберите Нормальный.
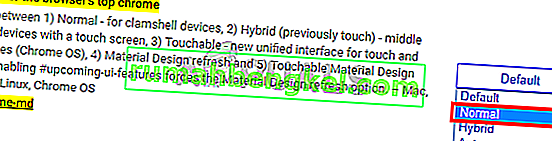
- Введите chrome: // flags / # ntp-ui-md в адресную строку и нажмите Enter.
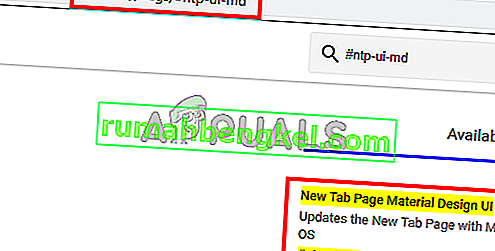
- В раскрывающемся меню от флажка выберите Отключено.
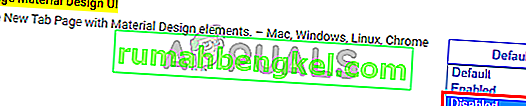
- Перезапустите браузер
После этого проверьте, сохраняется ли проблема.
Метод 3. Обновите Google Chrome
Поскольку ошибка была представлена самим Google Chrome, они, скорее всего, выпустят исправление в последних обновлениях. Иногда получение последних обновлений занимает немного времени, поэтому мы советуем вам вручную проверять наличие обновлений, чтобы получить их как можно скорее.
- Откройте Google Chrome
- Введите chrome: // help / в адресную строку и нажмите Enter.
- Вы увидите вращающийся круг и статус " Проверяю наличие обновлений" . Просто подождите, пока он закончит проверку обновлений.
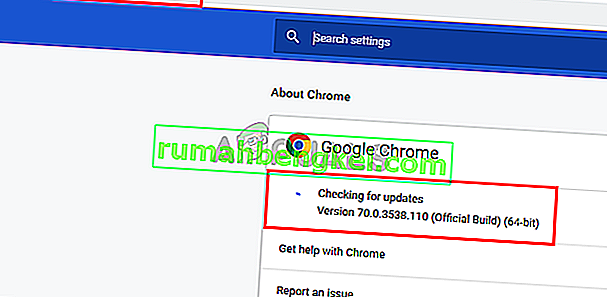
- Ваш браузер будет автоматически обновлен, если он не был обновлен до последней версии.
Проверьте, сохраняется ли проблема после обновления браузера.
Примечание. Если после обновления вы видите странные круги на миниатюрах, попробуйте изменить флажки (указанные ниже). Это отменит изменения, внесенные вами в способах 1 или 2.
- Откройте Google Chrome
- Введите chrome: // flags / # ntp-icons в адресную строку и нажмите Enter.
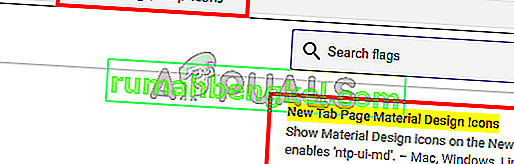
- В раскрывающемся меню от флажка выберите Отключено.

- Введите chrome: // flags / # ntp-ui-md в адресную строку и нажмите Enter.
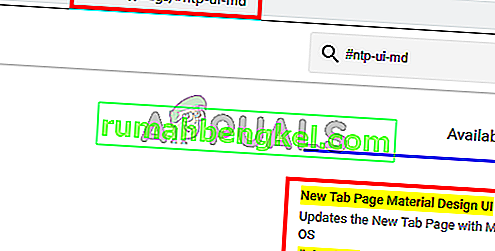
- В раскрывающемся меню от флага выберите Отключено.
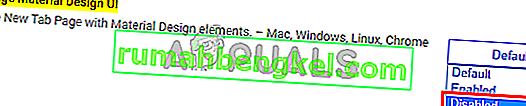
- Перезапустите браузер
Это должно вернуть ваши эскизы в нормальное состояние. Примечание. Для некоторых пользователей изменение значений этих флагов вернуло исходную проблему. Если у вас возникла эта проблема, выполните действия, указанные в методе 2, а затем выполните действия из метода 1 (в этом конкретном порядке). Это должно вернуть старые эскизы и решить проблему.
Метод 4: изменить поисковую систему Google
Смена поисковой системы по умолчанию решила проблему для значительного количества пользователей. Хотя мы не уверены, почему он решает проблему, возможно, это связано с конфликтом между эскизами и текстовым полем поисковой системы. И проблема появляется только тогда, когда у вас есть поисковая система Google. Итак, если вы не возражаете против использования другой поисковой системы, кроме поисковой системы Google, следуйте инструкциям, приведенным ниже.
- Откройте Google Chrome
- Нажмите на 3 точки в правом верхнем углу
- Выберите Настройки
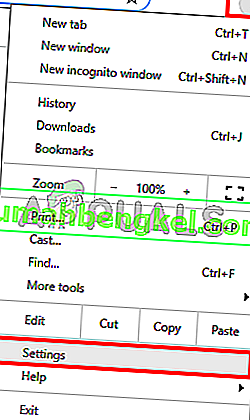
- Прокрутите вниз, и вы увидите раздел под названием " Поисковая система".
- Выберите любую другую поисковую систему из раскрывающегося меню на использование поисковой опции
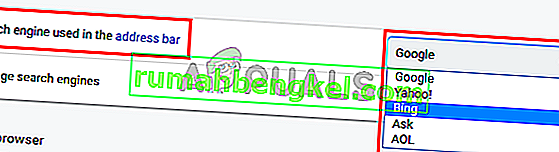
- Перезапустить браузер
Это должно вернуть наиболее посещаемые эскизы.
Метод 5: сбросить настройки
Сброс настроек Google Chrome должен быть вашим последним средством. Это сработало для некоторых пользователей, но имейте в виду, что это все сбросит и очистит всю историю. Итак, применяйте это решение только в том случае, если вы готовы избавиться от своей истории, сохраненного пароля и некоторых других вещей (вещи, которые будут удалены и сброшены, будут упомянуты в диалоговом окне подтверждения).
- Откройте Google Chrome
- Нажмите на 3 точки в правом верхнем углу
- Выберите Настройки
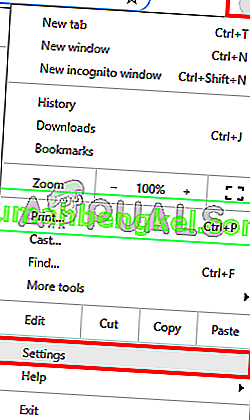
- Прокрутите вниз и нажмите Advanced
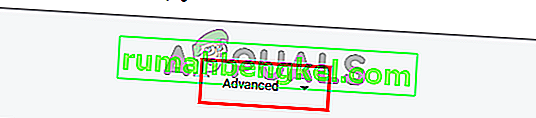
- Щелкните Восстановить настройки до исходных значений по умолчанию . Это должно быть в разделе " Сброс и очистка".
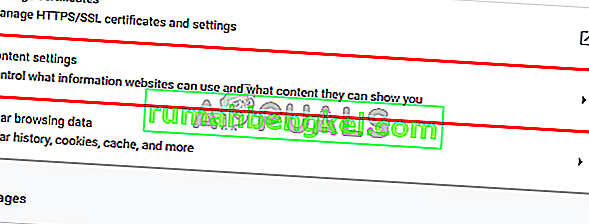
- Нажмите Сбросить настройки.
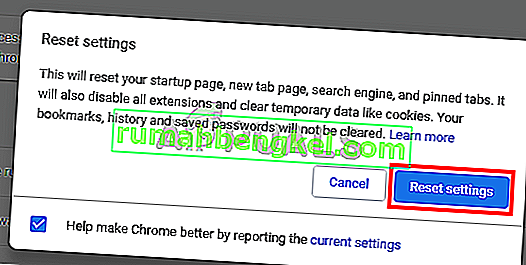
После этого перезагрузите браузер и проверьте эскизы. Теперь они должны работать нормально.








