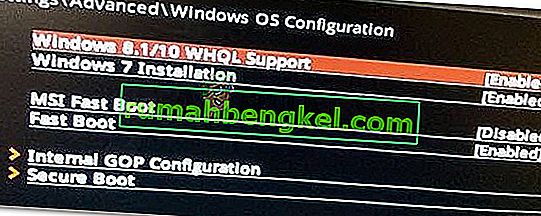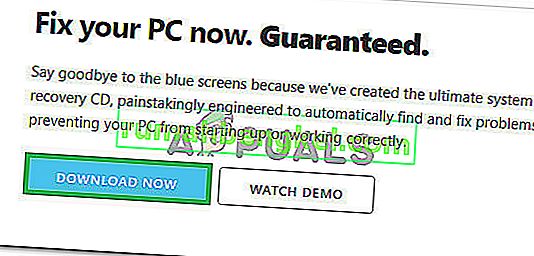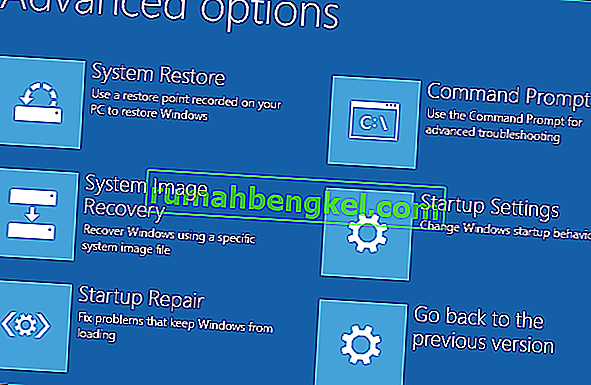0xc000000e ошибка при попытке загрузки окна означает , что вы имеете дело с испорченными данными конфигурации загрузки. Данные конфигурации загрузки - это глобальное хранилище всех параметров и настроек, связанных с загрузкой на новых ПК с Windows.
Вы получите эту ошибку при попытке загрузить устройство, и вам будет представлен черный экран с инструкциями по ремонту вашего компьютера с помощью установочного диска или диска восстановления. К сожалению, наличие этого диска восстановления - единственный способ решить эту проблему, поэтому вам следует получить его перед запуском. Если у вас его нет, довольно легко создать его с помощью Rufus или инструмента Windows Media Creation с любого другого ПК или ноутбука.

Вам также потребуется загрузиться в BIOS, чтобы изменить порядок загрузки и загрузить компьютер с диска восстановления, а не с жесткого диска. Для этого выполните следующие действия:
- Войдите в настройки BIOS или UEFI , нажав клавишу, указанную производителем материнской платы, перед загрузкой Windows. Обычно это Esc, Delete, F2, F8, F10, F12 или Backspace, в зависимости от производителя. Вы можете выполнить поиск в Интернете, как войти в BIOS, а затем укажите модель вашего компьютера.
- После того, как внутри, перейдите к Загрузочный Используйте инструкции найдены в BIOS изменить порядок загрузки, и множество либо CD-ROM или порт USB , чтобы быть первым устройством, в зависимости от того , ваш диск восстановления является компакт - диск или флэш - накопитель .
- Сохраните настройки и выйдите.

Метод 1: восстановить данные конфигурации загрузки
Для этого вам нужно будет загрузить компьютер с диска восстановления. Если вы настроили свой BIOS с помощью описанных выше шагов, вы можете сделать это, нажав любую клавишу, как только запрос появится на вашем дисплее. После загрузки компьютера с диска восстановления выполните следующие действия для восстановления BCD:
- В диалоговом окне установки Windows установите для всех соответствующие значения, выберите свой язык и нажмите
- В нижнем левом углу нажмите « Восстановить компьютер» и выберите « Устранение неполадок» на экране « Выберите вариант».
- На экране « Устранение неполадок» нажмите « Дополнительные параметры» и нажмите « Командная строка».
- Когда откроется командная строка, введите следующие команды, нажимая Enter на клавиатуре после каждой из них:
bootrec / scanos bootrec / fixmbr bootrec / fixboot bootrec / rebuildbcd
- Перезагрузите компьютер, и он должен загрузиться нормально, без повторения проблемы.

Метод 2: Восстановите ОС с помощью диска восстановления
Этот метод также восстановит вашу ОС с помощью командной строки диска восстановления, и вы сможете загрузиться в Windows, не столкнувшись с проблемой снова. Загрузитесь с диска восстановления и следуйте приведенным ниже инструкциям.
- Выполните шаги с 1 по 3 из предыдущего метода, чтобы перейти к командной строке диска восстановления.
- В командной строке введите приведенные ниже команды, а затем нажмите Enter на клавиатуре, чтобы выполнить их. StartRep.exe утилита корректирует значение среды загрузки и должна исправить ошибку BCD. Обратите внимание, что вам может потребоваться повторить этот шаг несколько раз, если он не удастся.
cd x: \ sources \ recovery StartRep.exe
- Если предыдущий шаг восстановления Windows не помог, введите bcdedit в командной строке, чтобы увидеть значения для диспетчера загрузки Windows.
- Обратите внимание на значения для Device . Если они неизвестны , введите следующие команды, за каждой из которых следует Enter, чтобы выполнить их. Обратите внимание, что при необходимости вам следует заменить C: разделом, на котором установлена ваша операционная система.
bcdedit / set {DEFAULT.EN_US} раздел устройства = c: bcdedit / set {DEFAULT.EN_US} osdevice partition = c: bcdedit / set {BOOTMGR.EN_US} раздел устройства = c:- Когда командная строка будет готова, закройте ее, извлеките диск восстановления и перезагрузите систему. Теперь у него не должно возникнуть проблем с загрузкой.
Единственным недостатком этих решений является то, что они требуют энергичного восстановления, терпения и крепких нервов. Однако, если вы будете следовать им в соответствии с их описанием, вы должны исправить полученную ошибку и продолжать использовать свое устройство, как раньше.
Метод 3: включить поддержку WHQL в Windows 10 в BIOS
Параметр «Поддержка WHQL Windows 10» существует у некоторых OEM-производителей. Он имеет две основные функции: проверяет наличие подписанных драйверов в процессе загрузки и позволяет включить поддержку UEFI. Если вы используете Windows 10, вам нужно включить ее, и тогда ваш компьютер сможет нормально загрузиться. Однако, если он не выбран, ваш компьютер может загрузиться с ошибкой 0xc000000e. Итак, вы можете получить доступ к BIOS, чтобы узнать, включен ли параметр поддержки WHQL в Windows 10. Если нет, включите его, чтобы попробовать.
Обратите внимание, что параметр поддержки WHQL в Windows 10 поддерживается не на всех компьютерах. Если на вашем компьютере его нет, вы можете проверить, включена ли на вашем компьютере поддержка UEFI. Если нет, вы можете включить его, чтобы увидеть, исчезнет ли код ошибки 0xc000000e. Чтобы включить его:
- Полностью выключите компьютер и дайте ему постоять хотя бы пару минут.
- Убедившись, что прошло достаточно времени, снова запустите компьютер, и вы должны заметить опцию « Нажмите эту кнопку, чтобы загрузиться в режиме Bios ».
- Нажмите кнопку, чтобы загрузиться в режим Bios.
- После успешной загрузки в режиме Bios проверьте, есть ли в Bios параметр Windows WHQL.
- Если он присутствует, нажмите «Enter», чтобы выбрать его после выделения с помощью клавиш со стрелками, и выберите опцию «Enabled», чтобы включить его на вашем компьютере.
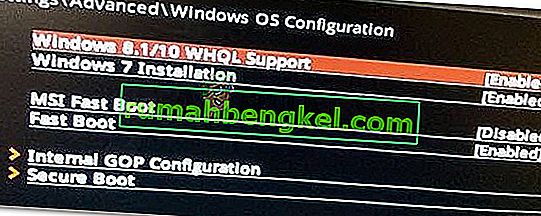
- Проверьте, решает ли это проблему.
Если ошибка загрузки Windows 10 0xc000000e по-прежнему появляется после включения параметра поддержки WHQL в Windows 10 или поддержки UEFI, возможно, вам потребуется сбросить конфигурацию BIOS / UEFI на вашем компьютере.
Метод 4: восстановить BCD с помощью Easy Recovery Essentials
Easy Recovery Essentials - это функция автоматического восстановления системы одним щелчком, которая включает полное восстановление и реконструкцию BCD для устранения ошибки «0xc000000e», даже в тех случаях, когда Windows не загружается в результате ошибки.
Компонент автоматического восстановления загрузки EasyRE решит все проблемы, связанные с BCD, исправив BCD или воссоздав его с нуля, используя правильную кодировку и путь для раздела, который отказывается загружаться должным образом. Он также пометит диск как подключенный к сети, чтобы убедиться, что он работает правильно.
Easy Recovery Essentials гарантированно исправит ошибку «0xc000000e» автоматически с помощью встроенной опции автоматического восстановления. EasyRE в настоящее время доступен для Windows XP, Vista, 7, 8, 10, и его можно загрузить и создать на любом ПК.
- Получите другой компьютер, который вы можете использовать для создания USB-накопителя, с которого мы будем загружать компьютер.
- Загрузите Easy Recovery Essentials отсюда.
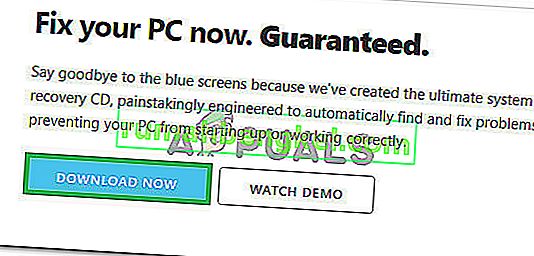
- Сжечь изображение.
- Загрузите компьютер с созданного вами компакт-диска Easy Recovery Essentials или USB.
- После запуска EasyRE выберите «Автоматическое восстановление» и нажмите «Продолжить».
- После того, как EasyRE просканирует диски вашего компьютера, определите и выберите из списка букву диска для установки Windows, а затем нажмите « Автоматическое восстановление», чтобы начать.
- Easy Recovery Essentials начнет анализ выбранного диска на наличие проблем. EasyRE проверит и попытается автоматически исправить ошибки диска, раздела, загрузочного сектора, файловой системы, загрузчика и реестра. Никакого вмешательства не требуется, так как ремонт EasyRE полностью автоматизирован.
- По завершении процесса EasyRE сообщит о своих результатах. Нажмите кнопку « Перезагрузить» , чтобы перезагрузить компьютер и проверить изменения.
Метод 5: сброс конфигурации BIOS / UEFI
Некоторые пользователи заявили, что их ошибка 0xc000000e решается путем сброса конфигурации BIOS / UEFI. Итак, вы можете попробовать этот метод, чтобы увидеть, можно ли решить эту проблему.
Шаг 1. Откройте меню BIOS.
Чтобы сбросить BIOS до настроек по умолчанию, вам необходимо войти в меню BIOS и сначала найти параметр «Настройки по умолчанию».
Пользователи Windows 10 могут получить доступ к расширенным параметрам запуска Windows 10 и войти в меню BIOS. Вы можете нажать «Пуск» -> «Питание», нажать и удерживать клавишу Shift и нажать кнопку «Перезагрузить», чтобы перезагрузить Windows в среду восстановления Windows. Затем нажмите «Устранение неполадок» -> «Дополнительные параметры» -> «Настройки прошивки UEFI» и нажмите «Перезагрузить», чтобы войти в экран настроек BIOS.
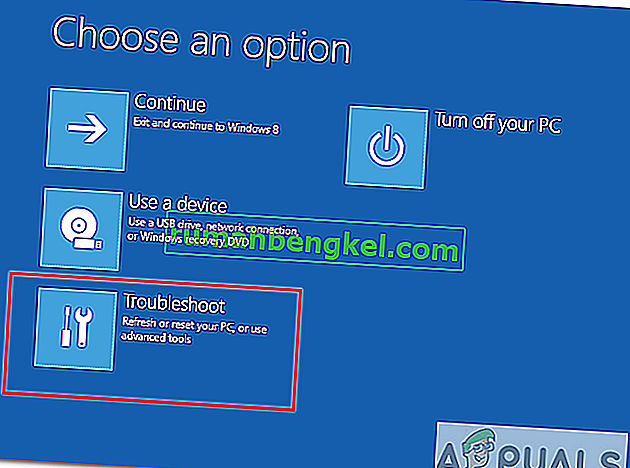
Кроме того, вы также можете перезагрузить компьютер в обычном режиме и нажать нужную клавишу на экране запуска, чтобы загрузиться в окно настроек BIOS. Горячие клавиши различаются у разных производителей компьютеров, и это могут быть F12, Del, Esc, F8, F2 и т. Д.
Шаг 2. Найдите параметр настройки по умолчанию.
Название и расположение параметра «Настройки по умолчанию» могут отличаться на разных компьютерах. Обычно он вызывает такие команды, как: Load Default, Load Setup Defaults, Load Default Settings, Load BIOS Defaults, Load Optimal Defaults, etc.
С помощью клавиш со стрелками на клавиатуре компьютера найдите параметр настройки BIOS по умолчанию на экране настроек BIOS. Вы можете найти его на одной из вкладок BIOS.
Шаг 3. Сбросить BIOS
После того, как вы найдете опцию Load Setup Defaults, вы можете выбрать ее и нажать кнопку Enter , чтобы начать сброс BIOS до заводских настроек по умолчанию в Windows 10.
Наконец, вы можете нажать F10, чтобы сохранить и выйти из BIOS. Ваш компьютер автоматически перезагрузится. Если вам потребуется снова изменить настройки BIOS в будущем, вы можете выполнить те же инструкции, чтобы снова получить доступ к BIOS, чтобы изменить его.
Метод 6: пометьте загрузочный диск как подключенный
It is possible in some cases, that the disk that you have connected to the computer or the USB that you are trying to boot from has been marked as offline by the computer. Some computers tend to prevent extra applications, hardware, and other things from being able to run as soon as the computer starts because it allows for more convenient and fast startup experience. Therefore, in this step, we will be marking the Disk as online.
You still need to use a bootable USB medium to do this job. We will show you a step-by-step guide here:
- After booting your computer from the bootable USB drive, you need to go to Next > Repair your computer. Then, you will enter WinRE.
- Go to Troubleshoot > Advanced options > Command Prompt.

- Make sure to properly enter your login credentials if you are asked by the computer.
- Type in the following command inside the command prompt to successfully launch the disk part utility on your computer.
diskpart
- Type in either one of the following commands in the next window to list the currently connected disk drives to your computer.
List Disk List Volume
- Once the disks have been listed, you need to identify the disk that contains the Windows operating system and the one that you want to mark as active.
- After identifying it, select the disk using the following command and replacing the alphabet with the driver letter of that disk.
select disk A Select Volume A (Replace A with the Drive Letter)
- After you have successfully selected the disk, you must mark the disk as online in order to initiate the recognization process of the disk at startup. Use the following commands to do that.
Online Disk Online Volume
- Type in the following command to successfully get out of the command prompt and restart your computer after that.
Exit
- Check to see if marking the Disk as online has fixed your issue.
Method 7: Check your data cables, BIOS and drivers
Unplug all HDD data cables, and then plug them again. Revert to the previous drivers and BIOS settings if they were changed, or use “Restore factory settings” option in the BIOS. Make sure to write down all current BIOS settings that were previously selected, just in case it is required to switch back. If the error is caused by a change of the SATA disk controller’s mode in the BIOS or firmware, the fix can be as simple as entering the BIOS and toggling the SATA controller’s “mode” setting. The exact instructions differ from one manufacturer to the other, but the options will resemble what is shown in the screenshots below.
To check the boot order, follow these steps:
- Restart the computer
- Press the necessary key to open the BIOS menu. This key depends on the computer manufacturer and computer model. This is usually listed on the first screen that appears on the monitor. It can be any of the following: Esc, Del, F2, F8, F10 or F12.
- If the screen shows multiple keys, find the key to open “BIOS”, “setup” or “BIOS menu”
- Attempt to toggle between all three (or more) modes until a combination that results in Windows booting successfully once more is found.
Method 8: Boot Windows In Safe Mode
If above solutions didn’t fix the problem, then Start Windows into safe mode. This will start your PC with minimum system requirements, will not load startup programs, add-ons etc. And allow performing troubleshooting steps to fix Boot Error 0xc000000e:
Before you enter the safe mode, you need to enter the Windows Recovery Environment (winRE). To do this, you will repeatedly turn your device OFF, then ON:
- Hold down the power button for 10 seconds to turn off your device.
- Press the power button again to turn on your device.
- On the first sign that Windows has started (for example, some devices show the manufacturer’s logo when restarting) hold down the power button for 10 seconds to turn off your device.
- Press the power button again to turn on your device.
- When Windows restarts, hold down the power button for 10 seconds to turn off your device.
- Press the power button again to turn on your device.
- Allow your device to fully restart and you should boot into the Windows Recovery Environment.
Now that you are in the Windows Recovery Environment, you will follow these steps to take you to safe mode:
- On the Choose an option, screen, select “Troubleshoot” and then “Advanced options.”
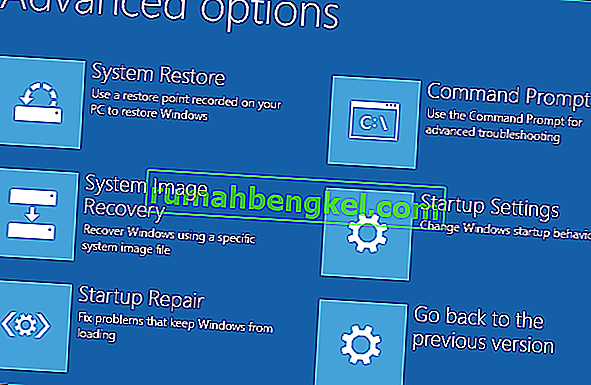
- Now click on “Startup Settings” and click on “Restart.”
- After your device restarts, you’ll see a list of options. Select option “4” from the list or press “F4” to enter Safe Mode.
Note: If you need to exit safe mode, simply restart your device, or:
- Press the “Windows logo key + R.”
- Type “msconfig” in the Run box and then select “OK”.

- Select the Boot tab and under Boot options, clear the Safe boot checkbox.
Method 9: Check your disk with CHKDSK utility
If the hard drive has its file integrity compromised, it is possible to use built-in Windows CHKDSK utility to scan the disk and fix the file system errors.
- Connect a USB drive that has been made bootable or insert the Windows Installation Disk on your computer.
- After connecting one of these, boot from that connected device.
- After booting your computer from the device, click on “Next” and then on the “Repair your Computer” option.
- On the next window, click on “Troubleshoot” and then on the “Advanced” Option.
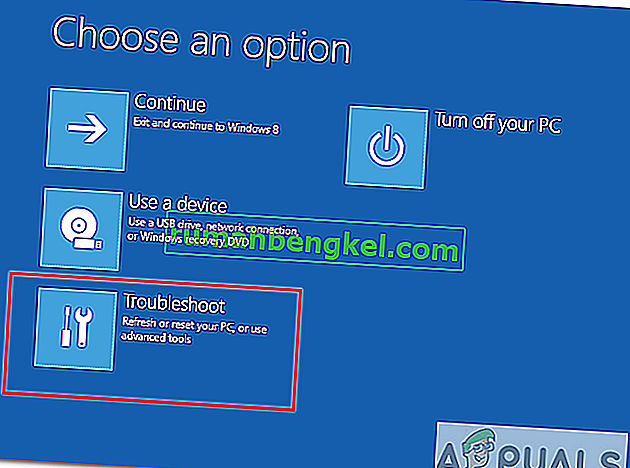
- On the next screen, make sure to select the “CommandPrompt” option to successfully launch into the command prompt.

- Provide the login credentials of your account in order to boot inside the cmd.
- Inside the command prompt, type in the following command to successfully run the check disk utility on your computer.
chkdsk C: /f (Make sure to replace the "C" with the Drive letter of your partition).
- Confirm any on-screen prompts and wait for the scan to be fully completed.
- Check to see if the issue is fixed by performing this step.
Method 10: Disable fast startup Feature
If your computer has been set up to use the Fast Startup feature, you might be getting this error message on your screen because of doing so. The Fast Startup feature is known to malfunction with some operating systems and hardware combinations.
Basically, when enabled, the feature automatically sends some launch configurations to be stored in your RAM to allow for a faster startup as indicated by its name but this configuration data can sometimes be corrupted which can lead to this error on your computer. Therefore, in this step, we will be disabling it completely. For that:
- Press “Windows” + “R” to open the Run prompt.
- Type in “Control Panel” and press “enter” to launch the classical Control Panel interface.

- Inside the control panel, click on the “Hardware and Sound” option and then select the “Power Options” button.

- Inside the power options, click on the “Choose what the power button does” from the left side.
- Click on the “Change Settings” option if the fast startup option is greyed out.
- Make sure to uncheck the “Turn on Fast Startup” option and save your changes.

- Closeout of the window and terminate any unnecessary applications.
- Click on the “Start Menu”, click on the “Power Options” and select “Shutdown” from the list.
- This option should completely power down your computer and after performing a complete shutdown, wait for some minutes before turning your computer back on.
- After the computer turns back on, check to see if the error message is fixed.
Note: This solution can only be applied if you are able to sometimes boot up your computer normally and are only encountering this error momentarily.
Method 11: Repair Corrupted System Files
It also possible in some situations that certain system files might have been corrupted due to a storage failure or due to some other reason. Therefore, in this step, we will be performing a complete repair of the corrupted system files and then we will check to see if doing so fixes this issue. For that:
- Press “Windows” + “R” to open the Run prompt.
- Type in “cmd” and then press “Shift” + “Ctrl” + “Enter” to launch the command prompt with admin privileges.

- Type in the following commands one by one and press “Enter” after each to successfully run an SFC scan and a DISM Scan on your computer.
DISM /Online /Cleanup-Image /RestoreHealth sfc /scannow
- Restart your computer completely once these scans are completed.
- Check to see if by performing these scans, you were able to fix this issue on your computer.
Method 12: Run Windows Startup Repair
Startup Repair is capable of diagnosing and fixing the found issues. For example, it can automatically scan system files, registry settings, configuration settings, etc. and try to fix the problem on its own. Startup Repair is especially useful when your computer is unbootable. Since your computer fails to boot, Windows can boot into WinRE automatically. While, if it doesn’t appear, you can interrupt the boot process three times in a row, and then the WinRE screen appears. Alternatively, if you have a bootable USB medium, you can also set your computer to boot from it and go to Repair your computer to enter WinRE.
After you have successfully booted into the Windows Recovery Environment, click on the “Troubleshoot” option, and from there, select the “Advanced Options” screen. Inside the advanced options, select the “StartupRepair” button to successfully initiate the Startup Repairing process. Windows will begin to diagnose your computer automatically. When the process ends, your computer will restart automatically. You can wait to see whether it can boot successfully.

Обходной путь: убедитесь, что никакие дополнительные устройства не подключены, прежде чем переходить к командной строке или восстановлению при загрузке; лучше всего попробовать еще один перезапуск с наименьшим количеством устройств и внешних дисков, подключенных к компьютеру. Это гарантирует, что ничего, что было недавно добавлено на компьютер, не вызывает этой проблемы. Лучше всего отключить все последние USB-накопители, компакт-диски, DVD-диски и т. Д. Сюда также входит устройство для чтения карт памяти. Убедитесь, что все внешние диски и USB-ключи или USB-накопители отключены, затем повторите попытку.