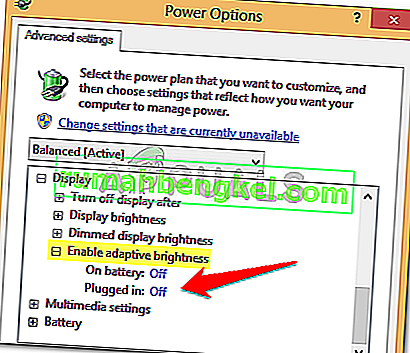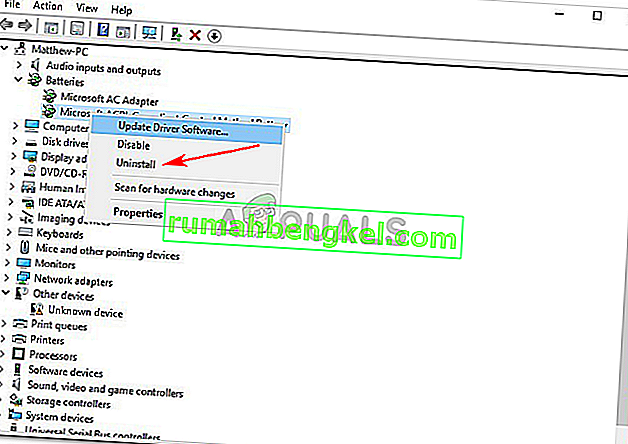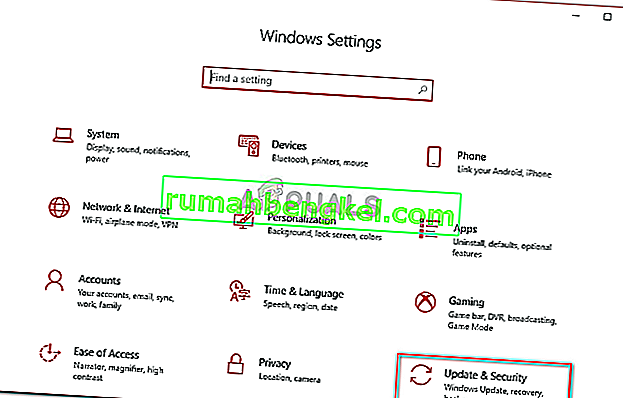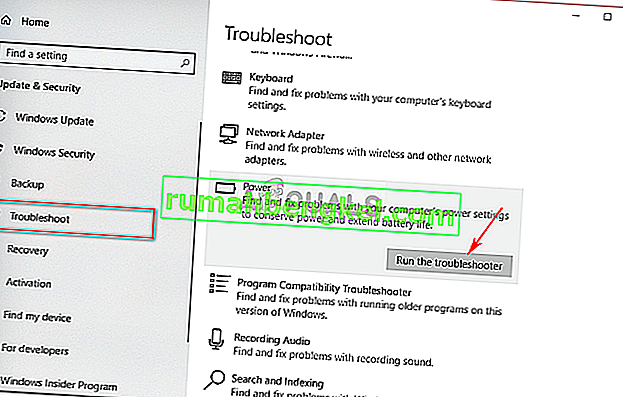Пользователи сообщают, что их ноутбук выключается, когда они отсоединяют шнур питания после обновления до Windows 10. Некоторые пользователи сталкивались с этой ошибкой после обновления своего ноутбука до обновления 1809, выпущенного Microsoft для Windows 10. Эта проблема существует уже довольно давно и по-прежнему беспокоит кого-то по всему миру, однако Microsoft еще не выпустила официального ответа на это. Тем не менее, на нескольких веб-сайтах доступно несколько решений, но большинство из них, как правило, неэффективны.
Что хорошего в ноутбуке, если он не может использоваться после полной зарядки? Эта проблема вызывает сильное беспокойство, и многие пользователи отказались от нее из-за нее. В этой статье мы перечислили наиболее эффективные решения, которые помогли другим, так что не беспокойтесь и прочтите их.
Что заставляет ваш ноутбук выключаться при отключении от сети?
Причины этой проблемы неизвестны, если таковые имеются, кроме следующих:
- Обновление или обновление до Windows 10 . Если вы недавно обновили свою операционную систему до Windows 10 или обновили до 1809, это может быть причиной проблемы.
- Неисправный аккумулятор . Если ваш ноутбук выключается после отключения адаптера, это, естественно, означает, что ваша батарея не работает должным образом.
Сказав это, давайте перейдем к решениям.
Решение 1. Изменение настроек управления питанием
Иногда, когда ваша система выключается после отключения от сети, это не относится к неисправному аккумулятору, драйверам или компьютеру. Все они в порядке, и проблема вызвана настройками управления питанием вашей операционной системы, которые можно легко изменить. Вот как это сделать:
- Перейдите в меню «Пуск», введите Power Plan и нажмите « Edit Power Plan ».
- Щелкните « Изменить дополнительные параметры питания ».
- Прокрутите вниз и найдите « Управление питанием процессора », щелкните, чтобы развернуть его.

- Теперь разверните Максимальное состояние процессора и уменьшите параметр От батареи до 20% .
- После этого разверните « Экран» и нажмите « Включить адаптивную яркость» .
- Включите адаптивную яркость как для работы от батареи, так и для подключенных устройств.
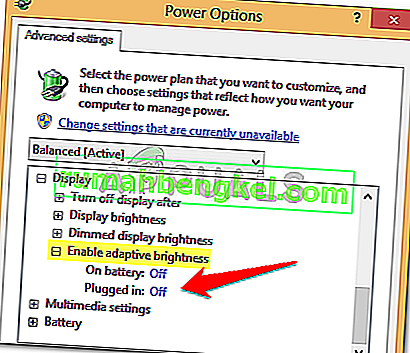
Решение 2. Переустановите драйверы аккумулятора
Еще одна вещь, которую вы можете сделать, чтобы решить эту проблему, - это переустановить драйверы батареи. Иногда ваша система отключается, когда вы отсоединяете шнур питания из-за неисправных драйверов, и в этом случае вам придется переустановить их. Вот как:
- Перейдите в меню «Пуск», введите « Диспетчер устройств» и откройте его.
- Щелкните « Батареи», чтобы развернуть его, а затем щелкните правой кнопкой мыши каждый параметр ACPI один за другим.
- Выберите Удалить .
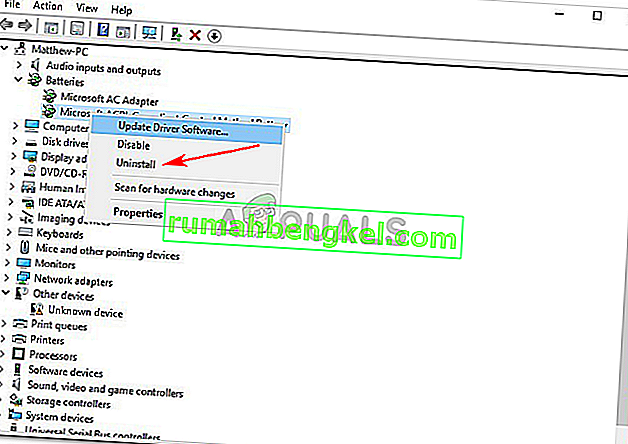
- После удаления драйверов перезагрузите ноутбук.
После загрузки системы драйверы аккумулятора будут установлены автоматически.
Решение 3. Запустите средство устранения неполадок питания
Вы также можете решить проблему, запустив встроенное средство устранения неполадок в Windows 10. Средство устранения неполадок с питанием обнаруживает и устраняет проблемы в параметрах питания вашей системы. Запустите его, выполнив следующие действия:
- Нажмите Winkey + I, чтобы открыть Настройки .
- Перейдите в раздел «Обновление и безопасность» .
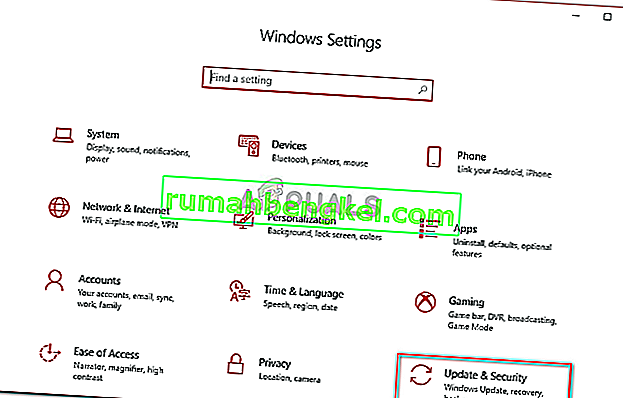
- Перейдите на вкладку Устранение неполадок .
- В разделе « Найти и исправить другие проблемы » вы увидите Power .
- Щелкните его, а затем нажмите « Запустить средство устранения неполадок ».
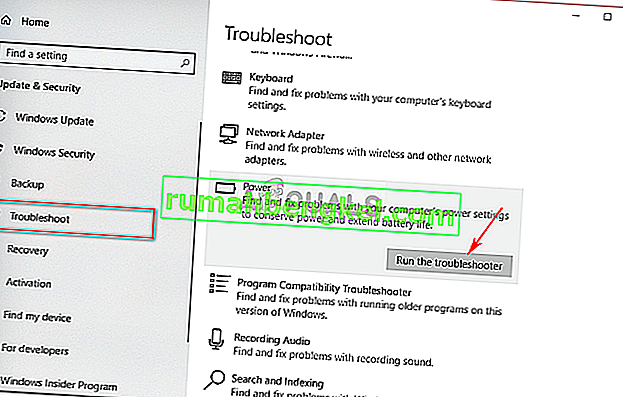
Решение 4.Перезагрузите ноутбук
Многие проблемы, включая ошибки батареи, можно исправить, уменьшив количество энергии, хранящейся в аппаратных компонентах вашего ноутбука. Это называется аппаратным сбросом или сбросом питания. Чтобы выполнить полный сброс, сделайте следующее:
- Если ваша Windows открыта, закройте ее .
- Если это не так и на систему подано питание, удерживайте кнопку питания, пока не отключится питание.
- Отключите все внешние периферийные устройства, подключенные к вашему ноутбуку.
- Отсоедините шнур питания и извлеките аккумулятор из батарейного отсека.
- После этого удерживайте кнопку питания около 15 секунд .

- Вы заметите, что индикатор питания ненадолго мигнет.
- Подсоедините шнур питания и включите систему.
Решение 5. Отключение аккумулятора
Иногда проблему можно решить, отключив аккумулятор ноутбука и оставив его на некоторое время, а затем снова подключив его. Процедура может отличаться, и если вы не технический гуру, обязательно пропустите это решение, так как вы можете повредить оборудование вашего ноутбука. Вот как разобрать аккумулятор:
- Выключите ноутбук и отсоедините шнур питания .
- Возьмите отвертку и открутите все винты, чтобы получить доступ к батарее.
- Найдите аккумулятор и осторожно отсоедините его.

- Подождите примерно 15 минут .
- Снова подключите аккумулятор и закрутите винты.
- Подключите шнур питания и включите систему.
Решение 6. Обновление BIOS
Иногда эта проблема может появиться, если на вашем наборе микросхем или BIOS не установлена последняя версия драйвера. Если у вас ноутбук HP, воспользуйтесь помощником службы поддержки HP для поиска обновлений и их установки. Это потенциально может решить проблему. Если вы используете ноутбук любого другого производителя, просто загрузите их программное обеспечение для поддержки драйверов и проверьте наличие обновлений.

Решение 7. Замена батареи
Если ни одно из вышеперечисленных решений не помогло вам, это может означать только одно. Батарея вашего ноутбука разрядилась, и ее необходимо заменить. В таком случае обязательно получите оригинальный аккумулятор от производителя вашего ноутбука, а затем замените его.