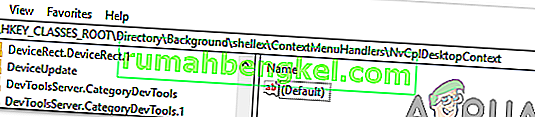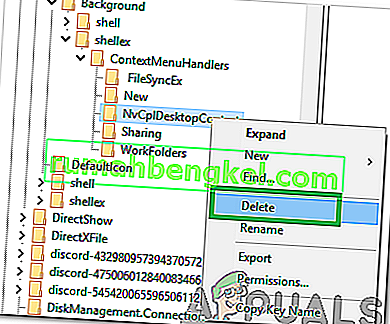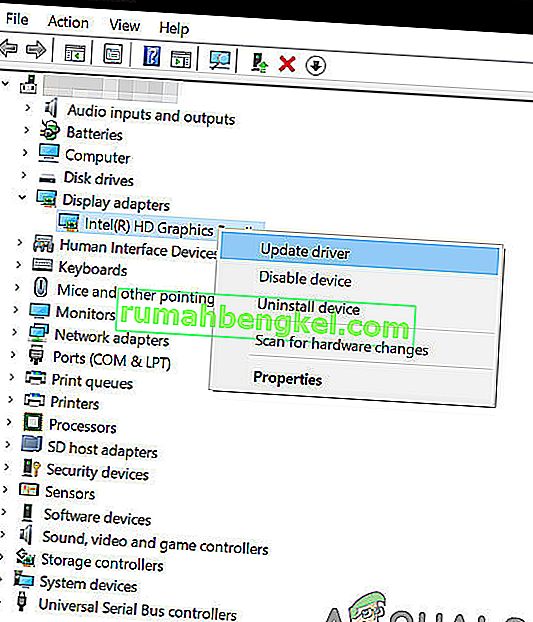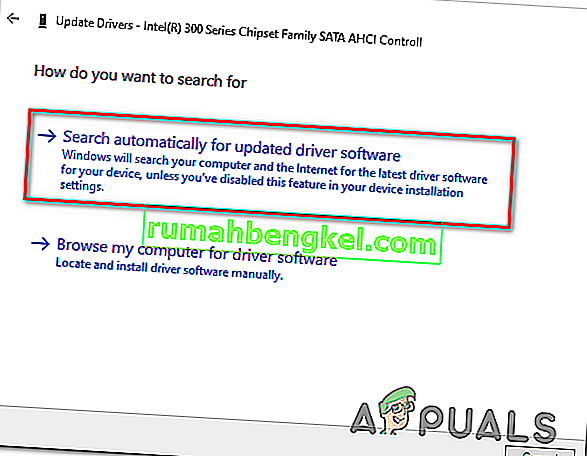В Windows 10 вы можете столкнуться с проблемой, из-за которой не работает щелчок правой кнопкой мыши (или, скорее, не появляется контекстное меню). В некоторых случаях щелчок правой кнопкой мыши работает хаотично; иногда отвечает, а другие просто остаются на месте.

Однако, если вы посмотрите на папку WinX, все ярлыки в ней будут работать без проблем при прямом нажатии. Вы даже можете увидеть программу просмотра событий.
Но прежде чем переходить к решениям, убедитесь, что мышь работает должным образом, для этого подключите мышь к другой системе (ноутбук / настольный компьютер) и проверьте, работает ли щелчок правой кнопкой мыши. В случае беспроводной мыши замените батарейки и попробуйте указанные ниже решения. Кроме того, отключите все сетевые диски / карты во время процесса устранения неполадок. Рекомендуется отключить все USB-устройства, кроме мыши. Убедитесь, что в CD / DVD ROM нет диска.. Чтобы убедиться, что проблема связана с оборудованием или программным обеспечением, загрузите систему в безопасном режиме и проверьте, работает ли щелчок правой кнопкой мыши. Если вы используете ПК в корпоративной среде, узнайте у своего ИТ-администратора, не ограничивает ли какая-либо групповая политика возможность щелчка правой кнопкой мыши.
Восстановить поврежденные системные файлы
Загрузите и запустите Restoro, чтобы сканировать и восстанавливать поврежденные и отсутствующие файлы отсюда. После этого выполните следующие действия. Важно убедиться, что все системные файлы не повреждены и не повреждены, прежде чем переходить к решениям ниже.
1. Выключите режим планшета.
Неисправность функции щелчка правой кнопкой мыши может быть напрямую связана с активизацией режима ПЛАНШЕТ на вашем компьютере. В этом режиме вы не можете выполнять большинство операций щелчком правой кнопкой мыши. Есть много способов отключить режим планшета на ПК с Windows 10.
Метод 1. Отключите режим планшета в Центре поддержки.
- Для этого варианта нажмите комбинацию клавиш WINDOWS + A или щелкните значок системы для Центра поддержки, который обычно находится в зоне уведомлений панели задач.
- Перейдите в нижнюю часть Центра действий, а затем щелкните или коснитесь Режим планшета . Это двустороннее переключение между ВКЛ и ВЫКЛ, поэтому делайте это в соответствии с вашими предпочтениями. После этого проверьте, работает ли теперь щелчок правой кнопкой мыши.

Метод 2: отключите режим планшета через настройки
- Зайдите в Настройки и нажмите Система .
- Слева вы увидите строку Tablet Mode . Нажмите здесь.
- Теперь с правой стороны найдите фразу «Сделайте Windows более сенсорной при использовании устройства в качестве планшета». Выключи это.

Если вам нужно включить режим планшета, просто сделайте то же, что и выше, но на этот раз включите кнопку.
Обратите внимание на параметры, указанные в этой инструкции; они могут пригодиться для будущих взаимодействий. Существуют варианты режима, который запускается сразу после входа в систему. Вы можете позволить системе автоматически переключаться в режим планшета при входе в систему, переходить на рабочий стол или просто использовать режим последнего входа. Есть также еще несколько вариантов того, как система уведомляет вас, когда режим планшета находится в автоматическом режиме.
Метод 3. Используйте редактор системного реестра для отключения режима планшета (только для опытных пользователей)
- Перейти к «Беги». В «Выполнить» введите слово R egedit.exe или просто R egedit . Появится редактор реестра.

- Перейти к пути
HKEY_CURRENT_USER \ SOFTWARE \ Microsoft \ Windows \ CurrentVersion \ ImmersiveShell
- Когда вы щелкаете папку ImmersiveShell , с правой стороны найдите DWORD / запись TabletMode . Чтобы выключить режим планшета, измените его значение на 0.
2. Используйте приложение Shell Extension Manager для Windows.
Проблема щелчка правой кнопкой мыши иногда также вызвана сторонними расширениями в контекстных меню. Существует утилита, которая поможет вам без особых усилий избавиться от этих расширений.
- Загрузите Shell Extension Manager.
- После завершения загрузки запустите приложение с помощью клавиатуры (Shift + F10), а затем выберите «Запуск от имени администратора». Здесь установка не требуется.
- В появившемся меню выберите Параметры . Щелкните Фильтр по типу расширения, а затем выберите Контекстное меню .
- Будет показан список. Обратите внимание на предметы с розовым фоном. Это записи, установленные сторонним программным обеспечением.
- Нажмите и удерживайте клавишу CTRL, а затем щелкните все записи с розовым фоном. В левом углу нажмите красную кнопку, чтобы отключить их все.
- Снова в разделе «Параметры» перезапустите проводник .
- Щелкните правой кнопкой мыши на рабочем столе и посмотрите, решена ли проблема. Если это так, начните включать сторонние расширения одно за другим.
- Если снова возникает проблема с щелчком правой кнопкой мыши, это, безусловно, последнее стороннее расширение, которое вы включили. Отключите его или просто полностью удалите его родительское программное обеспечение или программу, если необходимо.
3. Выполнение команд DISM
Состояние диска может быть повреждено, из-за чего на компьютере не работает правый щелчок. Поэтому на этом этапе мы будем проверять и восстанавливать работоспособность диска. Для этого:
- Одновременно нажмите клавиши « Windows » + « R » и введите cmd.

- Одновременно нажмите клавиши « Shift » + « Ctrl » + « Enter », чтобы открыть командную строку с повышенными привилегиями.
- Введите следующие команды одну за другой и нажимайте «ввод» после каждой.
Dism / Online / Cleanup-Image / CheckHealth Dism / Online / Cleanup-Image / ScanHealth Dism / Online / Cleanup-Image / RestoreHealth
- После завершения процесса проверьте, сохраняется ли проблема.
4. Запустите сканирование SFC.
Возможно, определенный драйвер или файл «.dll» отсутствует или поврежден. Поэтому на этом этапе мы инициируем сканирование SFC, чтобы проверить и устранить эту проблему. Для этого:
- Одновременно нажмите клавиши « Windows » + « R » и введите cmd.

- Одновременно нажмите клавиши « Shift » + « Ctrl » + « Enter », чтобы открыть командную строку с повышенными привилегиями.
- Введите следующую команду и нажмите « Enter », чтобы выполнить ее.
sfc / scannow

- Подождите, пока система сканируется, и проверьте, сохраняется ли проблема после завершения сканирования.
5. Удалите элементы реестра.
Иногда ошибка исправляется простым удалением определенных записей реестра. Если конфигурации реестра были повреждены или неправильно настроены, они могут помешать правильному функционированию определенных элементов операционной системы. Чтобы исправить это:
- Нажмите « Windows » + « R », чтобы открыть окно запуска.

- Введите « Regedit » и нажмите «Enter».

- Перейдите по следующему пути
HKEY_CLASSES_ROOT \ Directory \ Background \ shellex \ ContextMenuHandlers \ NvCplDesktopContext
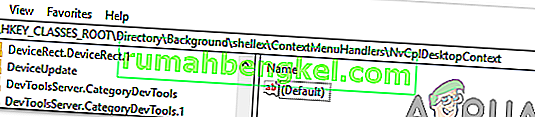
- Удалите все папки, ЗА ИСКЛЮЧЕНИЕМ следующих
FileSyncEx New Sharing WorkFolders
- Right-click on any folder except for the ones indicated above and select “Delete” from the list to remove them.
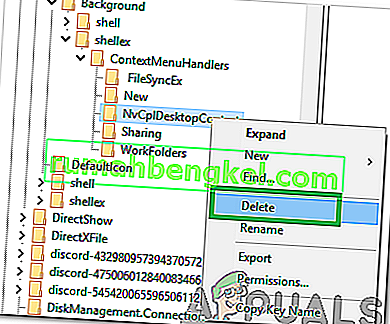
WARNING: During the above steps, you may lose your desktop after disabling stuff and you will be left with nothing to work on for the rest of the processes. If this occurs, just press Ctrl-Alt-Del. In the task manager, select the file tab, run a new task and then key in explorer.exe. Your desktop will come up immediately.
6: Uninstall/Disable Conflicting Applications
There are known applications that cause the mouse error under discussion. These third-party applications usually take control of your HID and then sometimes, they go in an error state which causes the loss of functionality. In that case, uninstalling/disabling these applications may solve the problem. Following is a list of such applications:
- HP Display Control (PdiShellExt.dll )
- Symantec System Recovery
- 7zip
- WinZip
If you have installed any of these applications then either disable them or uninstall/reinstall them. This list might not be complete so keep a lookout for these type of applications. You can also consider starting your computer in safe mode to diagnose the problem.
7: Update Drivers
Drivers are the main components connecting your system hardware and operating system. If any of the drivers are corrupted or outdated, then updating to the latest version may solve the problem. Drivers get corrupt usually because of a bad Windows update and get outdated if they are not updated alongside a Windows update.
- Press Windows key and type Device Manager. Then in the results, click on Device Manager.

- Now in the device Manager, expand your Display Adapters and right-click your Graphics Driver and then click on Update Driver.
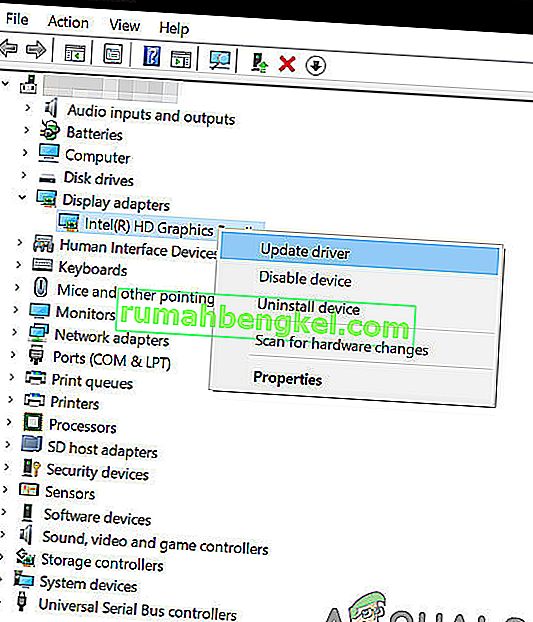
- Then select “Search Automatically For Updated Driver Software”
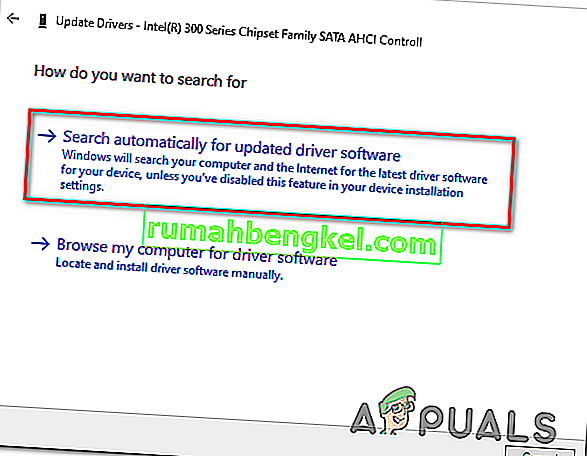
- You can also use your graphics card manufacturer website to update the driver. This is a known issue for Laptops with Dual GPU and Optimus technology. If you are using such a laptop, then download the official Intel driver to fix the issue.
- Also, Nvidia applications and drivers are known to create this issue. Uninstall all Nvidia applications/drivers and use Microsoft’s driver for your Graphics card to check if the problem is solved.
- Repeat the same process to update the driver of your mouse located under Mice and Other Pointing Devices.
- A good idea would be to update Windows, so that, all drivers are updated.
Если до сих пор ничего не помогло, выполните восстановление системы или перезагрузите Windows. Но прежде чем делать что-либо, убедитесь, что мышь не неисправна.