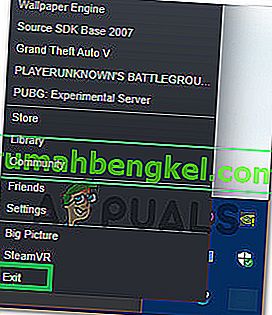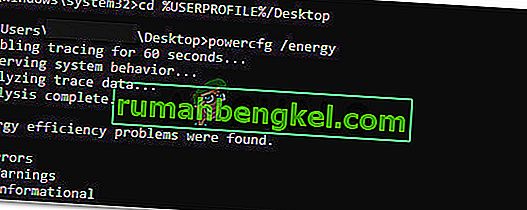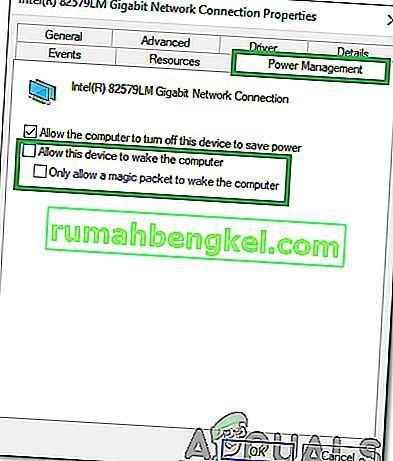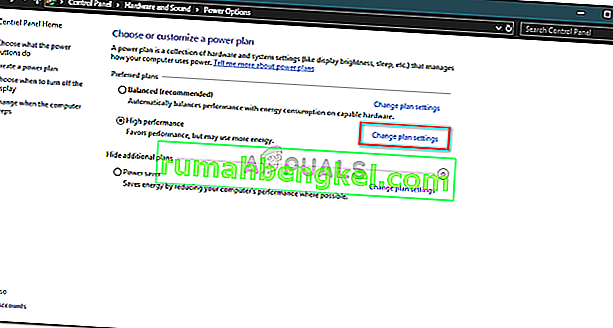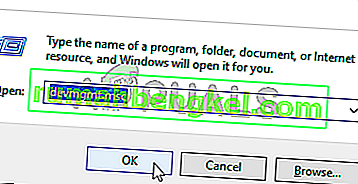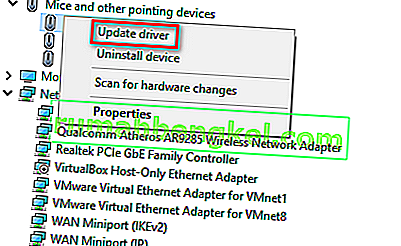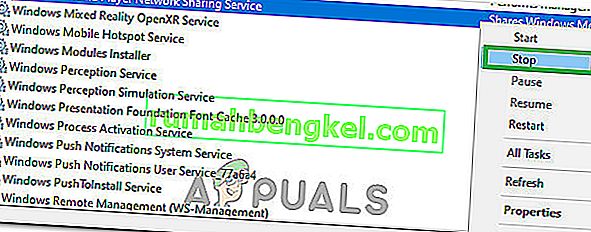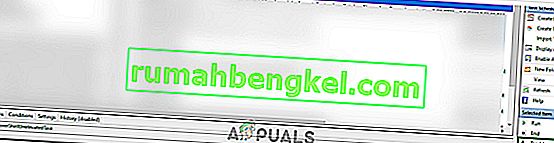Спящий режим - это режим с низким энергопотреблением на компьютерах, в котором этот режим значительно снижает потребление электроэнергии. После возобновления работы устройство загружает последний сеанс, поэтому вы избегаете хлопот с открытием приложений или возобновлением работы. Состояние машины хранится в ОЗУ; при выдаче команды перехода в спящий режим компьютер отключает ненужные процессы и устанавливает ОЗУ в состояние минимального энергопотребления.
Из-за состояния энергосбережения вы также можете установить таймеры, чтобы ваш ноутбук автоматически переходил в спящий режим. Однако многие пользователи сообщали, что после обновления до Windows 10 их компьютер не будет спать автоматически, как раньше. Эта проблема может быть связана со многими причинами, такими как контроллер, нарушающий таймер сна вашего компьютера, или стороннее приложение, которое не дает компьютеру спать. Следуйте решениям сверху и двигайтесь вниз.
Как проверить, действительно ли включен спящий режим?
Прежде чем мы продолжим устранение неполадок, мы проверим, действительно ли на вашем компьютере включен спящий режим. В системе есть специальный таймер. Если компьютер не используется в течение этого периода времени, он автоматически переходит в спящий режим.
- Щелкните правой кнопкой мыши значок батареи в правом нижнем углу экрана и выберите « Электропитание ».

Если у вас есть компьютер, но эта опция не отображается, нажмите Windows + S и введите « выбрать схему электропитания ». Щелкните наиболее подходящий результат.

- В окне будет много планов. Щелкните « Изменить настройки плана » перед планом электропитания, который в данный момент активен на вашем компьютере.

- В этом окне вы увидите опцию « Перевести компьютер в спящий режим ». Убедитесь, что ограничение по времени такое, как вы ожидаете. Измените его на более низкое значение, если оно слишком высокое. Нажмите « Сохранить изменения » и выйдите.

Решение 1.Перезагрузка компьютера
Мы можем попробовать полностью перезагрузить компьютер, отключив источник питания после выключения или вынув аккумулятор. Возможно, ваш кеш или оперативная память все еще сохраняют некоторые данные даже после завершения работы / перезапуска. Выключите компьютер в обычном режиме и через несколько минут выньте вилку из розетки / извлеките аккумулятор. Теперь подождите пару минут, прежде чем снова включить его. Это могло бы решить проблему, но это скорее слепой выстрел. Если это не так, переходите к другим решениям.
Решение 2.Проверьте свой браузер
Браузеры, как правило, обмениваются данными с веб-сайтами, даже когда вы их не используете. Такие веб-сайты, как web.whatsapp или Skype и т. Д., Как правило, используют push-уведомления, которые не дают вашему браузеру спать, а ваш компьютер, в свою очередь, не спит. Вам следует попробовать закрыть все свои браузеры должным образом с помощью диспетчера задач, а затем подождать, чтобы увидеть, перейдет ли компьютер в спящий режим. Если это так, вы можете легко определить, какой веб-сайт вызывает проблему. Начните с интерактивных веб-сайтов (WhatsApp, yahoo, live, Skype) и т. Д. И после диагностики не оставляйте вкладку открытой.
Решение 3. Проверка подключенных устройств
Для нескольких подключенных устройств требуется постоянная связь с вашим компьютером. Возможно, к вашему компьютеру подключено устройство, которое нарушает работу таймера сна и, следовательно, не позволяет компьютеру перейти в спящий режим. К таким устройствам относятся беспроводная мышь / клавиатура, консоль или устройства Xbox, интерактивные динамики или какое-либо другое внешнее устройство (даже USB или жесткий диск!).
Отключите эти устройства от компьютера и дождитесь, пока таймер переведет компьютер в спящий режим. Если проблема все еще не устранена, не стесняйтесь снова подключить эти устройства и приступить к дальнейшим решениям.
Решение 4.Установка последних обновлений Windows
Windows выпускает важные обновления, нацеленные на исправление ошибок в операционной системе. Если вы сдерживаетесь и не устанавливаете обновление Windows, мы настоятельно рекомендуем вам это сделать. Windows 10 - это новейшая операционная система Windows, и новым операционным системам требуется много времени, чтобы достичь совершенства во всех отношениях.
Есть еще много нерешенных проблем с ОС, и Microsoft выпускает частые обновления для решения этих проблем.
- Нажмите кнопку Windows + S , чтобы открыть строку поиска в меню «Пуск». В диалоговом окне введите « Центр обновления Windows ». Щелкните первый появившийся результат поиска.

- В настройках обновления нажмите кнопку с надписью « Проверить наличие обновлений ». Теперь Windows автоматически проверит наличие обновлений и установит их. Он может даже предложить вам перезагрузить компьютер.
- После обновления перезагрузите компьютер и проверьте, устранена ли проблема.
Решение 5. Отключение Кортаны
Кортана - это новая функция в Windows 10. Это виртуальный помощник, который следит за использованием вашего компьютера и стремится помочь вам, давая рекомендации. Он также реагирует на голосовые команды и может выполнять небольшие задачи, такие как запись на прием или воспроизведение музыки.
Известно, что голосовая команда «Привет, Кортана» вызывает проблемы со сном в Windows. Оказывается, из-за какой-то технической проблемы или ошибки компьютер всегда не спит, чтобы прослушать команду «Привет, Кортана», сделанную пользователем. Мы можем попробовать отключить Кортану и проверить, решает ли это проблему. Если нет, не стесняйтесь снова завести ее.
- Нажмите Windows + S, чтобы открыть строку поиска в меню «Пуск», и введите « Кортана » в диалоговом окне. Откройте результат с надписью « Кортана и настройки поиска ».

- Снимите все флажки в меню настроек. Это отключит Кортану на вашем компьютере.

- Перезагрузите компьютер и проверьте, сохраняется ли проблема.
Решение 6. Отключение гибридного сна
Гибридный сон - это комбинация спящего режима и гибернации. Содержимое ОЗУ копируется в энергонезависимое хранилище (как в обычном режиме гибернации), но затем вместо выключения компьютер переходит в спящий режим. Этот подход направлен на объединение преимуществ спящего режима и гибернации. Устройство может мгновенно возобновить работу, а также выключиться для экономии энергии.
Многие пользователи сообщали, что из-за гибридного сна их компьютер вообще не спал. После отключения гибридного сна компьютер, казалось, нормально спал по прошествии установленного времени. Мы можем попробовать отключить гибридный сон в настройках питания и проверить, работает ли он.
- Щелкните правой кнопкой мыши значок батареи в правом нижнем углу экрана и выберите « Электропитание ».

Если у вас есть компьютер, но эта опция не отображается, нажмите Windows + S и введите « выбрать схему электропитания ». Щелкните наиболее подходящий результат.
- В окне будет много планов. Щелкните « Изменить настройки плана » перед планом электропитания, который в данный момент активен на вашем компьютере.
- Теперь нажмите « Изменить дополнительные параметры питания », расположенный посередине экрана.

- Теперь разверните категорию « Сон» и откройте « Гибридный сон» . В раскрывающемся списке отключите оба параметра (от батареи и от сети) . Нажмите Применить, чтобы сохранить изменения и выйти. Перезагрузите компьютер и проверьте, не изменилось ли это.

Решение 7.Проверка настроек пробуждения устройства
Многие устройства могут не давать вашему компьютеру спать. Эти устройства могут включать в себя мышь, клавиатуру, динамики и т. Д. Вам следует отключить этот параметр для всех устройств, кроме Ethernet, и проверить, сохраняется ли проблема. В большинстве случаев легкое движение мыши или соединение какого-либо внешнего устройства с компьютером нарушает работу таймера сна. Мы демонстрируем, как отключить настройку для мыши. Убедитесь, что вы реализовали их также для всех других устройств (кроме Ethernet).
- Нажмите Windows + R, чтобы запустить приложение «Выполнить», введите « devmgmt. msc »и нажмите Enter.
- В диспетчере устройств разверните категорию « Мыши и другие указывающие устройства ». Щелкните правой кнопкой мыши « HID-совместимую мышь » и выберите « Свойства» .

- Перейдите на вкладку «Управление питанием» и снимите флажок « Разрешить этому устройству выводить компьютер из спящего режима ».

- Нажмите Применить, чтобы сохранить изменения и выйти. Перезагрузите компьютер и проверьте, решена ли проблема.
Решение 8. Изменение UpdateOrchestrator
Папка запланированных задач Windows 10 UpdateOrchestrator содержит задачу с именем Reboot. Эта задача заставит ваш компьютер проснуться и установить обновления, независимо от того, доступны они или нет. Этот параметр может удерживать ваш компьютер от перехода в спящий режим. Мы не можем полагаться только на удаление разрешений. Нам нужно сменить владельца, чтобы Windows не смогла изменить настройки позже.
- Нажмите Windows + R, чтобы запустить приложение «Выполнить». В диалоговом окне введите « панель управления ». Это запустит панель управления вашим компьютером перед вами.
- Найдите « Администрирование » в строке поиска в верхней правой части экрана и откройте первый результат.

- Теперь вы попадете в папку, в которой будут находиться все инструменты администрирования. Просмотрите их и откройте Планировщик заданий .

- Теперь перейдите в следующее место:
Библиотека> Microsoft> Windows> UpdateOrchestrator

- Теперь найдите запись с именем « Перезагрузка ». Щелкните его правой кнопкой мыши и выберите « Свойства» .
- Откроется новое окно. Перейдите на панель условий и снимите флажок с надписью « Разбудите компьютер для выполнения этой задачи ». Нажмите ОК, сохраните изменения и выйдите. Теперь щелкните правой кнопкой мыши на Reboot и выберите Disable из опций.

- Теперь нам нужно сделать вашу учетную запись владельцем этого файла. Перейдите к
C: \ Windows \ System32 \ Tasks \ Microsoft \ Windows \ UpdateOrchestrator
Это называется « Перезагрузка » с расширением файла. Щелкните его правой кнопкой мыши и выберите «Свойства» из списка доступных параметров.

- Вы можете сделать себя владельцем файла.
Перезагрузите компьютер, чтобы изменения вступили в силу, и проверьте, решена ли проблема.
Решение 9. Понижение версии драйвера компонентов Intel Management Engine.
Мы загрузим драйвер интерфейса Intel Management Engine (версия 9 или 10) и воспользуемся пакетом обновлений показать или скрыть, чтобы система не могла снова установить версию 11. Нам придется приостановить службу обновления вашего компьютера с помощью меню служб, чтобы Windows не установила автоматически версию 11.
- Типа « услуги. msc », чтобы открыть окно служб, в котором перечислены все службы, имеющиеся на вашем компьютере.
- Войдя в службы, перейдите в нижнюю часть экрана и найдите Центр обновления Windows . Щелкните его правой кнопкой мыши и выберите « Свойства» .

- После остановки процесса щелкните параметр « Тип запуска» и выберите « Вручную» из списка доступных параметров.

- Нажмите ОК, чтобы сохранить изменения и выйти. Перезагрузите компьютер, чтобы изменения вступили в силу.
- Перейдите на официальный сайт загрузки драйверов HP и введите модель своего устройства.
- После того, как вы выбрали свой компьютер и были перенаправлены на страницу драйверов, разверните параметр « Набор микросхем драйверов » и загрузите « Драйвер компонентов Intel Management Engine ».

- Теперь установите загруженное программное обеспечение.
- После установки загрузите пакет обновлений Windows 10 Show or Hide от Microsoft.
- Теперь запустите скачанный пакет. После того, как Windows просканирует ваш компьютер, вам будет предложено два варианта. Выберите тот, который говорит « Скрыть обновления ».

- В следующем окне выберите драйвер компонентов Intel Management Engine и скройте его. Это гарантирует, что вы не обновите версию 11.
- Типа « услуги. msc », чтобы открыть окно служб, в котором перечислены все службы, имеющиеся на вашем компьютере.
- Войдя в службы, перейдите в нижнюю часть экрана и найдите Центр обновления Windows . Щелкните его правой кнопкой мыши и выберите « Свойства» .

- Щелкните параметр « Тип запуска» и выберите « Автоматически» из списка доступных параметров.

- Перезагрузите компьютер и проверьте, правильно ли он переходит в спящий режим.
Примечание. Вам не нужно удалять версию 11 перед установкой версии 9 или 10. Для перехода на более раннюю версию требуется наличие некоторой версии драйвера.
- Щелкните правой кнопкой мыши значок батареи в правом нижнем углу экрана и выберите « Электропитание ».
Если у вас есть компьютер, но эта опция не отображается, нажмите Windows + S и введите « выбрать схему электропитания ». Щелкните наиболее подходящий результат.
- Нажмите « Выбрать, что делает кнопка питания », расположенную в левой части окна. Примечание . Выполните те же действия, что и для параметра « Выберите, что делает закрытие крышки ».

- Щелкните параметры « Изменить настройки, которые в настоящее время недоступны », расположенные в верхней части экрана. Это позволит вам изменить флажки в нижней части экрана.

- Снимите флажок с опции « Включить быстрый запуск (рекомендуется) ». Нажмите ОК, чтобы применить изменения и выйти.

- Теперь откройте командную строку с повышенными привилегиями (Windows + S, введите «командная строка» в диалоговом окне, щелкните приложение правой кнопкой мыши и выберите «Запуск от имени администратора»).
- Введите следующую команду и нажмите Enter.
Powercfg –h выкл.

- Перезагрузите компьютер и проверьте, решена ли проблема. Также после перезагрузки обновите BIOS и графические драйверы.
Решение 10. Игнорирование всех запросов питания драйвером srvnet
Другое решение, о котором сообщили пользователи, заключалось в том, что они отключили все запросы питания драйвером srvnet, и проблема автоматически исчезла для них. У этого явления может быть много объяснений, но без надлежащего исследования не должно быть никаких предположений. Мы будем выполнять команду в командной строке и проверять, исправляет ли это что-нибудь для нас.
- Нажмите Windows + S, чтобы открыть панель поиска, введите « командная строка » в диалоговом окне, щелкните правой кнопкой мыши результат и выберите « Запуск от имени администратора ».
- В командной строке напишите следующую команду, а затем нажмите клавишу Enter.
powercfg -requestsoverride Система DRIVER srvnet

Вы также можете отменить изменения, если решение не работает для вас, выполнив эту команду:
powercfg -requestsoverride ДРАЙВЕР srvnet
- Перезагрузите компьютер и проверьте, решена ли проблема.
Решение 11. Отключение настроек общего доступа к мультимедиа
В Windows есть возможность обмениваться медиафайлами с другими клиентами с вашего компьютера по сети. Эта функция может иметь трафик на вашем компьютере и может нарушить таймер сна. Мы можем попробовать отключить его с помощью дополнительных параметров питания и проверить, решает ли это проблему.
- Щелкните правой кнопкой мыши значок батареи в правом нижнем углу экрана и выберите « Электропитание ».
Если у вас есть компьютер, но эта опция не отображается, нажмите Windows + S и введите «выбрать схему электропитания». Щелкните наиболее релевантный результат.
- В окне будет много планов. Щелкните « Изменить настройки плана » перед планом электропитания, который в данный момент активен на вашем компьютере.
- Теперь нажмите « Изменить дополнительные параметры питания », расположенный посередине экрана.

- Разверните категории « Настройки мультимедиа » и « При совместном использовании мультимедиа ». Установите оба параметра (от батареи и от сети) на « Разрешить компьютеру спать ». Нажмите Применить, чтобы сохранить изменения и выйти.

- Перезагрузите компьютер и проверьте, решена ли проблема.
Решение 12.Запуск компьютера в состоянии чистой загрузки
Если все вышеперечисленные решения не работают, рекомендуется перезагрузить компьютер. Если это не принесет никаких улучшений, мы можем попробовать чистую загрузку. Эта загрузка позволяет вашему компьютеру включиться с минимальным набором драйверов и программ. Включены только основные службы, а все остальные службы отключены.
- Нажмите Windows + R, чтобы запустить приложение «Выполнить». Введите « msconfig » в диалоговом окне и нажмите Enter.

- Перейдите на вкладку Services в верхней части экрана. Отметьте строку « Скрыть все службы Microsoft ». После того, как вы нажмете эту кнопку, все связанные с Microsoft службы будут отключены, а все сторонние службы останутся позади.
- Теперь нажмите кнопку « Отключить все », расположенную внизу в левой части окна. Все сторонние сервисы теперь будут отключены.
- Нажмите Применить, чтобы сохранить изменения и выйти.

- Теперь перейдите на вкладку «Автозагрузка» и выберите « Открыть диспетчер задач ». Вы будете перенаправлены в диспетчер задач, где будут перечислены все приложения / службы, которые запускаются при запуске вашего компьютера.

- Выберите каждую службу по очереди и нажмите « Отключить » в правом нижнем углу окна.

- Теперь перезагрузите компьютер и проверьте, успешно ли он перешел в спящий режим. Если это так, это означает, что проблема была вызвана внешней программой. Найдите среди установленных программ и определите, какое приложение вызывает у вас проблемы. Следуйте следующему решению, чтобы определить, регистрирует ли система процесс, нарушающий цикл сна вашего компьютера.
Решение 13: проверка того, какие процессы нарушают цикл сна
В Windows есть встроенная команда, которая позволяет определить, какой процесс / приложение вызывает остановку спящего режима на вашем компьютере. Как только вы правильно определили приложение / процесс, вы можете остановить их.
- Нажмите Windows + S , введите « командная строка », щелкните приложение правой кнопкой мыши и выберите « Запуск от имени администратора ».
- В командной строке с повышенными привилегиями введите следующую команду и нажмите Enter.
powercfg / запросы
- Теперь перед вами будут перечислены все процессы / приложения, которые не дают компьютеру спать.
Примечание: этот инструмент не идеален и не перечисляет все необходимые процессы / приложения. Попробуйте отключить антивирус, службы VPN, отсоединить USB-устройства и приложения для мониторинга (например, CC Cleaner).
Чтобы отключить службу, которая является виновником, нажмите Windows + R и введите «services.msc». Появится новое окно, содержащее все службы, запущенные на вашем компьютере. Дважды щелкните тот, который вызывает проблему, остановите службу и выберите для параметра Тип запуска значение Отключено. Нажмите ОК, чтобы сохранить изменения и выйти.
Чтобы удалить приложение , откройте панель управления и выберите «Удалить программу». Здесь будут перечислены все программы, установленные на вашем компьютере. Щелкните правой кнопкой мыши тот, который вызывает ваши проблемы, и выберите «Удалить».
Решение 14: закрытие края в фоновом режиме
В некоторых случаях Microsoft Edge работает в фоновом режиме, пока вы используете компьютер, и предотвращает переход компьютера в спящий режим. Такое поведение обычно реализуется, чтобы предотвратить прерывания во время просмотра, но отключить это в браузере может быть сложной задачей. Поэтому вам придется отключить браузер от диспетчера задач, чтобы избавиться от него. Для этого:
- Нажмите «Windows» + «R», чтобы открыть окно « Выполнить».
- Введите «taskmgr» и нажмите «Enter», чтобы запустить диспетчер задач.

- Щелкните вкладку «Процессы» и найдите в списке запись Microsoft Edge.
- Щелкните процесс Microsoft Edge, чтобы выбрать его, а затем щелкните «Завершить задачу», чтобы полностью закрыть браузер.

- Проверьте, устранило ли это проблему и переходит ли Windows в спящий режим.
Решение 15. Создание отчета диагностики сна
В некоторых ситуациях может быть несколько фоновых служб или приложений, которые не позволяют вашему компьютеру перейти в спящий режим. Некоторые службы могут работать в фоновом режиме, и компьютер считает, что все еще выполняются задачи, для которых требуется, чтобы экран был включен, и он не переходит в спящий режим. Мы создадим подробный отчет о сне и проверим, какие программы запущены в данный момент и не позволяют компьютеру спать.
- Нажмите «Windows» + «R», чтобы открыть окно « Выполнить».
- Введите «cmd» и нажмите «Shift» + «Ctrl» + «Enter», чтобы предоставить права администратора.
- Введите следующую команду, чтобы создать подробный отчет о том, какие программы не позволяют вашему компьютеру переходить в спящий режим.
powercfg / СИСТЕМНАЯ ДИАГНОСТИКА
- Также будет указано место, где был сохранен этот отчет.

- Перейдите в это место и откройте отчет в любом браузере по вашему выбору.
- Используя этот отчет, теперь вы можете определить процессы, которые не позволяют вашему компьютеру перейти в спящий режим.
Решение 16. Устранение физических препятствий
Это решение может показаться большинству людей странным, но иногда, когда вы кладете мышь вниз, коврик для мыши или поверхность, на которую вы поместили мышь, могут вибрировать, из-за чего мышь может слегка скользить. Это может помешать компьютеру перейти в спящий режим, потому что мышь постоянно движется, и хотя курсор может казаться неподвижным, на самом деле он может немного двигаться. Итак, что мы сочли полезным, так это удалить коврик для мыши или убедиться, что мышь вообще не двигается.
Решение 17: закрытие Steam
Steam обычно вызывает подозрения в подобных ситуациях, потому что иногда он может продолжать выполнять некоторые процессы в фоновом режиме, что заставляет компьютер думать, что вам нужно включить экран, и это может помешать компьютеру перейти в спящий режим. Поэтому лучше всего закрыть Steam хотя бы на время для проверки.
- На рабочем столе щелкните значок стрелки «Вверх», чтобы открыть параметр «Больше элементов».
- Щелкните правой кнопкой мыши значок «Steam» и выберите вариант «Выход» .
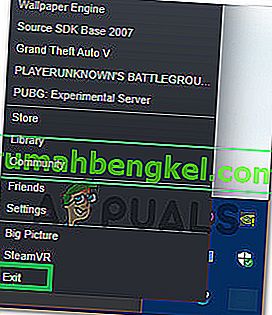
- После выхода из Steam проверьте, может ли компьютер перейти в спящий режим.
Примечание: вам также следует попробовать убрать Steam с рабочего стола, если там есть ярлыки или файлы. В некоторых случаях это, кажется, решает проблему. Кроме того, если вы хотите оставить его в фоновом режиме, попробуйте переместить Steam в режим библиотеки вместо домашней страницы. Это связано с тем, что программное обеспечение обычно загружает некоторые видео или аудио, находясь на домашней странице, что заставляет компьютер думать, что программное обеспечение все еще используется.
Решение 18: запуск трассировки
Это форма трассировки, которая должна помочь вам выяснить процессы, препятствующие переходу вашего компьютера в спящий режим. Чтобы запустить это, мы сначала откроем административную командную строку и введем несколько команд для запуска теста. Для этого:
- Нажмите «Windows» + «R», чтобы открыть окно « Выполнить».
- Введите «cmd» и нажмите «Shift» + «Ctrl» + «Enter», чтобы предоставить права администратора.

- Введите следующую команду, чтобы начать трассировку.
cd% USERPROFILE% / Рабочий стол
- После этого введите следующую команду, чтобы начать отслеживание действий.
powercfg / энергия
- После запуска этой трассировки и попытки перевести компьютер в спящий режим во время выполнения трассировки потребуется 60 секунд.
- Он также должен предоставить вам место, где он сохранил трассировку, которую он запускает, когда он завершается через шестьдесят секунд.
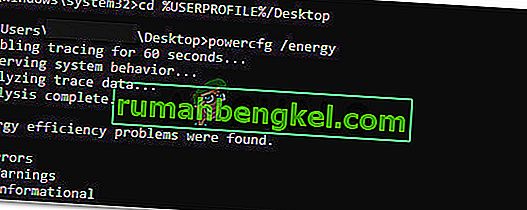
- Теперь вы сможете определить файл, который не позволяет вам перейти в спящий режим.
Решение 19: разрешение пробуждения ПК только с помощью волшебного пакета
Иногда сетевая карта, которую вы используете, может выводить компьютер из спящего режима, и некоторые из его параметров питания, возможно, потребуется перенастроить, чтобы функция сна вашего компьютера работала должным образом. Поэтому на этом этапе мы изменим некоторые параметры питания сетевой карты. Для этого:
- Нажмите «Windows» + «R», чтобы запустить командную строку.
- Введите «devmgmt.msc» и нажмите «Enter», чтобы открыть окно диспетчера устройств.

- Разверните драйверы сетевых адаптеров и щелкните правой кнопкой мыши сетевой драйвер, который вы используете.
- Выберите «Свойства» в списке параметров и щелкните вкладку «Управление питанием» .
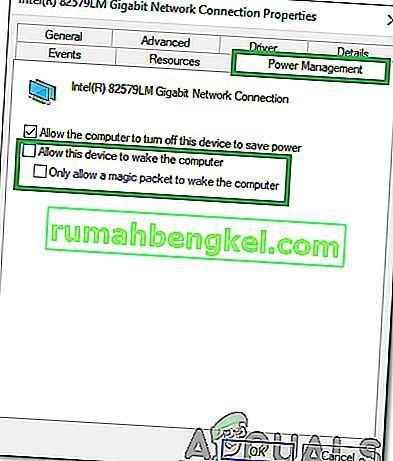
- В настройках питания установите флажок « Разрешить только волшебному пакету пробуждать это устройство » и нажмите «ОК», чтобы сохранить изменения.
- Проверьте, решит ли это проблему.
Решение 20.Определение последнего пробуждения
Это решение применимо только в том случае, если ваш компьютер внезапно выходит из спящего режима. Здесь мы будем использовать данные power cfg, чтобы определить, какой процесс заставил компьютер снова выйти из спящего режима, выполнив некоторые команды в командной строке.
- Нажмите «Windows» + «R», чтобы открыть окно « Выполнить».
- Введите «cmd» и нажмите «Shift» + «Ctrl» + «Enter», чтобы предоставить права администратора.

- Введите следующую команду, чтобы запустить последнюю трассировку пробуждения.
powercfg / lastwake
- Теперь он должен отображать источник пробуждения на вашем экране.
- Скорее всего, это будет драйвер в диспетчере устройств вашего компьютера, и вы можете легко перейти в окно управления устройством и либо удалить его, либо заменить более новой версией драйвера.
Решение 21: закрытие Utorrent
Возможно, Utorrent работает в фоновом режиме, даже если вы закрыли его с панели задач. Программа продолжает загрузку с торрентов или раздачу других торрентов в фоновом режиме, даже если вы закроете приложение. Поэтому на этом этапе мы удалим его из панели приложений и диспетчера задач. Для этого:
- Нажмите «Windows» + «R», чтобы открыть окно « Выполнить».
- Введите «taskmgr» и нажмите «Enter».

- Щелкните вкладку «Процессы» и щелкните «Utorrent» в списке процессов, чтобы выбрать его.
- После выбора нажмите кнопку «Завершить задачу» , чтобы завершить процесс.
- После этого щелкните вкладку «Автозагрузка» и выберите в ней также «Utorrent» .

- Нажмите кнопку «Отключить» в диспетчере задач, чтобы завершить процесс.
- Проверьте, сохраняется ли проблема.
Решение 22. Выключите и снова включите компьютер
В некоторых случаях проблема может возникнуть, если ваша оперативная память или файл подкачки не очищаются должным образом, что может помешать компьютеру перейти в спящий режим. Таким образом, вы можете попытаться полностью выключить и снова включить компьютер и избавиться от статического электричества, накапливаемого компонентами, чтобы решить эту проблему. Для этого:
- Полностью выключите компьютер и подождите, пока он полностью отключится.
- Отсоедините кабель питания от процессора и монитора.

- Нажмите и удерживайте кнопку питания на процессоре и мониторе не менее 10 секунд.
- Подождите еще 2 минуты и включите компьютер.
- Убедитесь, что это устранило проблему с вашим компьютером.
Решение 23. Отключите контроллер
В частности, некоторые устройства, которые могут вызвать эту проблему, - это контроллеры Xbox и PS4. Эти устройства не обнаруживались ни в одном из запущенных нами до сих пор тестов трассировки, и они препятствовали переходу компьютера в спящий режим. Поэтому, если вы подключили к компьютеру Xbox One, Xbox 360, PS4 или любой другой контроллер, лучше временно отключить его и проверить, не переходит ли ваш компьютер в спящий режим.
Решение 24. Повторная инициализация настроек питания
Если ваш компьютер застрял между состоянием настроек питания, установленным на постоянное включение, и выключением через некоторое время, проблема может быть замечена. Что мы можем сделать, чтобы избавиться от этой проблемы, так это повторно инициализировать эти настройки, выбрав один, а затем изменив его на другой. Для этого:
- Нажмите «Windows» + «R», чтобы открыть окно « Выполнить».
- Введите «контроль», а затем нажмите «Оборудование и звук» .

- В настройках оборудования и звука нажмите «Параметры электропитания», а затем выберите «Изменить параметры плана» перед планом электропитания, который вы используете.
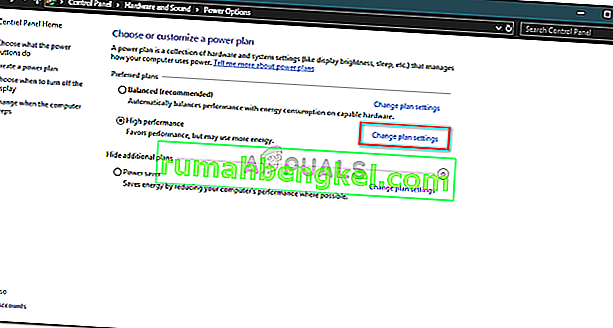
- Теперь измените параметры «Выключить дисплей» и «Перевести компьютер в спящий режим» на «Никогда».
- Нажмите на опцию «Сохранить изменения», чтобы сохранить изменения.
- Подождите не менее 5 минут и вернитесь к параметру настроек плана изменения.
- Теперь измените настройки обратно на те, которые вы хотите, и сохраните изменения.
- Убедитесь, что проблема устранена этим.
Решение 25.Установка отсутствующих драйверов
Возможно, некоторые важные драйверы на вашем компьютере пропали или были повреждены из-за сбоя системы. Поэтому на этом этапе мы проверим компьютер на предмет отсутствующих драйверов в диспетчере устройств и обновим или установим все отсутствующие. Для этого:
- Нажмите «Windows» + «R», чтобы открыть окно запуска.
- Введите «devmgmt.msc» и нажмите «Enter», чтобы запустить диспетчер устройств.
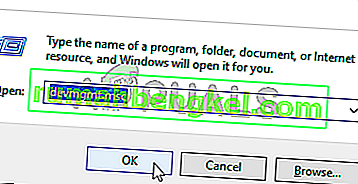
- В окне управления устройством разверните каждый параметр один за другим и найдите драйверы с желтым значком.
- Этот значок указывает на то, что следующие драйверы отсутствуют или были неправильно установлены.
- Щелкните правой кнопкой мыши диск с таким значком и выберите параметр «Обновить драйвер» .
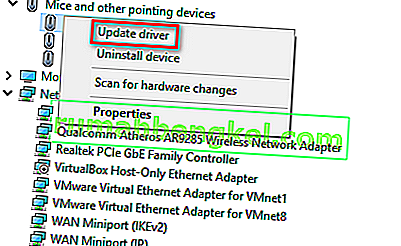
- Следуйте инструкциям на экране, чтобы обновить драйвер, и он должен автоматически искать в обновлении Windows новые обновления драйверов и устанавливать их для вас.
- Кроме того, вы также можете использовать Driver Easy для установки отсутствующих драйверов.
- После установки всех недостающих драйверов проверьте, сохраняется ли проблема.
Решение 26: Остановка службы WMP
В определенных ситуациях служба WMP, которая, скорее всего, включена на вашем компьютере, может препятствовать его переходу в спящий режим, работая в фоновом режиме. Служба по умолчанию включена и может работать без помех, поэтому мы остановим ее на этом этапе, чтобы проверить, действительно ли она является виновником этой проблемы.
- Нажмите «Windows» + «R», чтобы открыть окно « Выполнить».
- Введите «services.msc» и нажмите «Enter», чтобы открыть окно управления услугами.

- В окне управления службами прокрутите вниз и найдите «Служба общего доступа к проигрывателю Windows Media».
- Дважды щелкните по нему, а затем нажмите кнопку «Стоп» .
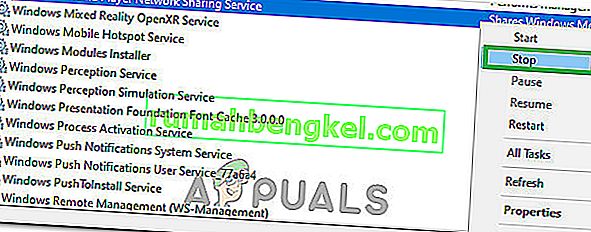
- Щелкните «Тип запуска» и выберите «Вручную» из списка.
- Сохраните изменения и выйдите из окна служб.
- Проверьте, не устранило ли это проблему со спящим режимом вашего компьютера.
Решение 27: Проверка и остановка таймеров пробуждения
Windows может быть настроена на выход из спящего режима в определенное время для важных функций, таких как Центр обновления Windows. Но иногда это может раздражать, если вы хотите, чтобы компьютер оставался в спящем режиме. Поэтому на этом этапе мы проверим, установлены ли на вашем компьютере какие-либо таймеры пробуждения, а затем незамедлительно отключим их. Для этого:
- Нажмите «Windows» + «R», чтобы открыть окно « Выполнить».
- Введите «cmd» и затем нажмите «Shift» + «Ctrl» + «Enter», чтобы открыть с правами администратора.

- Введите следующую команду, чтобы проверить наличие активных таймеров пробуждения.
powercfg / waketimers
- После выполнения команды на экране отобразятся таймеры пробуждения, установленные на вашем компьютере.
- Чтобы отключить выполнение этих задач, нажмите «Windows» + «R», чтобы запустить приглашение, и введите «taskschd.msc».

- Нажмите «Enter», чтобы открыть окно планировщика задач.
- В планировщике заданий щелкните задачи, которые имеют статус «Готово», и найдите ту, которая была показана нам на 4-м шаге.
- Нажмите на опцию «Отключить» с правой стороны, чтобы предотвратить запуск задачи.
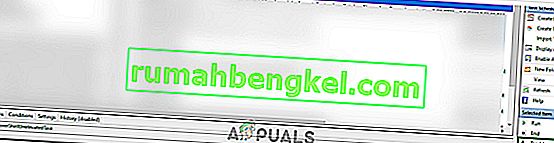
- Проверьте, не устранило ли это проблему, из-за которой ваш компьютер не переходит в спящий режим.
Решение 28: отключить таймеры пробуждения
Возможно, вы включили таймеры пробуждения на своем компьютере, но не можете отключить эти службы от пробуждения вашего компьютера. Поэтому на этом этапе мы отключим таймеры пробуждения в схеме электропитания нашего компьютера, и это предотвратит пробуждение вашего компьютера фоновой службой. Для этого:
- Нажмите «Windows» + «R», чтобы открыть окно « Выполнить».
- Введите «контроль» и нажмите «Ввод», чтобы запустить панель управления.

- На панели управления нажмите «Оборудование и звук», а затем нажмите кнопку «Электропитание» .
- Нажмите кнопку «Изменить параметры плана» , а затем нажмите кнопку «Изменить дополнительные параметры питания» .

- Разверните параметр «Сон», а затем разверните параметр «Разрешить таймеры пробуждения» .
- Щелкните параметр «Настройка:» и в раскрывающемся списке выберите «Отключить».
- Щелкните «Применить», а затем выберите «ОК».
- Проверьте, устранило ли это проблему на вашем компьютере.
Voice Meter - это приложение, которое, как известно, не работает с функцией сна Windows.
Примечание. Если вы используете устаревшую версию Bios, эта ошибка может быть вызвана отсутствием некоторых функций / сбоев, которые, как правило, есть в некоторых версиях Bios. Поэтому рекомендуется немедленно применить обновление Bios, если ваш Bios устарел и вы столкнулись с этой проблемой.