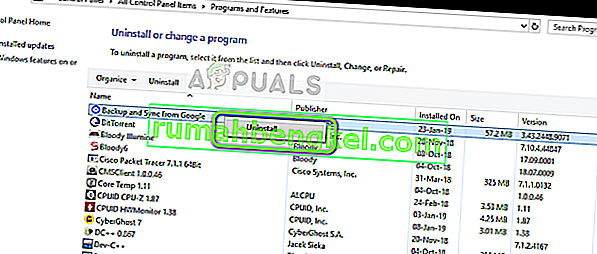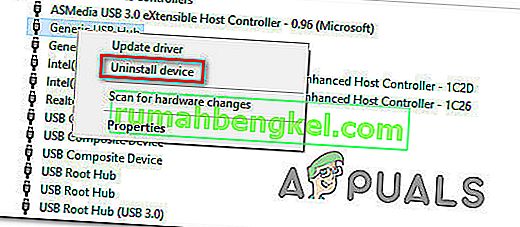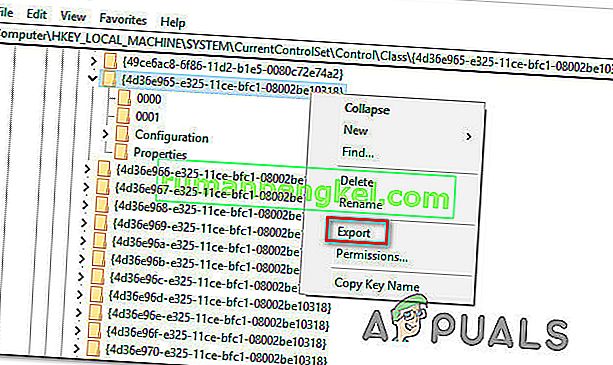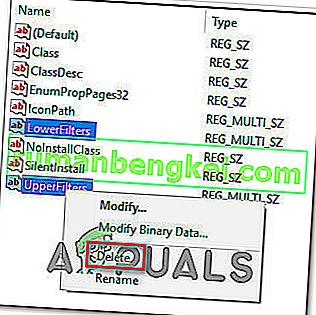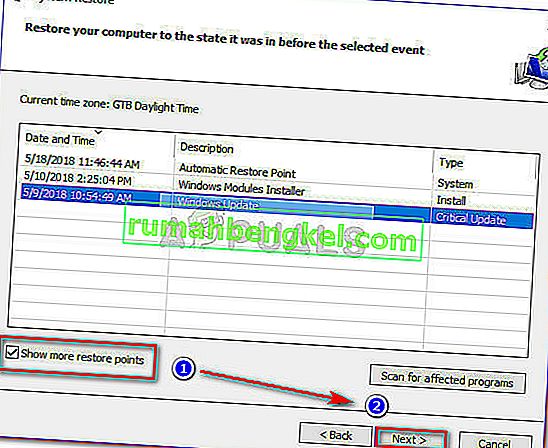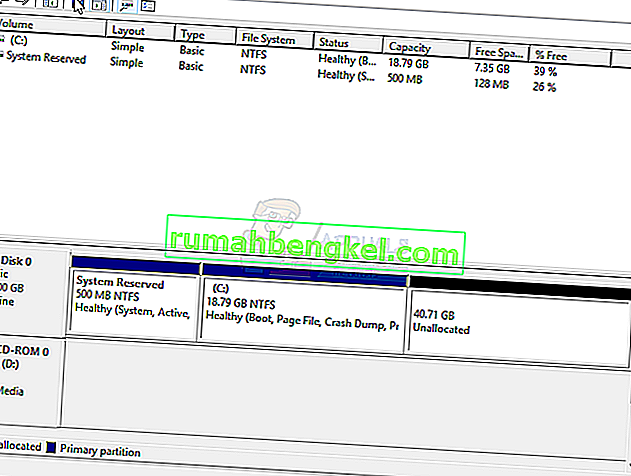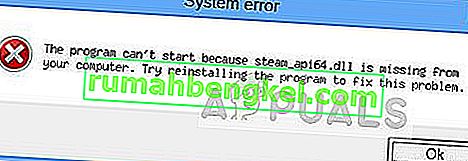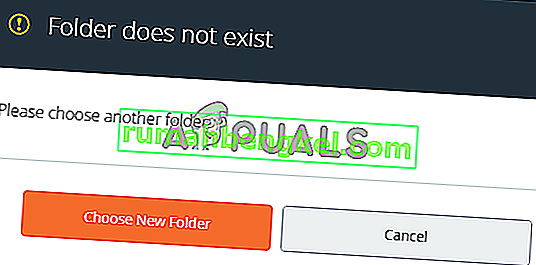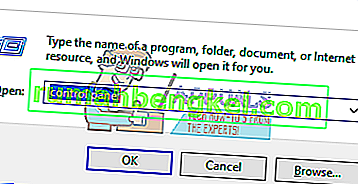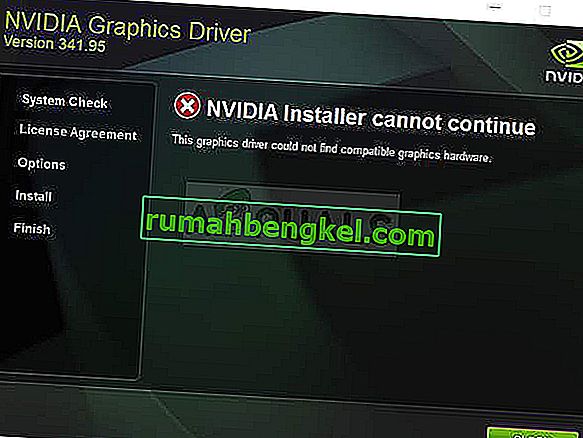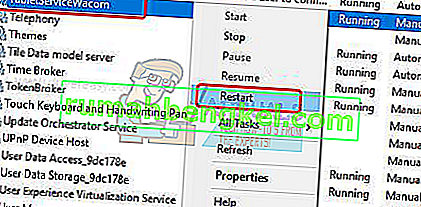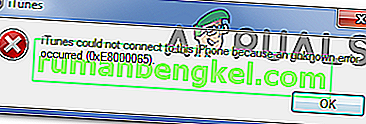Многие пользователи Windows сообщают о проблемах при копировании файлов с или на внешнее запоминающее устройство. Появляется код ошибки 0x800703EE. Сообщение об ошибке, связанное с этим кодом ошибки : «Объем файла был изменен извне, так что открытый файл больше не действителен» . Проблема не является специфической для определенной версии Windows, поскольку подтверждено, что она возникает в Windows 7, Windows. 8.1 и Windows 10.

Что вызывает ошибку 0x800703EE с внешними хранилищами?
Мы проанализировали эту проблему, просмотрев различные пользовательские отчеты и наиболее распространенные стратегии восстановления, которые обычно используются для устранения этой проблемы. Как выясняется, существует несколько различных потенциальных виновников, которые могут вызвать эту проблему на ПК с Windows:
- Конфликт стороннего антивируса. Как оказалось, эта проблема вполне может быть вызвана чрезмерно защищенным сторонним пакетом, который блокирует файл, пока Windows пытается его переместить или скопировать. Если этот сценарий применим, вы сможете решить проблему, отключив защиту в реальном времени или полностью удалив решение безопасности.
- Программа Back блокирует файл. Если вы используете программу резервного копирования, например Ease US, FBackup, Acronis True Image или аналогичное решение, скорее всего, ошибка может быть вызвана принадлежащей ей службой. Общеизвестно, что Windows ведет себя хаотично при выполнении операции, в то время как другое стороннее приложение также использует файл.
- Другой сторонний конфликт - также возможно, что у вас другая сторонняя программа или она вызывает программу, о которой не сообщили другие пользователи в аналогичном сценарии. В этом случае лучше всего будет использовать мастер восстановления системы, чтобы восстановить компьютер до состояния, при котором ошибки не было.
- Поврежденные или неисправные контроллеры USB. Неправильно установленные контроллеры последовательного интерфейса USB или неисправные контроллеры USB также могут быть причиной этой проблемы. В этом случае единственный способ решить эту проблему - удалить все контроллеры USB и полагаться на Windows, чтобы переустановить их или установить их вручную с помощью драйверов материнской платы.
- Резервное копирование Windows и теневое копирование тома отключены - эти две службы, несомненно, будут запускать 0x800703EE в ситуациях, когда одна или обе эти службы отключены. Windows полагается на эти службы для выполнения операций копирования и перемещения файлов, поэтому убедитесь, что они включены, если это не так.
- Конфликт драйверов записывающего устройства / фильтра iTunes. Если вы столкнулись с проблемой при копировании с флэш-накопителей, SD-карт и т.п., весьма вероятно, что вы имеете дело с каким-то конфликтом, вызванным программным обеспечением записи или iTunes. Если этот сценарий применим, вы сможете решить проблему, удалив драйверы фильтра с помощью редактора реестра.
- Повреждение основного системного файла. Также возможно, что код ошибки является результатом повреждения основного системного файла, которое не позволяет Windows выполнять базовые операции, такие как копирование и перемещение файлов. В этом случае вы сможете решить проблему, восстановив поврежденные системные файлы с помощью встроенных утилит, таких как SFC и DISM.
Если вы не можете разрешить одно и то же сообщение об ошибке, эта статья предоставит вам несколько различных руководств по устранению неполадок, которые помогут вам точно определить и устранить проблему, вызывающую ошибку 0x800703EE. Ниже вы найдете набор методов, которые были подтверждены как минимум одним затронутым пользователем.
Если вы хотите быть максимально эффективным, мы советуем вам следовать приведенным ниже методам в том порядке, в котором они представлены. В конце концов, вы должны наткнуться на исправление, которое решает проблему независимо от причины, которая ее вызывает.
Давай начнем!
Метод 1. Отключение стороннего антивируса
Как оказалось, чрезмерно защищающий антивирусный пакет также может быть ответственным за появление ошибки 0x800703EE при копировании файлов во внешнее хранилище или из него. В большинстве случаев. это произойдет, потому что пакет безопасности эффективно блокирует файл, пока выполняется проверка безопасности. Если процедура занимает больше времени, чем ожидалось, в результате Windows может выдать это сообщение об ошибке.
Несколько затронутых пользователей сообщили, что им удалось обойти проблему, отключив защиту пакета AV в режиме реального времени во время выполнения операции. Если процедура завершится без проблем, вы можете снова безопасно снова включить защиту в реальном времени.

Если вас слишком раздражает эта ошибка, поскольку вы часто выполняете операции, которые в конечном итоге вызывают эту проблему, единственный способ навсегда избавиться от них - это отказаться от вашего AV-пакета и перейти на другое стороннее решение или встроенное решение (Защитник Windows).
Если вы решите отказаться от своего пакета безопасности, следуйте этой статье (здесь), чтобы удалить программу безопасности, не оставляя никаких остаточных файлов.
Если этот метод неприменим к вашему конкретному сценарию или этот метод не устранил проблему за вас, перейдите к следующему потенциальному исправлению ниже.
Метод 2: удаление EaseUS (или другой программы резервного копирования)
Как сообщили несколько разных пользователей, эта конкретная проблема также может возникнуть, если у вас установлена программа резервного копирования, которая предотвращает копирование во внешнее хранилище или из него. Ease Us, FBackup и Acronis True Image возглавляют список виновных в этом случае, но могут быть и другими.
Windows не особо любит позволять сторонней утилите использовать тот же файл во время выполнения операции копирования, поэтому вместо этого она выдает ошибку 0x800703EE .
Несколько затронутых пользователей сообщили, что им удалось решить проблему в этом случае, удалив программу резервного копирования и перезагрузив свой компьютер. При следующей загрузке наиболее затронутые пользователи сообщили, что проблема перестала возникать для них.
Вот краткое руководство по удалению EaseUs или другой программы резервного копирования, которая могла косвенно вызывать ошибку 0x800703EE :
- Нажмите клавишу Windows + R, чтобы открыть диалоговое окно « Выполнить ». Затем введите «appwiz.cpl» в текстовое поле и нажмите Enter, чтобы открыть утилиту « Программы и компоненты» .

- Оказавшись в окне « Программы и компоненты» , прокрутите список приложений и найдите программу резервного копирования, которая, как вы подозреваете, может вызывать проблему.
- Щелкните его правой кнопкой мыши и выберите Удалить в контекстном меню, чтобы начать удаление. В окне удаления следуйте инструкциям на экране, чтобы завершить процесс.
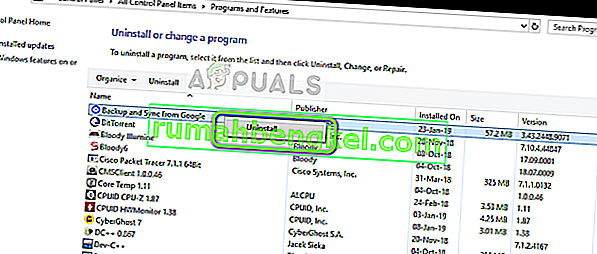
- Когда программное обеспечение резервного копирования будет удалено, перезагрузите компьютер.
- После завершения следующей последовательности запуска повторите действие, которое ранее вызывало ошибку 0x800703EE, и посмотрите, решена ли проблема.
Если та же ошибка все еще возникает, перейдите к следующему способу ниже.
Метод 3: переустановка контроллеров USB
На основании различных отчетов пользователей выясняется, что ошибка 0x800703EE также может возникнуть, если контроллер последовательной шины USB, используемый внешним устройством, установлен неправильно или испорчен повреждением файла.
Если этот сценарий применим, вы должны быть в состоянии решить эту проблему с помощью диспетчера устройств , чтобы удалить и переустановить все контроллер USB , который может внести свой вклад в видение этой проблемы. Сделав это и перезагрузив компьютер, вы заставите Windows автоматически переустановить драйверы USB-контроллера, что должно решить проблему.
Вот краткое руководство по удалению и переустановке контроллеров USB с помощью диспетчера устройств:
- Нажмите клавишу Windows + R, чтобы открыть диалоговое окно « Выполнить ». Затем введите devmgmt.msc и нажмите Enter, чтобы открыть диспетчер устройств . Если вам будет предложено UAC (Контроль учетных записей пользователей), нажмите Да, чтобы предоставить права администратора.

- Как только вы войдете в диспетчер устройств, прокрутите список доступных устройств и разверните раскрывающееся меню, связанное с контроллерами универсальной последовательной шины . Когда вы попадете туда, щелкните правой кнопкой мыши каждый хост-контроллер в разделе «Контроллер универсальной последовательной шины» и выберите « Удалить устройство» в контекстном меню. Затем нажмите Да при запросе подтверждения, чтобы удалить устройство.
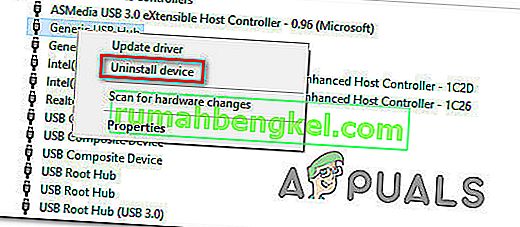
- Делайте это последовательно, пока не будут удалены все хост-контроллеры USB, затем закройте Диспетчер устройств и перезагрузите компьютер.
- При следующей загрузке Windows должна автоматически определить, что вам не хватает некоторых драйверов USB, и установить отсутствующие хост-контроллеры.
Примечание. Если у вас более старая версия Windows, WU может не так эффективно устанавливать отсутствующие драйверы. в этом случае вам необходимо установить недостающие драйверы USB-контроллера с веб-сайта производителя (предпочтительно) или с установочного носителя, который вы получили вместе с материнской платой.
- После удаления драйверов хост-контроллера USB повторите действие, которое ранее вызывало ошибку, и посмотрите, устранена ли она.
Если вы все еще сталкиваетесь с ошибкой 0x800703EE , перейдите к следующему способу ниже.
Метод 4: Включение резервного копирования Windows и теневого копирования тома
Другой потенциальной причиной возникновения ошибки 0x800703EE является тот факт, что одна или обе эти службы Windows отключены:
- Резервное копирование Windows
- Теневая копия тома
Известно, что это происходит в тех случаях, когда обе службы отключены - либо вручную, либо с помощью другого стороннего программного обеспечения (скорее всего, приложения оптимизатора RAM). В этом случае вы сможете решить проблему, используя экран «Службы», чтобы изменить состояние двух служб на «Автоматически».
Вот краткое руководство по включению двух служб (резервное копирование Windows и теневое копирование тома), чтобы устранить ошибку 0x800703EE :
- Нажмите клавишу Windows + R, чтобы открыть диалоговое окно « Выполнить ». Затем введите « services.msc » в текстовое поле и нажмите Enter, чтобы открыть экран «Службы».
Примечание. В зависимости от ваших настроек безопасности вам может быть предложено UAC (User Account Prompt). В этом случае щелкните Да, чтобы предоставить доступ администратора.
- Как только вы окажетесь на экране «Службы», перейдите на правую панель и прокрутите список служб вниз, пока не найдете теневое копирование тома . Увидев его, щелкните его правой кнопкой мыши и выберите « Свойства» в появившемся контекстном меню.
- В окне « Свойства» перейдите на вкладку « Общие » и измените вкладку « Запуск » на « Автоматический». Затем нажмите Применить, чтобы сохранить изменения.
- Когда вы позаботитесь о первой службе, найдите службу резервного копирования Windows и повторите с ней шаг 3, чтобы убедиться, что она установлена в автоматический режим.
- Как только обе службы будут включены, повторите операцию копирования еще раз и посмотрите, решена ли проблема.

Если вы все еще сталкиваетесь с той же ошибкой 0x800703EE , перейдите к следующему способу ниже.
Метод 5: удаление драйверов фильтра
Если вы столкнулись с этой проблемой, когда пытаетесь перенести или скопировать файлы с флэш-накопителей, SD-карт или других подобных устройств (включая iPod или IPads), весьма вероятно, что вы имеете дело с конфликтом определенного типа между сервисы, используемые во время этой операции, и программное обеспечение записывающего устройства.
Если этот сценарий применим, вы сможете решить проблему, удалив драйверы фильтра с помощью редактора реестра. Но имейте в виду, что после того, как вы это сделаете, вы можете увидеть некоторые «ошибки записи диска» в вашем программном обеспечении для записи или в Itunes, пока вы не переустановите их.
Если приведенное выше описание применимо к вашей текущей ситуации, вот краткое руководство по удалению драйверов фильтров с помощью редактора реестра:
- Нажмите клавишу Windows + R, чтобы открыть диалоговое окно «Выполнить». Затем введите «regedit» в текстовое поле и нажмите Enter, чтобы открыть редактор реестра. Когда вам будет предложено UAC (Контроль учетных записей пользователей) , нажмите Да, чтобы предоставить права администратора.

- Когда вы войдете в редактор реестра, используйте левую панель, чтобы перейти к следующему месту:
HKEY_LOCAL_MACHINE \ SYSTEM \ CurrentControlSet \ Control \ Class \ {4D36E965-E325-11CE-BFC1-08002BE10318}Примечание. Вы также можете попасть туда мгновенно, вставив местоположение в панель навигации вверху.
- Как только вы попадете в правильное место, давайте начнем с создания резервной копии, на случай, если у вас возникнут какие-либо неожиданные проблемы в будущем. Для этого щелкните правой кнопкой мыши запись {4D36E965-E325-11CE-BFC1-08002BE10318} и выберите « Экспорт». Затем выберите удобное место для сохранения файла резервной копии и назовите его соответствующим образом, чтобы вы запомнили, зачем вы его создали. Наконец, нажмите « Сохранить», чтобы создать файл резервной копии.
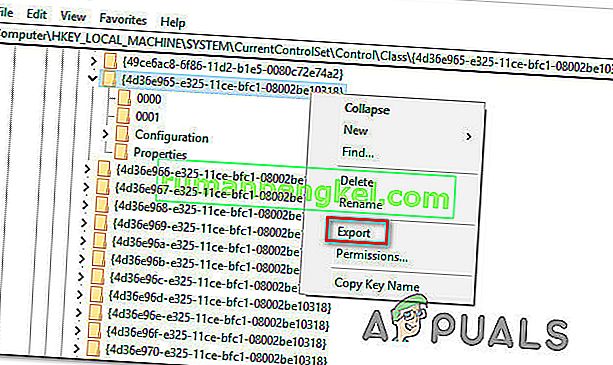
- Когда резервная копия будет создана, нажмите клавишу {4D36E965-E325-11CE-BFC1-08002BE10318} , затем перейдите на правую панель. Как только вы попадете туда, выберите верхний и нижний фильтры , удерживая клавишу Ctrl, затем щелкните правой кнопкой мыши по одному из них и выберите « Удалить» в контекстном меню, чтобы избавиться от них.
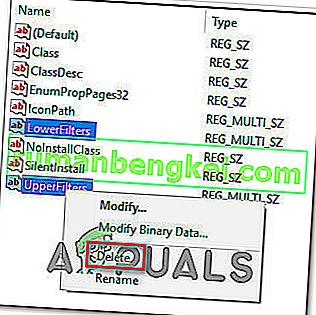
- После удаления обоих фильтров перезагрузите компьютер и повторите действие, которое вызывало ошибку, после завершения следующей последовательности запуска, чтобы увидеть, решена ли проблема.
Примечание. Если у вас возникли другие проблемы после выполнения описанной выше процедуры и вы хотите отменить ее, просто посетите Computer \ HKEY_LOCAL_MACHINE \ SYSTEM \ CurrentControlSet \ Control \ Class \ с помощью редактора реестра и перейдите в меню «Файл»> «Импорт» . Затем выберите файл резервной копии, который вы создали ранее, и все будет в порядке.
Если та же ошибка 0x800703EE все еще возникает, перейдите к следующему способу ниже.
Метод 6: выполнение сканирования SFC и DISM
Сам код ошибки указывает на проблему повреждения. И хотя проблема на самом деле не вызвана поврежденными файлами, в некоторых случаях ошибка 0x800703EE возникает просто потому, что Windows имеет дело с одним или несколькими системными файлами, которые повреждены и не позволяют завершить операцию.
Несколько затронутых пользователей сообщили, что им удалось решить проблему, восстановив поврежденные файлы с помощью таких утилит, как System File Checker (SFC) или Deployment Image Servicing Management (DISM) .
Обе утилиты в конечном итоге исправят повреждение системных файлов, но делают это по-разному. SFC использует локально кэшированный архив для замены поврежденных системных файлов работоспособными копиями, в то время как DISM использует Центр обновления Windows для загрузки свежих копий, необходимых для замены поврежденных.
Но поскольку эти две утилиты лучше всего работают вместе, мы настоятельно рекомендуем вам использовать обе, чтобы убедиться, что вы исправляете все возможные случаи повреждения, которые могут вызывать эту проблему.
Вот краткое руководство по запуску сканирования SFC и DISM из командной строки с повышенными привилегиями:
- Нажмите клавишу Windows + R, чтобы открыть диалоговое окно «Выполнить». Затем введите cmd в текстовое поле и нажмите Ctrl + Shift + Enter, чтобы открыть командную строку с повышенными правами. Когда вам будет предложено UAC (Контроль учетных записей пользователей) , нажмите Да, чтобы предоставить права администратора.

- Как только вы войдете в командную строку с повышенными привилегиями, введите следующую команду и нажмите Enter, чтобы начать сканирование SFC:
sfc / scannow
Примечание . Мы не рекомендуем останавливать сканирование SFC в любой момент до завершения процедуры. Это подвергнет вашу систему еще большему количеству проблем с повреждением системных файлов.
- По завершении сканирования перезагрузите компьютер, чтобы завершить процесс. После завершения следующей последовательности запуска выполните шаг 1 еще раз, чтобы открыть другое приглашение CMD с повышенными привилегиями, и введите следующую команду, чтобы начать сканирование DISM:
DISM / Онлайн / Очистка-Образ / RestoreHealth
Примечание. Прежде чем запускать это сканирование, убедитесь, что у вас стабильное интернет-соединение. DISM необходим доступ в Интернет, чтобы загрузить чистые системные файлы и использовать их для замены.
- После завершения сканирования DISM перезагрузите компьютер еще раз и проверьте, решена ли проблема после завершения следующей последовательности запуска.
Если вы все еще сталкиваетесь с ошибкой 0x800703EE при попытке скопировать на внешнее запоминающее устройство или с него, перейдите к следующему способу ниже.
Метод 7: восстановление системы
Если вы зашли так далеко безрезультатно, очевидно, что проблема возникает по одной из двух причин - либо проблема с повреждением системного файла, которая не была обнаружена при сканировании, выполненном выше, либо какой-то конфликт программного обеспечения.
К счастью, если проблема возникла недавно, вы сможете легко решить ее, просто используя точку восстановления системы, чтобы вовремя вернуть компьютер в работоспособное состояние. Если вам посчастливилось иметь точку восстановления системы, датированную незадолго до появления этой проблемы, описанная ниже процедура должна помочь вам решить эту проблему.
Но имейте в виду, что этот метод удалит все изменения, внесенные вами с момента создания точки восстановления системы. Все установленные вами приложения, настроенные вами системные настройки и все остальное будут потеряны.
Если вы решили выполнить восстановление системы, вам нужно сделать следующее:
- Нажмите клавишу Windows + R, чтобы открыть диалоговое окно « Выполнить ». В текстовом поле окна запуска введите «rstrui» и нажмите Enter, чтобы открыть мастер восстановления системы. Если вам будет предложено запросить учетную запись пользователя , нажмите Да, чтобы предоставить доступ администратора.

- На первом экране мастера восстановления системы нажмите « Далее», чтобы перейти к следующему меню.

- На следующем экране щелкните поле, связанное с сначала Показать дополнительные точки восстановления . Затем выберите соответствующую точку восстановления (ту, которая датирована до появления проблемы) и еще раз нажмите « Далее» .
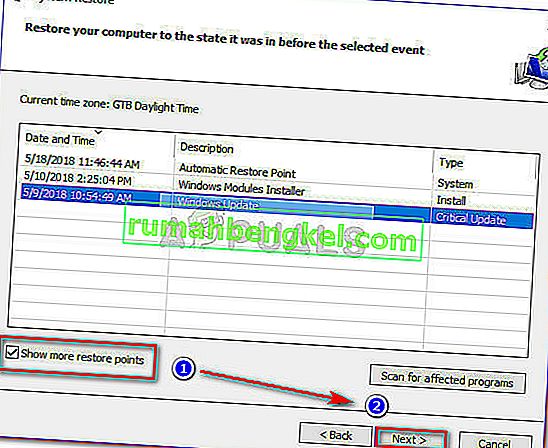
- Щелкните Готово, чтобы начать процесс записи. Вскоре после того, как вы это сделаете, ваш компьютер перезагрузится, и будет применено старое состояние, и ваш компьютер вернется в состояние, в котором он был при создании моментального снимка восстановления.
- После завершения процесса проверьте, возникает ли ошибка 0x800703EE , повторив действие, которое ранее ее вызывало.