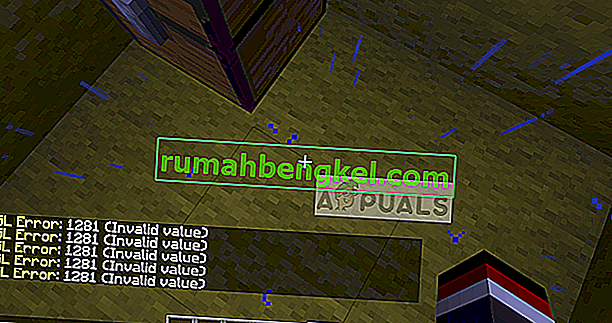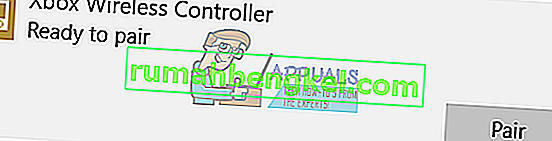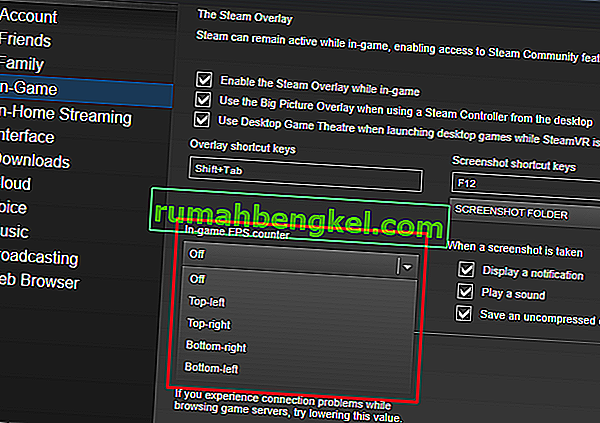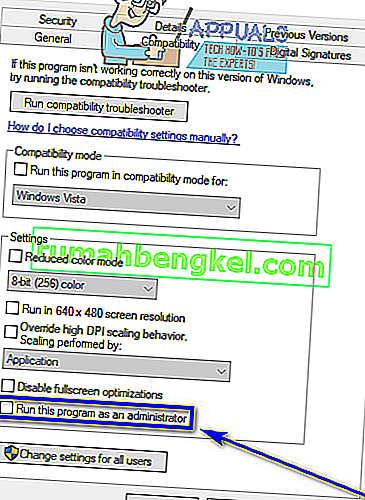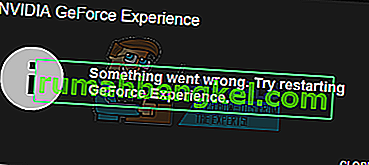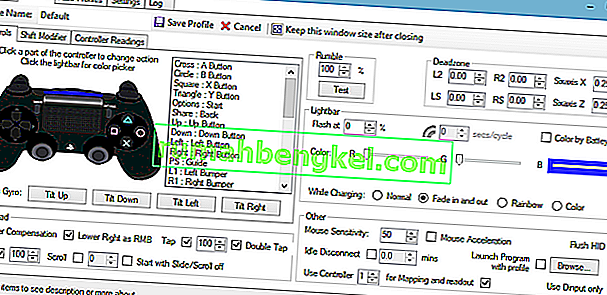Это еще одна ошибка Steam, которая появляется после запуска игры, но было замечено, что ошибка появляется почти исключительно после запуска Counter Strike Global Offensive или аналогичных игр Valve, таких как CS 1.6, Team Fortress 2 или Half Life.

Ошибка не позволяет пользователям запускать игру, и какое-то время она была довольно печально известной, прежде чем начали появляться различные исправления. Тем не менее, нет ни одного исправления, которое вы могли бы точно определить, которое определенно решит проблему, и вам придется попробовать их все, прежде чем останавливаться на одном.
Что вызывает НЕВЕРОЯТНУЮ ОШИБКУ: не удалось подключиться к локальному клиентскому процессу Steam?
Причины этой проблемы настолько разнообразны, и они обычно связаны со стандартными проблемами Steam, такими как отсутствие или повреждение игры и файлов Steam, которые обычно можно решить, проверив файлы игры, удалив определенные папки кеша или переустановив игру или полный клиент Steam.
В некоторых случаях неучастие в программе бета-тестирования Steam вызывало проблему, что обычно означает, что Steam намеревался исправить проблему в следующем обновлении.
Решение 1. Проверьте целостность файлов игры.
Причина, по которой это решение находится в верхней части статьи, в первую очередь потому, что это легко сделать на вашем компьютере, и оно может устранить ошибку самым простым способом. Некоторые игроки подтвердили, что после того, как ошибка начала появляться, при проверке целостности файлов игры удалось найти несколько файлов, которые отсутствовали или были повреждены, и их повторная загрузка помогла навсегда исправить проблемную игру.
- Откройте клиент Steam для ПК, дважды щелкнув его ярлык на рабочем столе или выполнив поиск в меню «Пуск», просто набрав «Steam» после нажатия кнопки меню «Пуск» или кнопки «Поиск» (Cortana).

- После открытия клиента Steam перейдите на вкладку «Библиотека» в окне Steam в меню, расположенном в верхней части окна, и найдите в списке запись о проблемной игре.
- Щелкните правой кнопкой мыши значок игры в библиотеке и выберите опцию «Свойства» в открывшемся контекстном меню. Убедитесь, что вы перешли на вкладку «Локальные файлы» в окне «Свойства».

- Нажмите кнопку «Проверить целостность файлов игры» в нижней части окна и дождитесь, пока процесс завершит проверку файлов игры. Утилита должна загрузить все отсутствующие файлы, а затем вам следует снова открыть проблемную игру, чтобы увидеть, появляется ли по-прежнему сообщение «FATAL ERROR: Failed to connect with local Steam Client».
Решение 2. Полностью перезапустите Steam
Эта ошибка также может иногда возникать, если вы случайно открыли два или более экземпляра Steam, что привело к запуску нескольких процессов Steam.exe на вашем компьютере. Кроме того, различные другие службы, связанные со Steam, могут вызвать появление проблемы, и игроки смогли решить ее, просто полностью перезапустив Steam.
- Убедитесь, что вы полностью вышли из клиента Steam на своем компьютере, нажав Steam >> Выход в верхнем меню при открытом клиенте Steam.
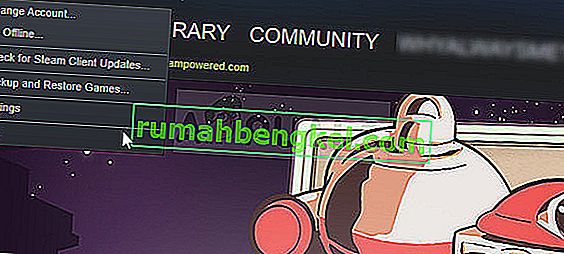
- Альтернативное решение, если у вас закрыто окно Steam, - это найти значок Steam на панели задач (нижняя левая часть экрана). Обратите внимание, что вам может потребоваться щелкнуть направленную вверх стрелку, чтобы увидеть больше приложений.
- Щелкните правой кнопкой мыши значок Steam и выберите «Выход» в появившемся контекстном меню. Теперь вам нужно закрыть все процессы, связанные со Steam, в диспетчере задач. Используйте комбинацию клавиш Ctrl + Shift + Esc, одновременно нажимая клавиши, чтобы открыть инструмент диспетчера задач.
- Кроме того, вы можете использовать комбинацию клавиш Ctrl + Alt + Del и выбрать Диспетчер задач на синем экране, который появится с несколькими вариантами. Вы также можете найти его в меню «Пуск».
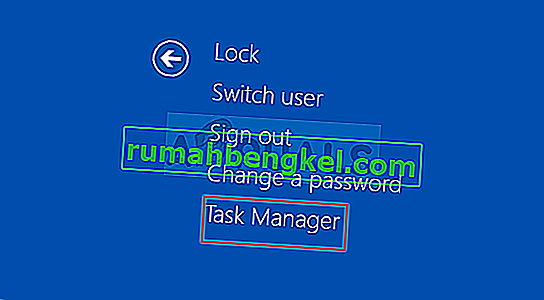
- Нажмите «Подробнее» в левой нижней части окна, чтобы развернуть Диспетчер задач и выполнить поиск любых связанных со Steam процессов, таких как Steam.exe или GameOverlayUI.exe. Они должны находиться прямо под фоновыми процессами. Выделите их один за другим и выберите опцию Завершить задачу в нижней правой части окна.
- Нажмите Да, чтобы отобразить сообщение, которое должно предупреждать об отключении различных процессов и о том, как это может повлиять на ваш компьютер, поэтому убедитесь, что вы просто согласны с этим.
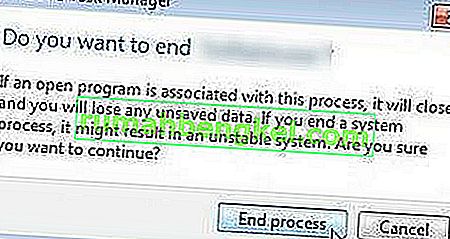
- Теперь вам следует повторно открыть клиент Steam, выполнив поиск в меню «Пуск» или дважды щелкнув его значок на рабочем столе. Проверьте, появляется ли ошибка после запуска игры.
Примечание : некоторые пользователи сообщают, что проблему можно решить, просто открыв Steam от имени администратора после его закрытия. После того, как вы полностью закрыли Steam и завершили процессы, связанные со Steam, попробуйте выполнить следующие шаги, чтобы запустить Steam от имени администратора.
- Найдите исполняемый файл Steam и измените его, щелкнув правой кнопкой мыши его запись на рабочем столе, в меню «Пуск» или в окне результатов поиска и выбрав «Свойства» в контекстном меню.
- Перейдите на вкладку «Совместимость» в окне «Свойства» и установите флажок «Запускать эту программу от имени администратора» перед применением изменений.
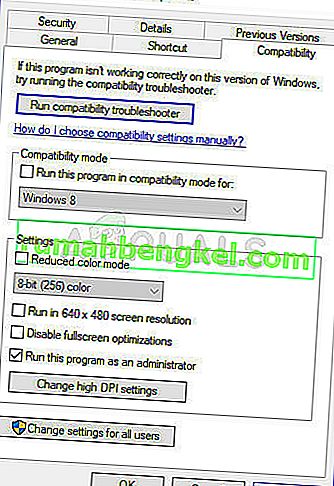
- Убедитесь, что вы подтвердили все диалоговые окна, которые могут появиться, которые должны предлагать вам подтвердить выбор с правами администратора, и с этого момента Steam должен запускаться с правами администратора. Откройте Steam, дважды щелкнув его значок, и попробуйте перезапустить игру, чтобы проверить, отображается ли сообщение «ФАТАЛЬНАЯ ОШИБКА: не удалось подключиться к локальному клиентскому процессу Steam».
Решение 3. Войдите и выйдите из клиента Steam.
Этот метод аналогичен описанному выше, за исключением того, что он быстрее и включает только выход из клиента Steam и повторный вход. Лучше полностью перезапустить Steam, но иногда проблема связана с вашей учетной записью Steam, и ее можно решить, только выйдя из системы.
- Убедитесь, что вы полностью вышли из учетной записи Steam, с которой вы сейчас вошли в систему на своем компьютере, нажав Steam >> Изменить учетные записи в верхнем меню с открытым клиентом Steam.
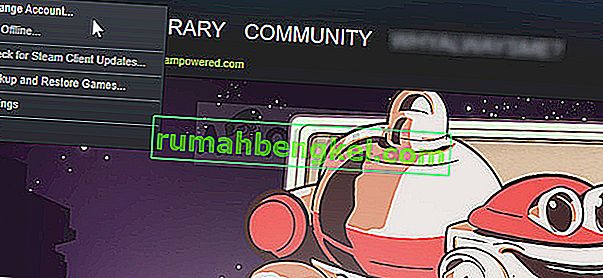
- Подтвердите появившееся диалоговое окно, предлагающее подтвердить свой выбор, поскольку вам придется повторно ввести учетные данные своей учетной записи.
- На появившемся экране входа в систему введите правильное имя пользователя или адрес электронной почты и пароль и дождитесь загрузки клиента Steam. Попробуйте перезапустить проблемную игру и проверьте, сохраняется ли проблема.
Решение 4. Удалите игру с вашего компьютера
Переустановка игры на ваш компьютер может решить проблему, как это было с некоторыми пользователями, и мы должны благодарить Steam за то, что процесс выглядит намного проще, чем при удалении и установке игр вне Steam. Таким образом, вы можете просто повторно загрузить файлы игры, и Steam позаботится обо всем после нескольких щелчков мышью.
- Откройте клиент Steam для ПК, дважды щелкнув его ярлык на рабочем столе или выполнив поиск в меню «Пуск», просто набрав «Steam» после нажатия кнопки меню «Пуск» или кнопки «Поиск» (Cortana).

- После открытия клиента Steam перейдите на вкладку «Библиотека» в окне Steam в меню, расположенном в верхней части окна, и найдите в списке запись о проблемной игре.
- Щелкните правой кнопкой мыши значок игры в библиотеке и выберите параметр «Удалить», который появится в нижней части контекстного меню. Подтвердите диалоговое окно с просьбой подтвердить свой выбор и подождите некоторое время, пока Steam удалит файлы игры.

- После удаления игры оставайтесь на вкладке «Библиотека» в клиенте Steam, щелкните правой кнопкой мыши запись той же игры и выберите параметр «Установить игру». Выберите папку библиотеки для установки игры и подождите, пока она установится снова. Проверьте, решена ли проблема.
Решение 5. Удалите папку Appcache в корне Steam.
Удаление этой папки приведет к сбросу кеша приложения для клиента Steam, и это определенно может быть быстрее, чем переустановка всего клиента Steam, поскольку это включает в себя резервное копирование файлов игры. Это полезно не для всех, но для некоторых это сработало, и они сэкономили время, поскольку им не нужно было полностью удалять клиент Steam.
- Перейдите в корневую папку Steam в проводнике, к которому можно получить доступ, открыв папку и щелкнув «Этот компьютер» или «Мой компьютер» на левой боковой панели. Убедитесь, что клиент Steam полностью закрыт.
- Если во время установки клиента Steam вы не внесли никаких изменений в требуемую папку для установки, это должна быть Локальный диск >> Программные файлы или Программные файлы (x86) в зависимости от вашей ОС.
- Кроме того, если у вас есть ярлык клиента Steam на рабочем столе, вы можете просто щелкнуть его правой кнопкой мыши и выбрать опцию Открыть расположение файла в появившемся контекстном меню.
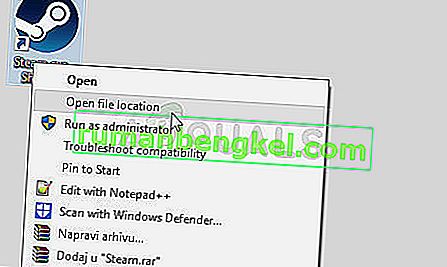
- Папка appcache должна быть доступна в этой папке, поэтому не забудьте щелкнуть по ней правой кнопкой мыши и выбрать опцию «Удалить» в контекстном меню. Подтвердите любые диалоги и снова откройте Steam, чтобы увидеть, появляется ли та же ошибка.
Решение 6. Зарегистрируйтесь в бета-клиенте Steam
Клиенты бета-версии Steam обычно содержат последние обновления, которые еще не выпущены для широкой публики. Включив учетную запись бета-версии Steam в настройках Steam, вы можете легко получать последние обновления после перезапуска Steam и решать проблему раньше, чем все остальные, просто следуя инструкциям ниже.
- Откройте приложение Steam для ПК, дважды щелкнув ярлык на рабочем столе, если он у вас есть, или выполнив поиск в меню «Пуск» и нажав на первый результат Steam.
- Нажмите кнопку Steam в меню в верхней части экрана клиента и выберите «Настройки» в раскрывающемся меню. В окне «Настройки» оставайтесь на вкладке «Учетная запись» и нажмите кнопку «Изменить» в разделе «Участие в бета-тестировании».
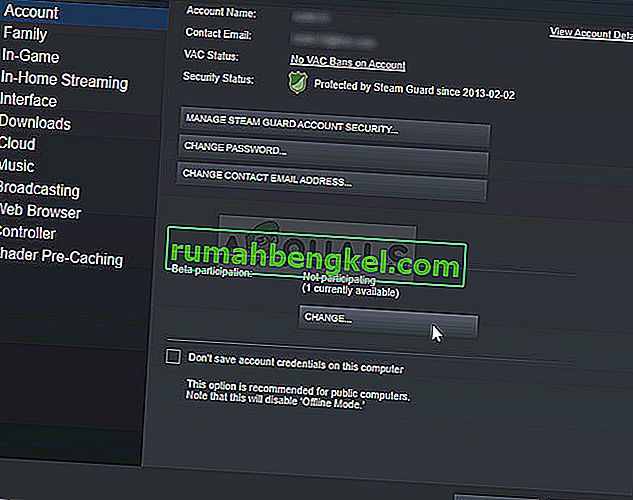
- Должно открыться новое окно, поэтому проверьте еще раз в разделе «Бета-участие» и щелкните, чтобы открыть раскрывающееся меню. Выберите вариант «Обновление бета-версии Steam» и примените внесенные вами изменения. Перезапустите клиент Steam, попробуйте снова открыть игру и проверьте наличие ошибки «ФАТАЛЬНАЯ ОШИБКА: не удалось подключиться к локальному процессу клиента Steam».
Решение 7. Переустановите Steam
Последнее средство, к которому пользователи часто не стремятся, - это полная переустановка клиента Steam. Причина, по которой люди вообще не хотят использовать этот метод, заключается в том, что при удалении Steam по умолчанию удаляются все установленные игры, и пользователям, у которых много игр, может потребоваться целая вечность, чтобы повторно загрузить их. Вот почему мы рекомендуем вам следовать нашим инструкциям, в которых вам не придется повторно загружать одну игру, и проблема также должна быть решена!
- Откройте клиент Steam для ПК, дважды щелкнув его ярлык на рабочем столе или выполнив поиск в меню «Пуск», просто набрав «Steam» после нажатия кнопки меню «Пуск» или кнопки «Поиск» (Cortana).
- После открытия клиента Steam нажмите кнопку Steam в верхней правой части окна и выберите «Настройки». Перейдите на вкладку «Загрузки» в окне «Настройки» и нажмите «Папки библиотеки Steam».
- Здесь вы должны увидеть список всех библиотек, которые вы используете в настоящее время, и папки, которые следует искать при резервном копировании. Поскольку папка по умолчанию - C >> Program Files (x86) >> Steam >> steamapps, давайте посмотрим, как ее создать.

- Перейдите в указанное выше место, щелкнув любую папку или проводник, а затем щелкнув «Этот компьютер» или «Мой компьютер» на правой панели. После этого найдите указанное выше место и найдите папку «steamapps».
- Щелкните папку правой кнопкой мыши и выберите опцию Копировать в появившемся контекстном меню. Перейдите в папку за пределами папки Steam на вашем компьютере и вставьте папку, щелкнув правой кнопкой мыши и выбрав «Вставить». Лучшее место - Рабочий стол.

- Повторите тот же процесс для всех папок библиотеки. После удаления Steam вам придется снова добавить папки в качестве папок библиотеки Steam, как вы это делали в первый раз.
После того, как вы создали резервную копию своих игровых установок, следующим шагом будет удаление Steam с вашего компьютера. Это легко сделать с помощью приложения «Настройки» или панели управления.
- Прежде всего, убедитесь, что вы вошли в систему с учетной записью администратора, так как вы не сможете удалять программы, используя какие-либо другие права учетной записи.
- Убедитесь, что вы выполнили описанные выше шаги для каждой папки библиотеки, которая есть на вашем компьютере, и запомните их расположение, чтобы вы могли добавить их обратно после переустановки Steam.
- Щелкните меню «Пуск» и откройте панель управления, выполнив поиск. Кроме того, вы можете щелкнуть значок шестеренки, чтобы открыть настройки, если вы используете Windows 10.
- В панели управления выберите «Просмотреть как: Категория» в правом верхнем углу и нажмите «Удалить программу» в разделе «Программы».
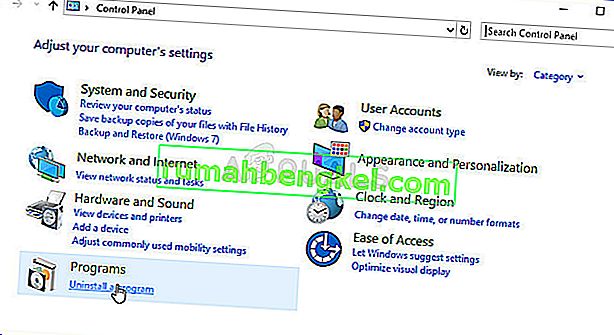
- Если вы используете приложение «Настройки», при нажатии на «Приложения» немедленно откроется список всех установленных программ на вашем компьютере.
- Найдите запись Steam в списке и щелкните по ней один раз. Нажмите кнопку «Удалить» над списком и подтвердите все диалоговые окна, которые могут появиться. Следуйте инструкциям на экране, чтобы удалить Steam и после этого перезагрузить компьютер.