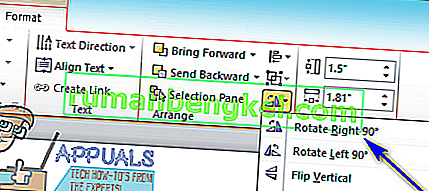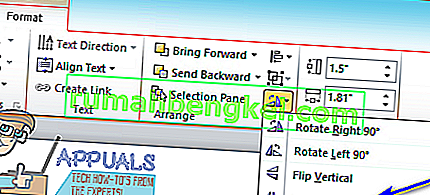Microsoft Word, несомненно, лучший текстовый редактор для настольных компьютеров. Среди множества функций, которые Microsoft Word предлагает своим пользователям, является возможность добавлять графику, такую как, помимо прочего, фигуры, текстовые поля, WordArt и изображения в текстовые документы. Кроме того, пользователи Microsoft Word могут не только добавлять графические элементы в свои текстовые документы, но также могут форматировать графические элементы множеством различных способов. Пользователи Microsoft Word имеют впечатляющую степень контроля над изображениями, которые они добавляют в свои текстовые документы, от расположения и размера до макета по отношению к тексту и даже положению.
Одна из самых важных вещей, которые пользователи Word могут контролировать, когда дело доходит до изображений в документах Word, - это положение: пользователь Word может повернуть изображение в документе Word под любым углом, пока оно не окажется в нужном положении. То же самое верно и для других графических элементов в документах Word (например, WordArt), и процесс поворота других графических элементов почти полностью аналогичен процессу поворота изображений в Word. Если вы хотите повернуть изображение в документе Word на 90 °, перевернуть изображение по горизонтали, чтобы создать его зеркальное отображение, или перевернуть изображение по вертикали, чтобы перевернуть его, Word позволяет сделать все это полностью возможным.
Кроме того, изюминкой фруктового мороженого, которое вращает изображения в Word, является тот факт, что вращение изображения в Word не является ракетной наукой и на самом деле довольно просто. Процесс также в основном одинаков для всех версий Microsoft Word. Однако есть несколько различных способов, которыми пользователь Word может повернуть изображение в документе Word, и следующие из них являются лучшими из них:
Поворот изображения на 90 ° в любом направлении
Самый простой поворот изображения в Word - это поворот на 90 ° в любом направлении. Чтобы повернуть изображение в Word на 90 ° в любом направлении, вам необходимо:
- Щелкните изображение, которое хотите повернуть, чтобы выбрать его.
- Перейдите на вкладку « Формат » на панели инструментов Microsoft Word.
- В разделе « Упорядочить » нажмите кнопку « Повернуть» .
- В появившемся меню нажмите Повернуть вправо на 90 ° или Повернуть влево на 90 ° в зависимости от того, в каком направлении вы хотите повернуть изображение.
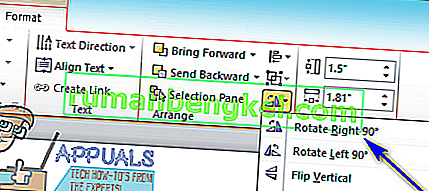
Как только вы это сделаете, выбранный поворот будет применен к выбранному изображению.
Переворачивание изображения по горизонтали или вертикали
Другой способ повернуть изображение в Microsoft Word - перевернуть его по вертикали - инвертировать или перевернуть по горизонтали - создавая зеркальное отображение соответствующего изображения. Чтобы перевернуть изображение в документе Word по вертикали или горизонтали, вам нужно сделать следующее:
- Щелкните изображение, которое хотите повернуть, чтобы выбрать его.
- Перейдите на вкладку « Формат » на панели инструментов Microsoft Word.
- В разделе « Упорядочить » нажмите кнопку « Повернуть» .
- Если вы хотите перевернуть изображение по горизонтали и создать его зеркальное отображение, нажмите « Отразить по горизонтали» в появившемся меню. С другой стороны, если вы хотите, чтобы изображение было перевернуто по вертикали, чтобы перевернуть его, нажмите « Отразить по вертикали» в появившемся меню.
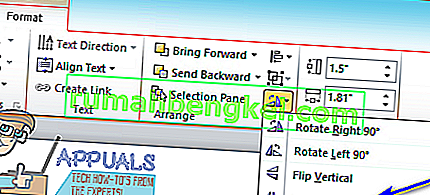
Как только вы это сделаете, изображение будет немедленно перевернуто выбранным образом.
Поворот изображения на любой угол по вашему выбору
Если угол, на который вы хотите повернуть изображение, не существует в качестве предустановки для поворота изображений в Microsoft Word, не бойтесь - вы можете вручную повернуть любое изображение на любой угол по вашему выбору. К тому же сделать это довольно просто. Чтобы повернуть изображение под выбранным вами углом, вам нужно просто:
- Щелкните изображение, которое хотите повернуть, чтобы выбрать его.
- Щелкните левой кнопкой мыши маркер поворота, который появляется вверху изображения после его выбора.
- Удерживая нажатой кнопку мыши, перетащите мышь, чтобы повернуть объект практически в любом направлении, пока не будет достигнут желаемый угол.

Примечание. Если вы хотите, чтобы объект перемещался с шагом 15 °, а не свободно перемещался, когда вы поворачиваете его с помощью ручки поворота, просто нажмите и удерживайте Shift, пока вы перемещаете объект с помощью ручки поворота.