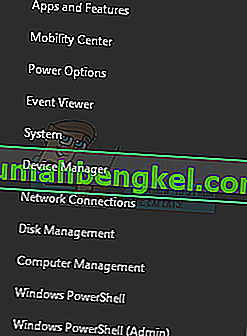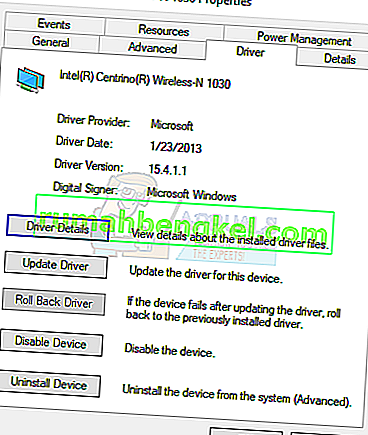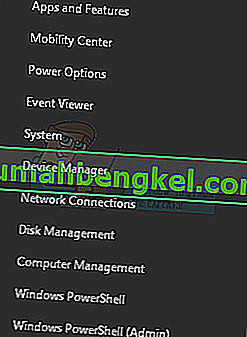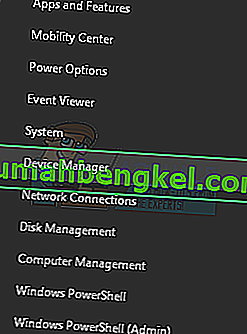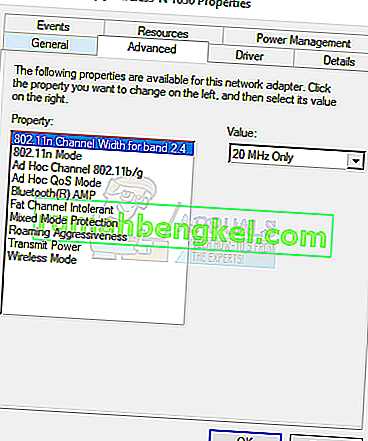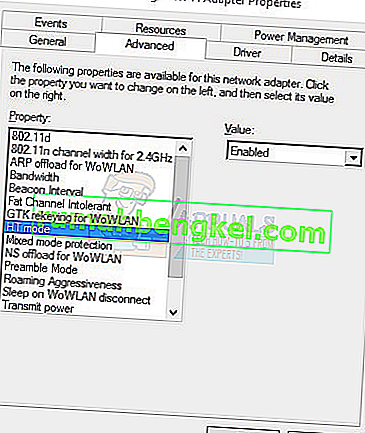У некоторых пользователей, которые обновились с предыдущих версий Windows до Windows 10, возникают проблемы с настройкой точки доступа Wi-Fi. После настройки сети с помощью командной строки, как описано в статье о проблемах с размещенной сетью, возникают следующие ошибки:
Размещенная сеть не может быть запущена.
Группа или ресурс находятся в неправильном состоянии для выполнения запрошенной операции.
Эта ошибка предполагает, что виртуальный адаптер Microsoft Hosted Network не включен, но на самом деле он отсутствует в диспетчере устройств Windows. Эта проблема обычно вызвана неисправным или несовместимым драйвером WiFi.

Чтобы решить эту проблему, вам необходимо откатить драйвер карты Wi-Fi до предыдущей версии, или установить последнюю версию от поставщика, или изменить конкретную настройку WiFi.
Метод 1. Откат драйвера к предыдущей версии
- Нажмите Windows + X и выберите Диспетчер устройств . Вы также можете нажать CTRL + R, чтобы открыть командную строку, ввести «devmgmt.msc» и нажать OK . Если вам будет предложено предоставить права администратора для этого действия, предоставьте его.
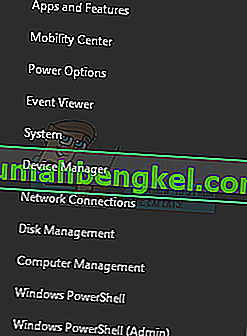
- Разверните категорию « Сетевые адаптеры » и дважды щелкните адаптер Wi-Fi.

- Выберите вкладку Драйвер и нажмите Откатить драйвер . Пройдите через мастер, чтобы завершить откат.
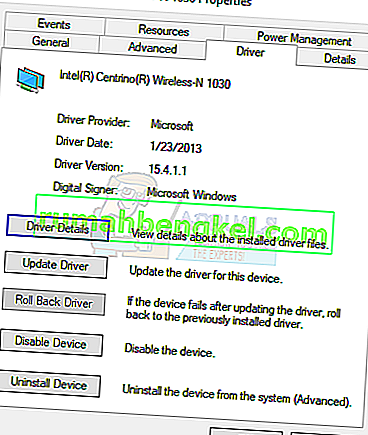
- Перезагрузитесь и попробуйте снова настроить точку доступа.
Метод 2: обновление драйверов WiFi
Если ваш драйвер отката был выделен серым цветом, это, очевидно, означает, что вы не можете откатить свой драйвер. Этот метод показывает, как получить фактические драйверы от поставщика, а не от Microsoft.
- Нажмите Windows + X и выберите Диспетчер устройств . Вы также можете нажать CTRL + R, чтобы открыть командную строку, ввести «devmgmt.msc» и нажать OK . Если вам будет предложено предоставить права администратора для этого действия, предоставьте его.
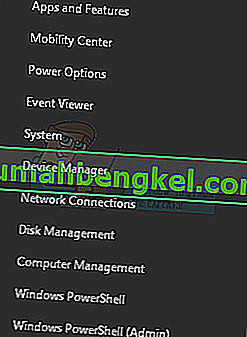
- Разверните категорию « Сетевые адаптеры » и обратите внимание на имя беспроводной карты.

- Выполните поиск в Google по названию карты WiFi + драйвер и используйте предоставленную ссылку для доступа к драйверу от поставщика. Например, если это устройство Intel, введите «Intel wifi driver». Посетите веб-сайт и загрузите драйверы отсюда. Кроме того, вы можете посетить веб-сайт поддержки производителя вашего ноутбука и найти там драйвер беспроводной сети.
- Установите драйвер беспроводной сети на свой компьютер, а затем выполните перезагрузку. Как только компьютер вернется, попробуйте снова создать точку доступа или проверьте, вернулся ли виртуальный адаптер Microsoft Hosted Network в диспетчере устройств.
Метод 3: изменение настроек карты Wi-Fi
- Нажмите Windows + X и выберите Диспетчер устройств . Вы также можете нажать CTRL + R, чтобы открыть командную строку, ввести «devmgmt.msc» и нажать OK . Если вам будет предложено предоставить права администратора для этого действия, предоставьте его.
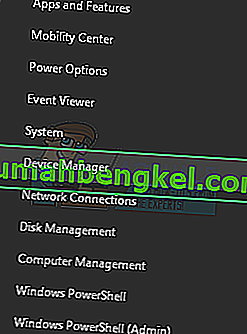
- Разверните категорию « Сетевые адаптеры » и дважды щелкните адаптер Wi-Fi.

- В окнах " Свойства" нажмите " Дополнительно" .
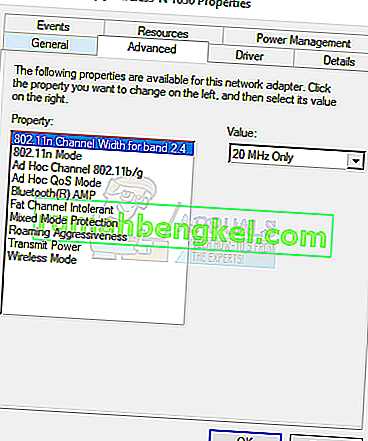
- Внутри свойств списка, выберите режим HT и затем установите Значение для Enabled .
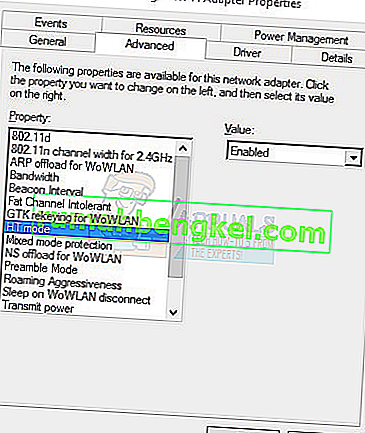
- Нажмите кнопку ОК , а затем проверьте рабочий режим хоста, введя команду netsh wlan show drivers в командной строке. Если хостинговая сеть поддерживается = «да», значит, проблема решена.