Сообщение об ошибке «Ошибка декодирования медиаресурса 3000 » возникает, когда вы пытаетесь транслировать видео на twitch, twitter и других популярных платформах. Этот сценарий заметно происходит в Chrome. По мнению экспертов, это сообщение об ошибке связано с системой декодирования видео HTML5 и другими веб-модулями.

Поскольку HTML5 выпущен недавно, разные стороны с трудом справляются с конфигурациями друг друга. Twitch и Chrome могут находиться на разных страницах, когда речь идет о потоковой передаче видео в новом HTML5, что может вызвать сообщение об ошибке.
Что вызывает ошибку декодирования медиаресурса 3000 при потоковой передаче видео?
Как упоминалось ранее, это сообщение об ошибке связано с тем, что браузер не смог декодировать источник мультимедиа, поступающий с веб-сайта. Подробно причины:
- Проигрыватель HTML5 не отвечает и выдает правильный результат при декодировании и потоковой передаче видео.
- На веб-сайте может быть реализована более новая технология HTML5 или Flash, которую ваш текущий браузер не поддерживает, и наоборот.
- Плохие файлы cookie и кеш в вашем браузере. Они часто конфликтуют с операциями браузера и вызывают сообщение об ошибке.
Прежде чем мы начнем с решений, необходимо проверить, есть ли у вас хорошее рабочее интернет-соединение, которое не настроено с помощью VPN или брандмауэра. Только после того, как вы дважды проверили свою сеть с другими устройствами, переходите к решениям.
Решение 1. Очистка кеша и файлов cookie
Одна из причин, по которой вы можете столкнуться с ошибкой потоковой передачи, - это плохие файлы cookie и мусор в вашем кеше. Этот сценарий не нов, и из-за файлов cookie и кеша возникает множество проблем. Мы покажем, как очистить ваши временные данные в Google Chrome. Повторите необходимые шаги, если вы используете другой браузер.
- Введите « chrome: // settings » в адресную строку Google Chrome и нажмите Enter. Это откроет настройки браузера.
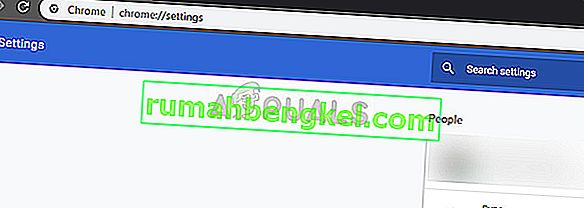
- Перейдите в нижнюю часть страницы и нажмите « Дополнительно ».
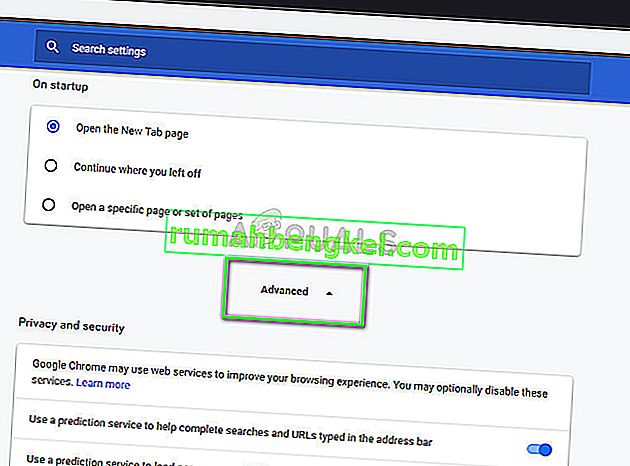
- После того, как расширенное меню расширилось, в разделе « Конфиденциальность и безопасность » нажмите « Очистить данные просмотра ».
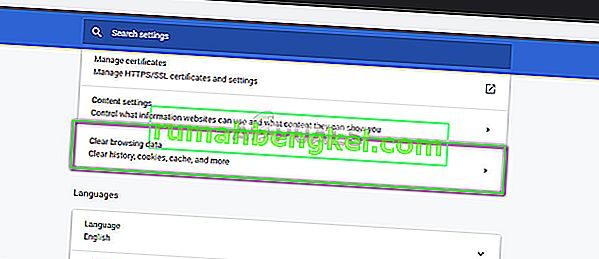
- Появится другое меню, подтверждающее элементы, которые вы хотите очистить, вместе с датой. Выберите « Все время », отметьте все параметры и нажмите « Очистить данные просмотра ».
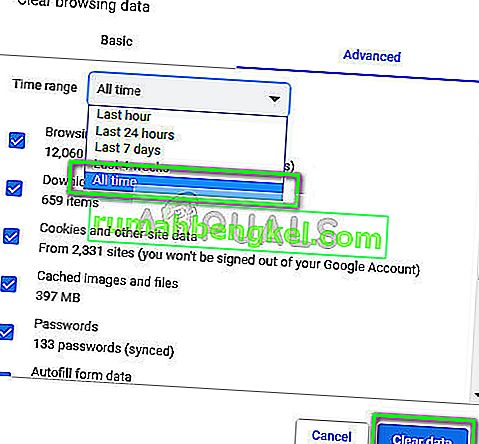
- После очистки файлов cookie и просмотра данных полностью перезагрузите компьютер . Теперь попробуйте потоковое видео и посмотрите, сохраняется ли ошибка.
Решение 2. Отключение аппаратного ускорения
Аппаратное ускорение - это метод использования компьютерного оборудования вместо программного рендеринга для более эффективного выполнения некоторых функций. Это снижает нагрузку на программное обеспечение и дает хорошие результаты. Однако в некоторых случаях известно, что некоторые веб-операции вызывают проблемы при выполнении с помощью этого метода. Мы можем попробовать отключить аппаратное ускорение на вашем компьютере и посмотреть, решится ли проблема.
- Откройте Google Chrome и щелкните значок меню (три вертикальные точки) в правом верхнем углу экрана.
- После того, как раскрывающееся меню откроется, нажмите « Настройки» в ближайшем конце меню.
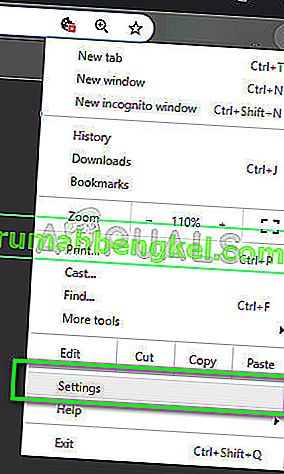
- После открытия вкладки «Настройки» перейдите в самый конец и нажмите « Дополнительно» .
- Теперь снова перейдите в конец вкладки, пока не найдете подзаголовок с названием « Система ». Под ним снимите флажок « Использовать аппаратное ускорение, если доступно ».
- Перезапустите браузер и примените внесенные нами изменения.
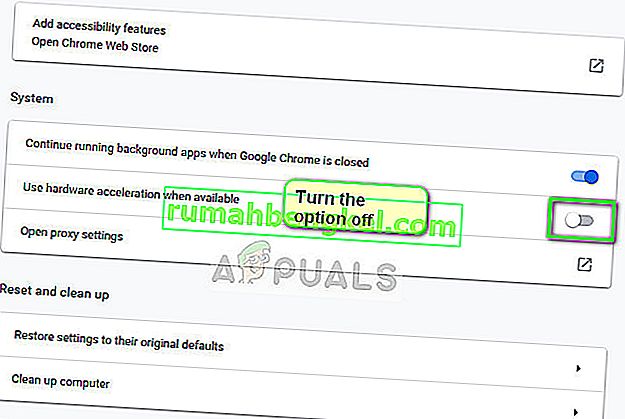
- Теперь проверьте, исправлено ли потоковое видео. Если этого не произошло, вы всегда можете отменить изменения, повторно включив эту опцию.
Решение 3. Включение сторонних файлов cookie
Файлы cookie - это тип сообщений, которые веб-серверы передают вашему веб-браузеру при каждом посещении веб-сайтов. Ваш браузер будет хранить эти файлы cookie для дальнейшего использования. На некоторых веб-сайтах файлы cookie используются для правильной работы и удобства использования веб-сайта. Если сторонние файлы cookie отключены на сайте в Google Chrome, это может вызвать неожиданные ошибки, подобные обсуждаемой.
- Щелкните значок cookie на панели навигации Google Chrome и выберите « Всегда разрешать установку файлов cookie ».
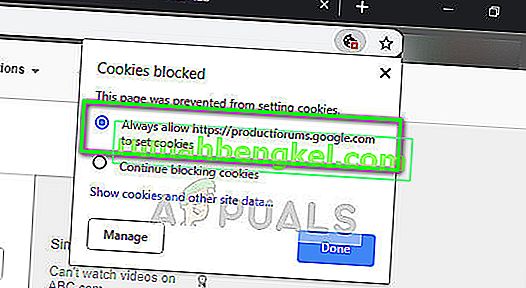
- Нажмите Готово, чтобы сохранить изменения и выйти. Перезагрузите браузер и посмотрите, исчезнет ли сообщение об ошибке.
Решение 4. Смена потокового проигрывателя
Если проблема не исчезнет, попробуйте сменить проигрыватель. Это эффективно изменит потоковую передачу / декодирование и решит проблему, если проблема связана с модулем. В Twitch есть несколько параметров, которые позволяют отключить проигрыватель HTML5 после того, как вы нажмете настройки проигрывателя.
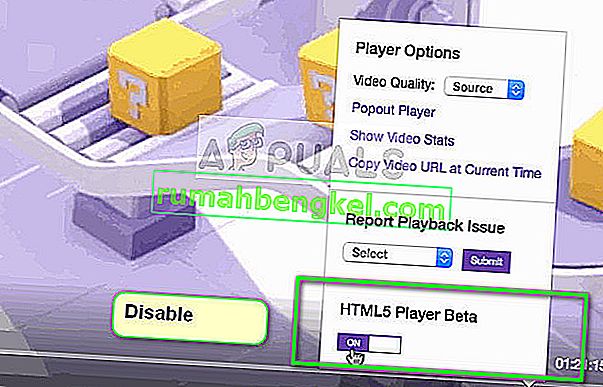
Кроме того, вы можете попробовать использовать другой браузер, например Mozilla или Edge, и посмотреть, прошла ли там потоковая передача. Вы также должны убедиться, что в вашем браузере установлена последняя версия. Если в нем отсутствуют какие-либо обновления, эта проблема может возникнуть из-за того, что постоянно внедряются новые технологии как на веб-сайтах, так и в браузерах.
Примечание. Вы также можете попробовать полностью переустановить браузер или принудительно завершить работу, а затем снова запустить службу. Сделать это можно с помощью диспетчера задач. Кроме того, убедитесь, что у вас нет стороннего программного обеспечения, отслеживающего потоковую передачу видео на вашем компьютере, включая антивирусное программное обеспечение.








