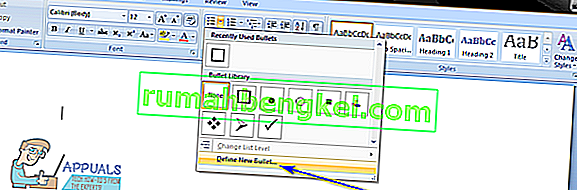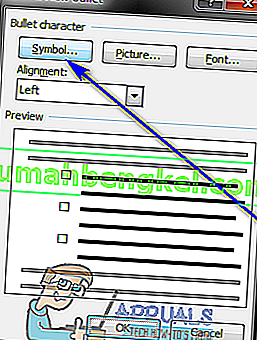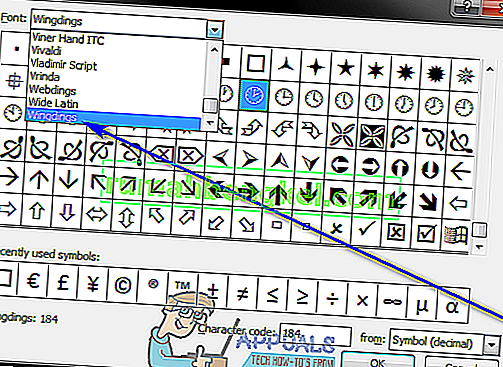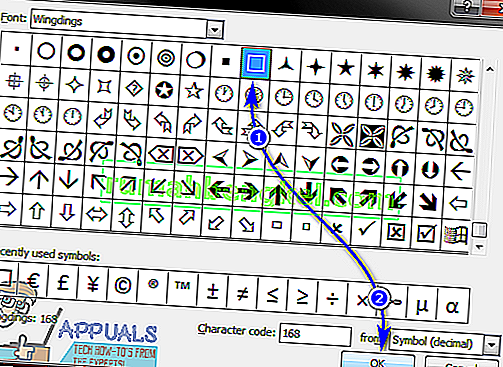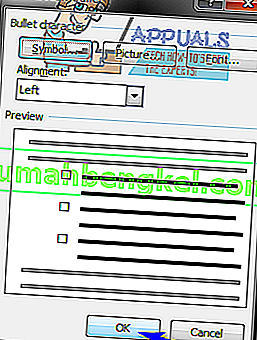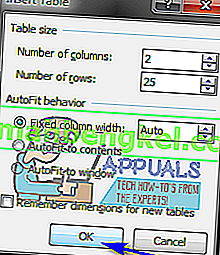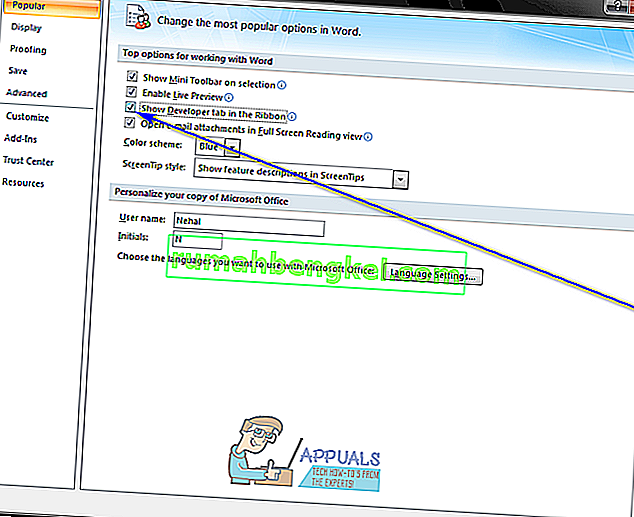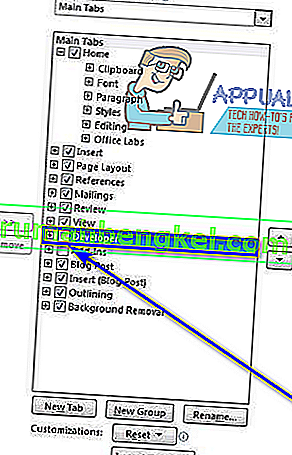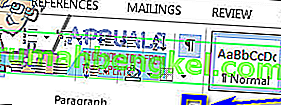Пользователи могут создавать целые контрольные списки в Microsoft Word. Используя Microsoft Words и широкий спектр функций, которые текстовый редактор может предложить пользователям, вы можете с комфортом создать контрольный список с любым количеством элементов, которые затем можно будет отметить. Планируете поездку и вам нужно составить контрольный список всего, что вам нужно сделать, прежде чем вы сможете отправиться в путь? Планируете приготовить что-то по рецепту и вам нужно убедиться, что вы выполняете каждый шаг и делаете это в правильном порядке? Это как раз те ситуации, которые просто кричат контрольный список, и вы можете довольно легко составить контрольный список с помощью Microsoft Word.
Пользователи могут создавать два разных типа контрольных списков с помощью Microsoft Word - контрольные списки с флажками и галочками вместо маркеров или цифр (это рекомендуемый тип контрольного списка для пользователей, которые хотят создать контрольный список, а затем распечатать его, чтобы они могли отметить элементы на нем вручную) и списки, которые вы можете отметить в самом Word (это рекомендуемый тип контрольного списка для пользователей, которые хотят иметь возможность отмечать элементы из списка в самом Word, а не распечатывать контрольный список, и это своего рода контрольный список требует, чтобы пользователи добавляли элемент управления содержимым в контрольный список, который они создают).
Возможность создавать контрольные списки существует во всех версиях Microsoft Word - от Microsoft Word 2007 до Microsoft Word 2016. Однако точные шаги, которые необходимо выполнить, чтобы создать контрольный список в документе Microsoft Word, немного различаются между различные версии Microsoft Word. Без лишних слов, вот как вы можете создать контрольный список практически любой версии Microsoft Word, которая в настоящее время и широко используется:
Создайте маркированный контрольный список с флажками вместо маркеров
Если вы просто хотите создать контрольный список с флажками, которые можно создать, а затем распечатать, чтобы отмечать элементы вручную, вы можете создать маркированный контрольный список с флажками вместо маркеров и затем распечатать его. Для этого вам необходимо:
- Запустите Microsoft Word и создайте новый документ.
- Введите список элементов (с помощью маркеров или чисел ), из которых вы хотите создать контрольный список.
- После того, как вы напечатали весь список, выделите и выберите его. В пули или цифры , которые вы использовали для списка не будут выделены, но не беспокойтесь.
- Перейдите на вкладку « Главная » на панели инструментов и щелкните стрелку рядом с параметром « Маркеры» в абзаце.раздел.
- Щелкните на Define New Bullet … .
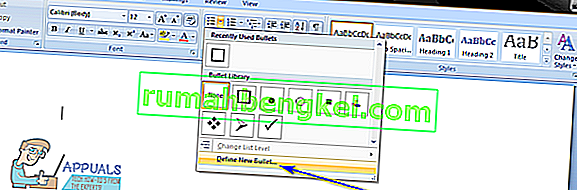
- Щелкните « Символ…» .
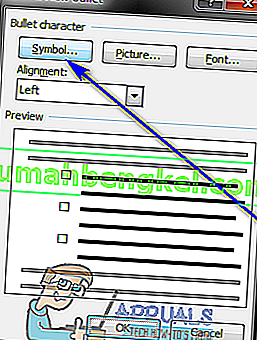
- Откройте раскрывающееся меню, расположенное рядом с надписью «Шрифт:», и щелкните символьный шрифт, установленный на вашем компьютере (например, Wingdings ), чтобы выбрать его.
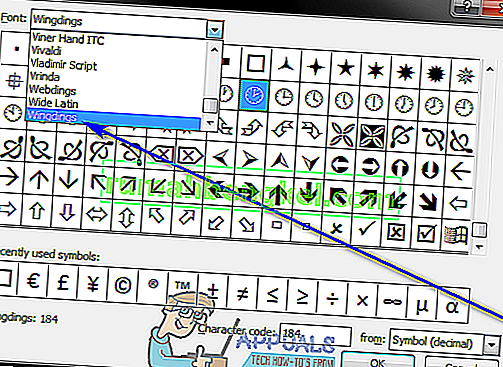
- Прокрутите список доступных символов в поисках символа, который либо является флажком, либо достаточно похож на один, чтобы его можно было выдать за один и работать как один. Если вы не найдете такого символа в выбранном шрифте, просто переключитесь на другой шрифт символа. Как только вы найдете флажок, который хотите использовать, щелкните его, чтобы выбрать его, и нажмите OK .
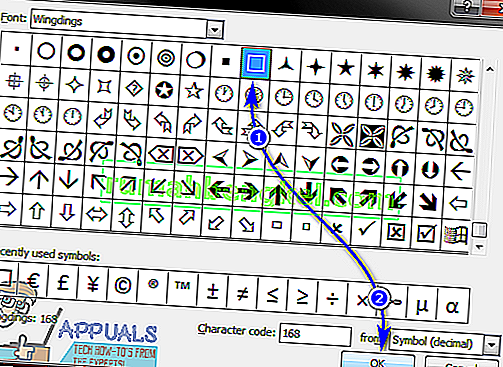
- Щелкните OK в диалоговом окне Define New Bullet . Как только вы это сделаете, рядом с каждым элементом в набранном вами списке появится флажок, превращающий список в контрольный.
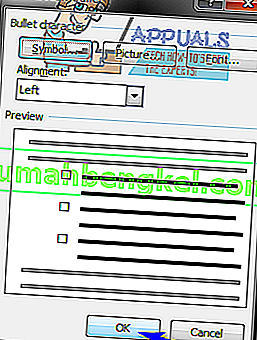
Когда у вас есть контрольный список, вы можете просто сохранить документ Word и распечатать контрольный список, если хотите.
Создайте контрольный список, в котором вы можете отмечать элементы в Word
В Microsoft Word вы также можете создать контрольный список, с которым вы можете взаимодействовать, используя сам Word - вы можете сохранить контрольный список как документ Word, а затем отмечать элементы на своем компьютере с помощью Word. Чтобы создать контрольный список, в котором вы можете отмечать элементы в Word, вам необходимо:
В Microsoft Word 2007
- Запустите Microsoft Word и создайте новый документ.
- Перейдите на вкладку « Вставка » на панели инструментов, нажмите « Таблица» в разделе « Таблицы » и нажмите « Вставить таблицу…» .

- Введите 2 в число столбцов поля и введите однако количество строк , которые вы хотите иметь в таблице , однако многих пунктов вашего контрольный списка в число строк поля. После этого нажмите ОК, и ваша таблица будет создана.
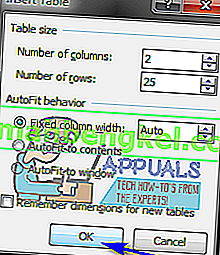
- Нажмите кнопку с логотипом Microsoft Office в верхнем левом углу экрана, выберите « Параметры Word» в появившемся меню и на вкладке « Популярные » включите вкладку « Показать разработчик» в разделе «Лента », установив флажок рядом с ней. Когда закончите, нажмите ОК .
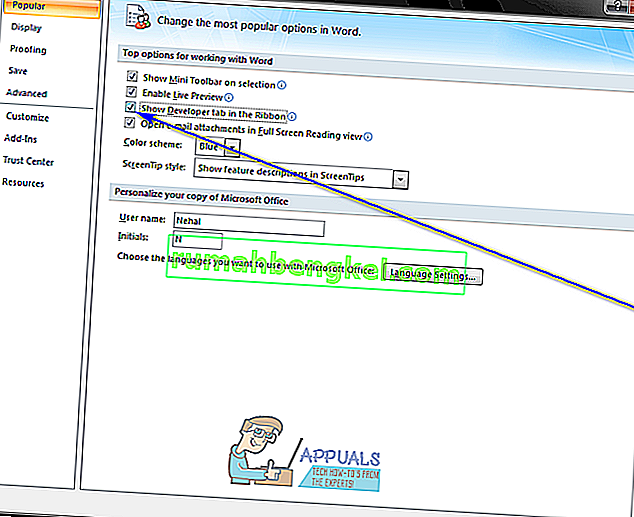
- Щелкните верхнюю левую ячейку таблицы, созданной на шаге 3 , перейдите на вкладку « Разработчик » на панели инструментов и нажмите « Устаревшие инструменты» в разделе « Элементы управления ».
- Нажмите на поле формы флажка под устаревшими формами . Как только вы это сделаете, в верхней левой ячейке таблицы должен появиться флажок. Если флажок установлен на сером фоне, нажмите « Устаревшие инструменты» в разделе « Элементы управления » на вкладке « Разработчик » и нажмите « Затенение поля формы», чтобы отключить его и удалить серый фон.
- По очереди щелкайте каждую ячейку таблицы, в которой хотите установить флажок, и нажимайте Ctrl + Y в каждой, чтобы установить флажок.
- После того, как вы добавили флажок в каждую ячейку в левом столбце, начните вводить элементы, которые составляют ваш контрольный список, в каждой из ячеек в правом столбце.
- Щелкните правой кнопкой мыши по таблице, наведите указатель мыши на « Автоподбор» и нажмите « Автоподбор по содержанию», чтобы выбрать ее.
- Щелкните правой кнопкой мыши по таблице, выберите « Свойства таблицы» , перейдите на вкладку « Таблица », нажмите « Параметры» , введите число, представляющее количество места, которое должно быть между флажком и элементом контрольного списка, которому он соответствует (рекомендуемое число составляет 0,02 ) в поля « Левый» и « Правый» и нажмите « ОК» .
- В таблице вкладке Свойства таблицы , нажмите на границы и заливка перейдите к Borders вкладке, нажмите на None под Настройка и нажмите на кнопку OK . Любые границы, которые вы увидите на столе после этого, будут только для того, чтобы показать вам, где лежат контуры таблицы - они не будут видны ни на каких отпечатках.
На этом этапе вы успешно создали контрольный список в Microsoft Word 2007. Однако, чтобы иметь возможность отмечать элементы из этого контрольного списка, просто щелкая соответствующие флажки, вам необходимо заблокировать документ. Однако, если документ заблокирован, вы сможете отмечать только элементы из контрольного списка - вы не сможете редактировать какие-либо другие части документа, если сначала не разблокируете документ. Чтобы заблокировать контрольный список, чтобы вы могли отмечать его элементы в Microsoft Word, вам необходимо:
- Щелкните Режим «Дизайн» в разделе « Элементы управления » на вкладке « Разработчик », чтобы убедиться, что он отключен .
- Нажмите « Защитить документ» в разделе « Защита » на вкладке « Разработчик » и нажмите « Ограничить форматирование и редактирование» .
- При Редактирование ограничений , включите Разрешить только этот тип редактирования в документе вариант, проверяя его флажок.
- В списке доступных ограничений редактирования выберите Заполнение форм .
- В разделе « Начать принудительное применение» нажмите « Да, начать принудительное применение защиты» .
- Назначьте пароль для документа (чтобы только пользователи, знающие пароль, могли разблокировать документ), введя пароль в поле Введите новый пароль (необязательно) , а затем подтвердив пароль. Если вы решите пропустить этот шаг и не назначить пароль, любой сможет разблокировать документ и отредактировать его.
После этого вы сможете проверять пункты своего контрольного списка, просто нажимая соответствующие флажки. Если вы хотите отредактировать какие-либо другие части документа, вы можете просто разблокировать его, щелкнув « Защитить документ» в разделе « Защита » вкладки « Разработчик », щелкнув « Ограничить форматирование и редактирование» и нажав « Остановить защиту» в диалоговом окне « Защита документа ». Если вы действительно разблокируете документ, содержащий контрольный список, обязательно заблокируйте его после этого, чтобы иметь возможность продолжить проверку пунктов контрольного списка.
В Microsoft Word 2010, 2013 и 2016
- Щелкните Файл > Параметры > Настроить ленту .
- Откройте раскрывающееся меню, расположенное непосредственно под « Настроить ленту»: и нажмите « Основные вкладки», чтобы выбрать его. В появившемся списке « Основные вкладки» включите параметр « Разработчик », установив флажок рядом с ним, и нажмите « ОК» .
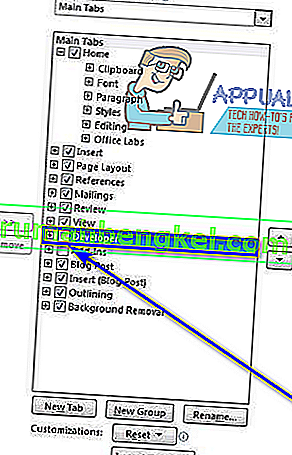
- Щелкните +, чтобы развернуть вкладку « Разработчик », а затем +, чтобы развернуть раздел « Элементы управления » на вкладке « Разработчик », щелкните параметр « Контроль содержимого флажка», а затем щелкните справа от поля.
- Установите флажок « Контроль содержимого флажка» и нажмите « ОК» .
- Нажмите кнопку « Контроль содержимого флажка» в разделе « Элементы управления » на вкладке « Разработчик », чтобы установить флажок в любом месте, где находится курсор мыши, и создать новый контрольный список в этой позиции в документе.
- Дважды нажмите клавишу со стрелкой вправо, а затем введите то, что вы хотите, чтобы первый элемент в вашем контрольном списке, рядом с установленным флажком.
- Выделите и выберите только что созданную комбинацию флажка и элемента контрольного списка и нажмите Ctrl + C, чтобы создать копию элемента управления содержимым флажка.
- Перейдите к следующей строке и нажмите Ctrl + V, чтобы вставить элемент управления содержимым флажка, который вы скопировали на последнем шаге, и просто введите следующий элемент в своем списке вместо скопированного элемента контрольного списка. Повторите этот шаг и продолжайте повторять его, пока не создадите весь свой контрольный список.
- Выберите контрольный список вы только что создали и нажмите на пункт диалогового окна пусковой установки в пункте раздела домашней вкладки.
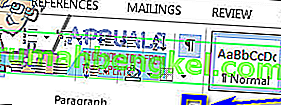
- Введите 0,25 в левом поле в разделе « Отступ» , выберите параметр « Подвешивание» в разделе « Особые» и нажмите « ОК», когда закончите.
Затем вам нужно фактически заблокировать контрольный список (и документ, который его содержит), чтобы вы могли отмечать элементы из списка с помощью самого Microsoft Word. Для этого:
- Выберите созданный вами контрольный список.
- Нажмите « Группа», а затем « Группа» в разделе « Элементы управления » на вкладке « Разработчик ».
Теперь вы сможете напрямую отмечать элементы в своем контрольном списке в Word, просто нажимая флажки, расположенные непосредственно рядом с элементами, которые вы хотите отметить. Однако, если вы хотите изменить что-либо еще в контрольном списке, вам придется разблокировать его, выбрав контрольный список и щелкнув « Группировать», а затем « Разгруппировать» в разделе « Элементы управления » на вкладке « Разработчик ». Если вы разблокируете контрольный список, не забудьте заблокировать его снова, как только закончите редактировать его, иначе вы не сможете отмечать элементы в нем в Microsoft Word.