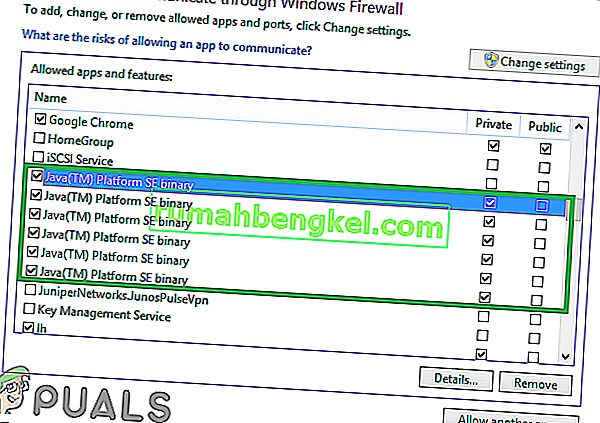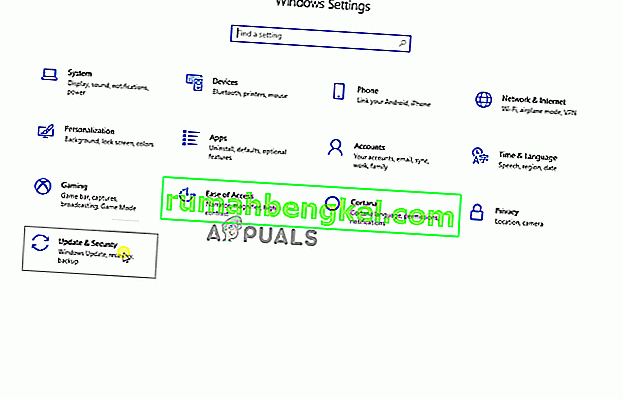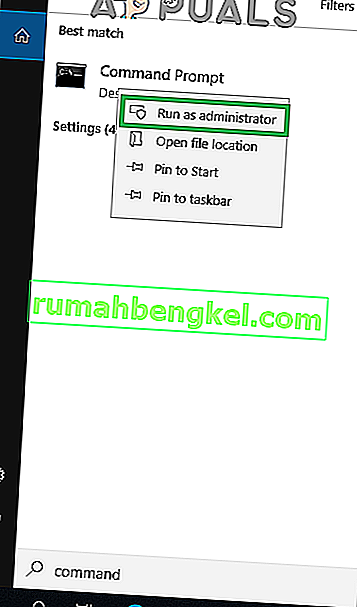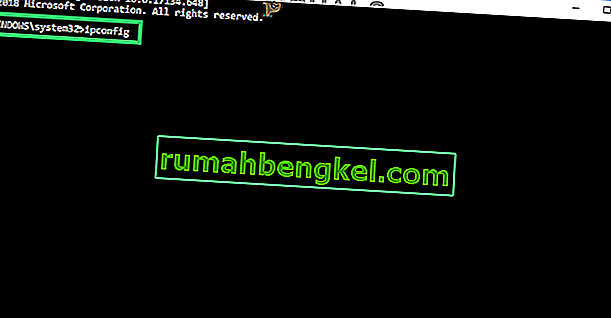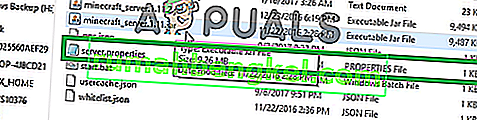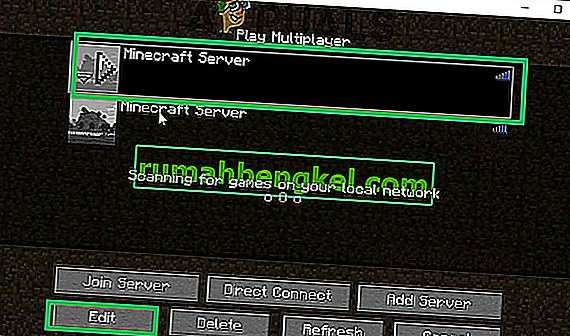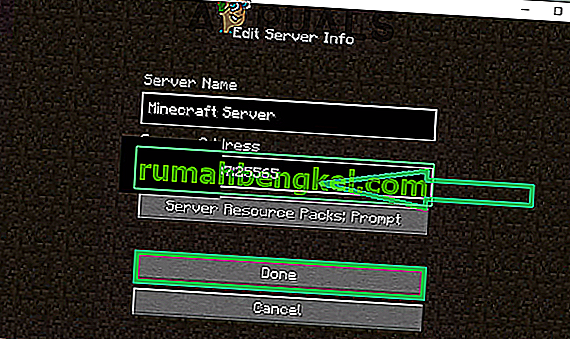Minecraft - это игра-песочница, разработанная и изданная Mojang. Игра вышла в 2011 году и мгновенно стала популярной в игровом онлайн-сообществе. Он имеет одно из самых больших количеств игроков: 91 миллион игроков ежемесячно регистрируются в нем. Однако совсем недавно стало поступать много сообщений о том, что пользователи сталкиваются с ошибкой « io.netty.channel.AbstractChannel $ AnnotatedConnectException: в соединении отказано: нет дополнительной информации » при попытке подключения к серверу. Эта ошибка не ограничивается одним сервером и сохраняется на всех них.

Что вызывает ошибку отказа в подключении?
Получив многочисленные сообщения от нескольких пользователей, мы исследовали проблему и разработали набор решений, которые решили проблему для большинства пользователей. Также мы изучили причины, из-за которых возникает ошибка, и перечислили их ниже. Для этого:
- Проблема с IP: в некоторых случаях проблема возникает из-за неправильного IP-адреса или порта, указанного при попытке подключения к серверу. IP-адрес вместе с правильным портом используется для переадресации вашего соединения с сервером, и соединение устанавливается после утверждения сервером. Если вы не используете статический IP-адрес, что случается довольно редко, IP-адрес, назначенный вам поставщиком Интернет-услуг, время от времени изменяется, и нескольким пользователям может быть назначен один и тот же IP-адрес. Таким образом, IP-адрес необходимо время от времени редактировать.
- Брандмауэр: Также возможно, что используемый брандмауэр Windows блокирует ваше соединение с сервером. И файлы Java, и каталог игры должны быть добавлены в список исключений брандмауэра Windows, чтобы игра могла правильно подключаться к серверу.
- Устаревшая Java: Minecraft требует, чтобы программное обеспечение Java было обновлено до последней версии, чтобы оно работало должным образом. Если Java на вашем устройстве устарела, а программа запуска была обновлена до последней версии, это может вызвать конфликты с некоторыми элементами игры и помешать правильному подключению к серверу.
- Несовместимое программное обеспечение: существует список программного обеспечения, которое несовместимо с Minecraft и вызывает проблемы, если оно установлено на компьютере, на котором вы пытаетесь подключиться к серверу. В Minecraft есть официальный список программного обеспечения, которое несовместимо с игрой и вызывает конфликты.
Теперь, когда у вас есть базовое представление о природе проблемы, мы перейдем к ее решениям. Рекомендуется попробовать эти решения в определенном порядке, в котором они предоставляются, чтобы избежать конфликтов.
Решение 1. Сброс интернета
Всякий раз, когда интернет-маршрутизатор сбрасывается, IP-адрес, предоставленный интернет-провайдером, изменяется, если вы не используете статический IP-адрес. Поэтому на этом этапе мы повторно инициализируем настройки Интернета и кеш DNS, полностью отключив и отключив питание интернет-маршрутизатора. Для этого:
- Отключите на питание от интернет - маршрутизатора.

- Подождите в течение 5 минут и снова подключите питание.
- Когда доступ в Интернет будет предоставлен, попробуйте подключиться к серверу и проверьте, сохраняется ли проблема.
Решение 2. Добавление исключения в брандмауэр
Возможно, что используемый брандмауэр Windows блокирует ваше соединение с сервером. Поэтому на этом этапе мы добавим исключение в брандмауэр для некоторых исполняемых файлов в папке Minecraft, которым требуется доступ в Интернет. Для этого:
- Нажмите на начальном меню и выберите Настройки значок.
- В настройках нажмите « Обновления и безопасность ».
- Выберите « Безопасность Windows » на левой панели и выберите параметр « Брандмауэр и защита сети ».
- Прокрутите вниз и выберите опцию « Разрешить приложение через брандмауэр ».
- Нажмите « Изменить настройки » и выберите « Да » в предупреждении.
- Выберите « Разрешить другое приложение » из вариантов и нажмите « Обзор ».
- Перейдите в каталог установки игры и выберите игру и исполняемый файл программы запуска .
- Теперь повторите описанный выше процесс еще раз и на этот раз перейдите в каталог, в котором установлены серверы Minecraft .
- Откройте папку « Maxwell », а затем папку « MinecraftServer ».
- Теперь позвольте как в Java исполняемые файлы , расположенные в папке таким же образом.
- Теперь повторите процесс еще раз и вместо того, чтобы нажимать « Разрешить другое приложение » после выбора опции « изменить », просто прокрутите список доступных приложений и разрешите все параметры « Java Platform SE Binary » как в « Частном », так и в « Общедоступном ». сети.
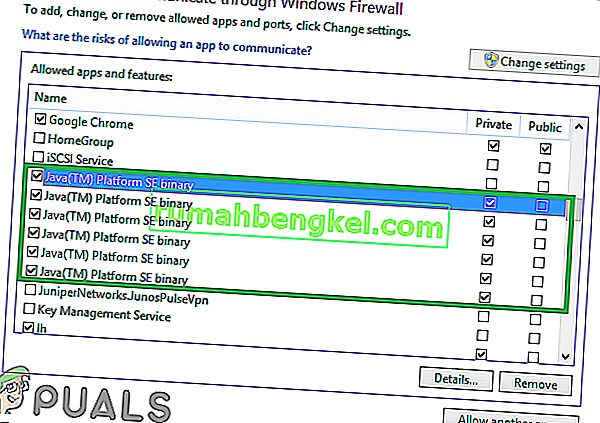
- Откройте средство запуска Minecraft, попробуйте подключиться к серверу и проверьте, сохраняется ли проблема.
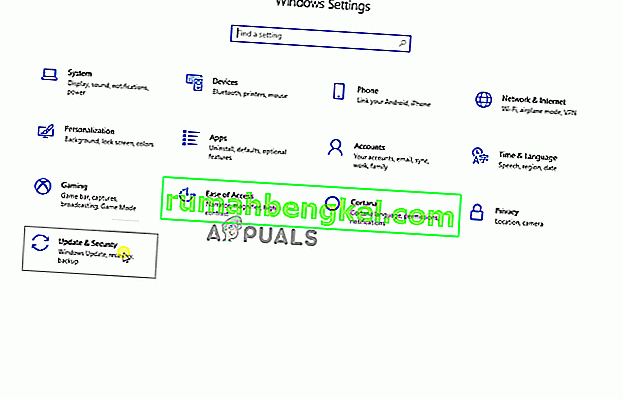
Решение 3. Добавление IP-адреса и порта
Если IP-адрес, который вы используете, не является статическим, он будет меняться каждые пару дней или при каждом сбросе подключения к Интернету. Поэтому на этом этапе мы собираемся проверить IP-адрес и правильный порт для игры и добавить его в Minecraft Launcher. Для этого:
- Щелкните строку поиска на панели инструментов Windows и введите « Командная строка ».
- Право - нажмите на значок и выберите « Запуск от имени администратора «.
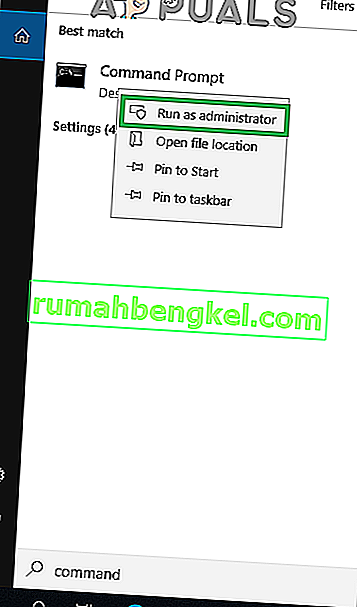
- Введите « ipconfig » и запишите « IPV4- адрес ».
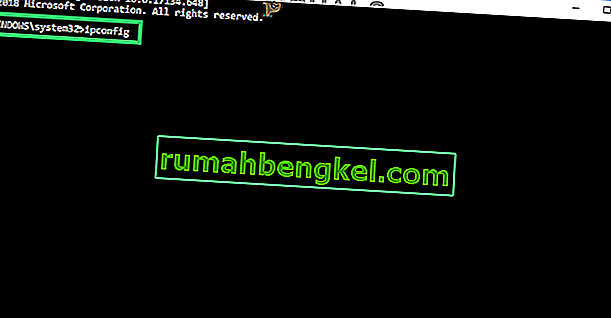
- Кроме того , Перейдите к « папке Minecraft Сервера> Maxwell (некоторые случайные числа)> MinecraftServer » и откройте « Свойства сервера » текстовый документ.
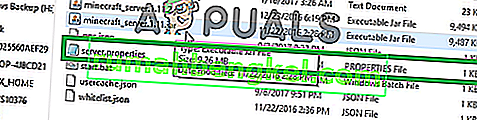
- Запишите указанный там « порт сервера ». В нашем случае это было « 25565 », в большинстве случаев это должно быть похоже, но в некоторых это не так.
- Теперь откройте Minecraft и перейдите к опции « Play Multiplayer ».
- Выберите сервер, к которому вы хотите присоединиться, щелкнув по нему и выберите « Редактировать » из представленных ниже вариантов.
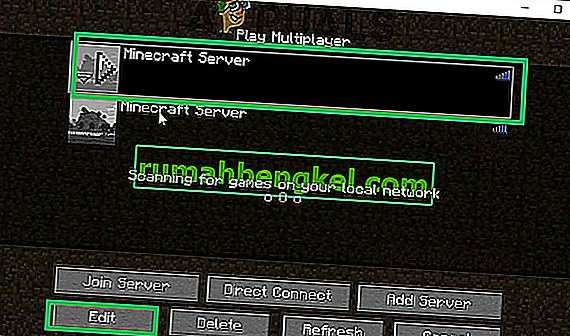
- Имя сервера может быть в соответствии с вашими предпочтениями, но «Адрес» должен быть адресом IPV4, который мы отметили, и номером порта, например « XXX.XXX.XX: 25565 », « 25565 » - это номер порта, и он может отличаться .
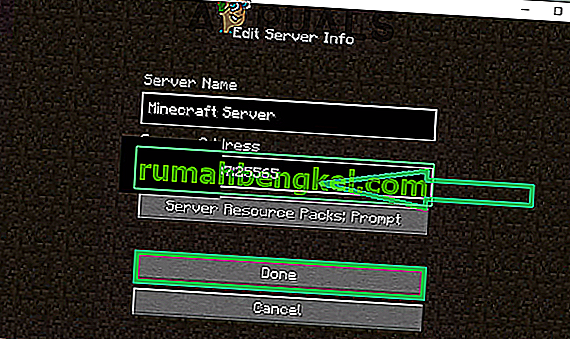
- Нажмите « Готово », нажмите « Обновить » и проверьте, сохраняется ли проблема.
Примечание. Некоторые приложения обычно несовместимы с определенными элементами Minecraft и вызывают с ним проблемы. Список приложений доступен здесь. Если они установлены на компьютере, на котором запущен сервер, или на вашем компьютере, вы по-прежнему будете сталкиваться с проблемами в игре.
Решение 4.Проверка фильтрации портов
Мы сталкивались с многочисленными случаями, когда пользователи случайно фильтровали порты. Несмотря на то, что переадресация портов работает нормально, фильтрация автоматически обнуляет ее, и вы не сможете подключиться к серверам Minecraft.
Здесь вы можете проверить конфигурацию сети вашего маршрутизатора и локального компьютера и убедиться, что фильтрация портов не включена, и если она включена, фильтруются правильные порты.
Решение 5.Проверка доступа к сети интернет-провайдера
Если ни один из вышеперечисленных методов не работает, вам следует проверить доступ к сети вашего интернет-провайдера. Интернет-провайдеры иногда блокируют сетевой доступ к определенным доменам и не позволяют вам проходить через них. Свяжитесь со своим интернет-провайдером и убедитесь, что доступ в Интернет действительно не заблокирован.
Кроме того, вы также можете изменить свое интернет-соединение на 3G вашего смартфона и посмотреть, как это сработает для вас. Если это так, это, вероятно, означает, что ваш интернет-провайдер блокирует вас и вам нужно сменить сеть.