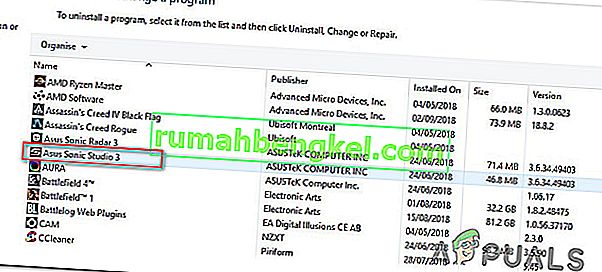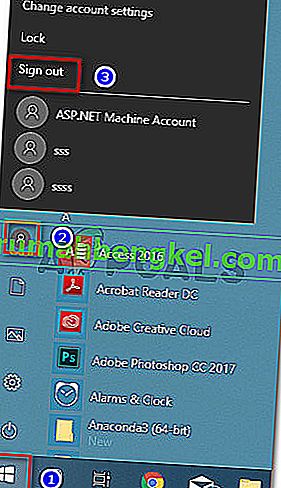Несколько пользователей Windows 10 сообщают, что они не слышат звука при попытке играть в игры через Steam. В то время как некоторые затронутые пользователи сообщают, что проблема возникла после обновления Windows, другие сообщают, что они столкнулись с проблемой сразу после установки Steam. Во всех случаях пользователи сообщают, что звук работает правильно с неигровыми приложениями, такими как VLC, Chrome, Spotify и т. Д.

Что вызывает проблемы со звуком в Steam в Windows 10?
Мы исследовали эту конкретную проблему, просмотрев различные пользовательские отчеты и стратегии восстановления, которые наиболее затронутые пользователи успешно развернули для решения проблемы.
Естественно, мы начали с исключения потенциальных виновных из списка. Как выясняется, проблема не связана с оборудованием, поскольку подтверждено, что проблема возникает на всех типах спецификаций, от ПК высокого класса до ноутбуков начального уровня. Кроме того, похоже, проблема не связана с общим аудиодрайвером, потому что звук работает нормально с остальными приложениями.
Основываясь на наших исследованиях, нам удалось выявить несколько потенциальных виновников, которые могут в конечном итоге вызвать это конкретное поведение:
- Сторонний звуковой менеджер конфликтует со встроенным звуковым менеджером - Sonic Studio III, Nahimic и MSI AUdio являются звуковыми менеджерами, которые, как известно, вызывают эту конкретную проблему. Это происходит с версией Windows 10 новее, чем сборка 1803. Если этот сценарий применим, вы можете решить проблему, удалив сторонний звуковой менеджер.
- Два пользователя входят в систему одновременно. Как сообщили несколько пользователей, эта проблема возникает, если одновременно выполняются входы в две разные учетные записи пользователей Windows. Этот сценарий может сбить с толку встроенный менеджер звука, который отправит звук не в ту учетную запись пользователя. В этом случае вы можете решить проблему, выйдя из ненужной учетной записи пользователя.
- Поврежденная / неполная папка кэша игры - есть подтвержденные случаи, когда проблема действительно возникала из-за того, что в папке с игрой отсутствовали некоторые файлы или некоторые файлы игры были повреждены. В этом случае Steam, скорее всего, сможет решить проблему, если вы заставите клиента проверить целостность файлового кеша игры.
- Драйвер Realtek HD Audio вызывает проблему - в подавляющем большинстве случаев драйвер, используемый при возникновении этой конкретной проблемы, - это Realtek HD Audio. Оказывается, он также может быть ответственным за проблемы со звуком в Steam, поскольку некоторые затронутые пользователи сообщили, что проблема была решена после того, как они переключились на драйвер Generic Audio .
Если вы хотите решить эту конкретную проблему со звуком в играх Steam, эта статья предоставит вам несколько шагов по устранению неполадок, которые другие пользователи в аналогичной ситуации успешно использовали для решения проблемы.
Но имейте в виду, что в зависимости от вашего конкретного сценария не все возможные исправления будут применимы к вашему сценарию. Помня об этом, мы рекомендуем вам следовать методам в том порядке, в котором они представлены, до тех пор, пока вы не найдете исправление, эффективное в вашей ситуации.
Метод 1: удаление Sonic Studio III / Nahimic / MSI Audio
Оказывается, такое поведение часто возникает из-за конфликта между Sonic Studio III (которая поставляется в комплекте с множеством продуктов ASUS) и версиями Windows 10, более ранними, чем сборка 1803. Это происходит потому, что Sonic Studio III включает некоторые функции, способные перенаправлять звук из приложений на разные аудиовыходы.
Обновление: мы смогли подтвердить, что конфликт также возникает из-за Nahimic и MSI audio. Оказывается, этот конкретный конфликт вызовут несколько разных звуковых менеджеров.
Это отличная функциональность, но обновление Windows, представленное в версии 1803, предоставляет почти идентичную функцию. Очевидно, что эти два элемента будут конфликтовать друг с другом, и, как сообщается, это происходит, даже если перенаправление неактивно - для возникновения конфликта достаточно просто установить Sonic Studio III.
Если этот сценарий применим к вашей ситуации, вы сможете решить проблему, удалив Sonic Studio III со своего компьютера. Вот краткое руководство, как это сделать:
- Нажмите клавишу Windows + R, чтобы открыть диалоговое окно « Выполнить ». Затем введите «appwiz.cpl» и нажмите Enter, чтобы открыть « Программы и компоненты» .

- Внутри программы и функции , просматривать список приложений и найдите Asus Соник Studio 3 / Nahimic или любой другой звук менеджер , который вы могли бы использовать. Когда вы его увидите, щелкните его правой кнопкой мыши и выберите « Удалить».
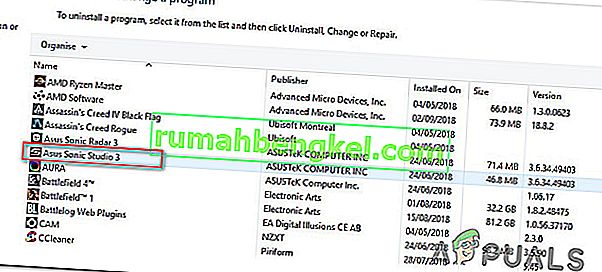
Примечание. Если у вас также установлен Asus Sonic Radar 3, вам может потребоваться удалить оба, чтобы устранить конфликт.
- Следуйте инструкциям на экране, чтобы завершить удаление, затем перезагрузите компьютер.
- После завершения следующего запуска запустите игру (через STEAM), с которой у вас раньше не было звука, и посмотрите, была ли устранена ошибка.
Если вы по-прежнему не слышите звук в игре Steam, перейдите к следующему способу ниже.
Метод 2: выход из системы других пользователей
Другой популярный сценарий, при котором возникает эта конкретная ошибка, - это одновременный вход в систему двух разных пользователей. Как оказалось, это может привести к тому, что клиент Steam перенаправит звук не тому пользователю.
Давайте рассмотрим следующий сценарий: человек A и человек B одновременно вошли в систему на одном компьютере с Windows 10. Когда игра запускается человеком B, звук не работает. Но звук работает на человека А.
Если этот сценарий применим к вашей ситуации, вы можете решить его, выполнив следующие действия:
- Войдите в систему как человек A, нажмите клавишу Windows, чтобы открыть меню « Пуск» , затем щелкните значок « Пользователь» и выберите « Выйти» .
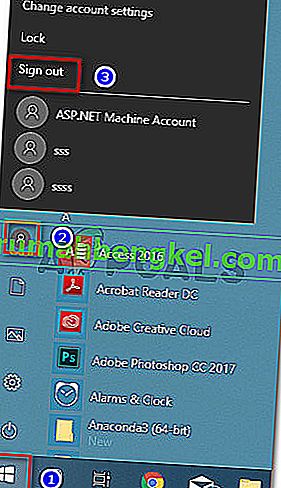
Примечание: имейте в виду, что переключение пользователей напрямую, вместо того, чтобы сначала выйти из учетной записи A, по-прежнему приведет к той же ошибке.
- В меню « Вход» войдите в систему под пользователем B и запустите игру Steam.
Если вы все еще сталкиваетесь с той же проблемой со звуком, перейдите к следующему способу ниже.
Метод 3: проверка целостности файлового кеша игры
Если вы столкнулись с проблемой только в одной конкретной игре, возможно, обновление игры не установлено полностью или вы имеете дело с повреждением файла. Несколько пользователей, которые оказались в подобном сценарии, сообщили, что проблема была решена после того, как они проверили целостность файлового кеша через меню Steam.
Вот краткое руководство, как это сделать:
- Откройте клиент Steam, перейдите на вкладку « Библиотека », щелкните правой кнопкой мыши игру, в которой возникают проблемы со звуком, и выберите « Свойства».

- На экране « Свойства» игры перейдите на вкладку « Локальные файлы » и нажмите « Проверить целостность кэша игры» .

- Дождитесь завершения процесса, затем перезапустите клиент Steam, как только целостность будет проверена и исправлена.
- Откройте игру и посмотрите, есть ли проблемы со звуком.
Если вы по-прежнему не слышите звук в этой игре или этот сценарий не совсем применим к тому, с чем вы сталкиваетесь, перейдите к следующему методу ниже.
Метод 4: переключение на стандартный аудиодрайвер Windows
Несколько затронутых пользователей сообщили, что в их случае проблема была решена, как только они изменили свой активный звуковой драйвер с Realtek HD Audio на Generic Windows Audio . Хотя официального объяснения эффективности этого исправления нет, некоторые пользователи предполагают, что использование подлинного драйвера Windows устраняет конфликт с различными звуковыми менеджерами.
Вот краткое руководство по переключению на универсальный аудиодрайвер Windows:
- Нажмите клавишу Windows + R, чтобы открыть диалоговое окно « Выполнить ». Затем введите «mmsys.cpl» и нажмите Enter, чтобы открыть окно « Звук» .
- В окне «Звук» перейдите на вкладку « Воспроизведение », выберите активное устройство воспроизведения, с которым у вас возникли проблемы, и нажмите кнопку « Свойства» .
- На экране « Свойства» устройства воспроизведения перейдите на вкладку « Общие » и нажмите кнопку « Свойства» , связанную с информацией о контроллере .
- В открывшемся меню перейдите на вкладку « Общие » и нажмите « Изменить настройки» .
- В свойствах аудиоустройства высокой четкости перейдите на вкладку « Драйвер » и нажмите « Обновить драйвер» .
- Когда вы перейдете на экран « Обновить драйверы» , нажмите « Искать на моем компьютере драйверы» .
- На следующем экране нажмите « Разрешить мне выбрать из списка доступных драйверов на моем компьютере» .
- Затем убедитесь, что установлен флажок « Показать совместимое оборудование» , затем выберите « Аудиоустройство высокой четкости» и нажмите « Далее».
- Когда появится предупреждение, нажмите Да, чтобы подтвердить установку.
- Подождите, пока установка будет завершена, затем перезагрузите компьютер и посмотрите, будет ли проблема решена при следующем запуске.

Если вы по-прежнему не слышите звук в играх Steam даже после переключения на универсальный аудиодрайвер Windows, перейдите к следующему способу ниже.
Метод 5: Использование точки восстановления системы
Если вы заметили, что проблема стала возникать внезапно (не так давно), вы, вероятно, можете решить ее, восстановив свой компьютер до предыдущего момента времени. Восстановление системы - это утилита, которая исправит распространенные ошибки и проблемы, восстанавливая всю установку Windows до рабочего состояния.
Утилита создаст резервную копию вашей системы после определенных действий внутри точки восстановления - она содержит снимок системных файлов Windows, программных файлов, файлов реестра, драйверов оборудования и т. Д.
Если вам посчастливилось иметь точку восстановления, которая была создана непосредственно перед появлением проблемы, вы сможете решить ее, восстановив состояние вашего компьютера до работоспособного.
Вот краткое руководство, как это сделать:
- Нажмите клавишу Windows + R, чтобы открыть диалоговое окно « Выполнить ». Затем введите «rstrui» и нажмите Enter, чтобы открыть мастер восстановления системы .

- На начальном экране восстановления системы нажмите « Далее», чтобы перейти к следующему.

- На следующем экране начните с установки флажка, связанного с Показать дополнительные точки восстановления . Как только вы это сделаете, выберите точку восстановления, которая датирована до появления вашей проблемы со звуком. Выбрав точку восстановления, нажмите Далее.

- Все, что осталось сделать, это нажать « Готово», чтобы начать процесс восстановления. В конце этого процесса ваш компьютер перезагрузится, и будет применено более старое состояние.

После завершения следующего запуска откройте игру Steam, которая ранее не производила звука, и посмотрите, решена ли проблема.
Если вы по-прежнему сталкиваетесь с тем же сообщением об ошибке, перейдите к следующему способу ниже.
Метод 6. Выполнение восстановительной установки / чистой установки
Если вы зашли так далеко безрезультатно, единственный способ решить проблему может заключаться в перезагрузке компонентов Windows. Несколько затронутых пользователей сообщили, что звук стал нормально работать в играх Steam после выполнения одной из этих двух операций:
- Восстановительная установка - восстановительная установка - это подход, основанный на контроле повреждений, поскольку он сбрасывает только компоненты Windows (системные файлы, встроенные приложения, драйверы и т. Д.), Не затрагивая никакие ваши личные файлы и приложения (приложения, фотографии, музыку, игры. системные файлы.
- Чистая установка - чистая установка также сбрасывает компоненты Windows, но при этом стираются все личные файлы, приложения и пользовательские настройки.
Следуйте одному из приведенных выше методов (в зависимости от вашей решимости), и вы сможете решить проблему со звуком в играх Steam.