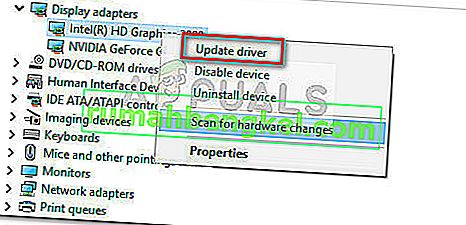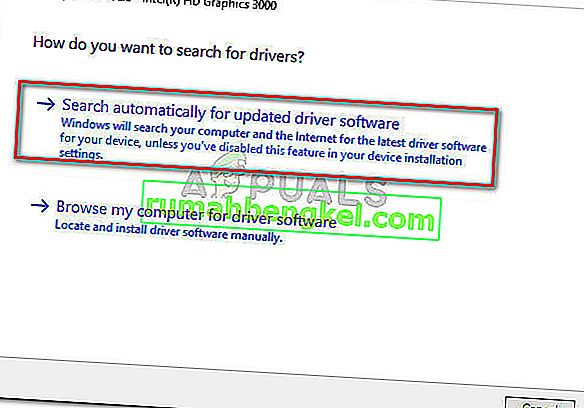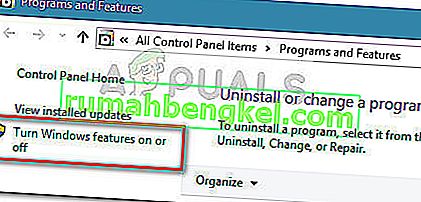Некоторые пользователи сообщают, что у них возникают регулярные сбои Bluestacks во время игр в Windows 10. В то время как некоторые сообщают, что происходит сбой только программного обеспечения с сообщением об ошибке «Произошла непредвиденная ошибка» , другие пользователи сообщают, что каждый сбой сопровождается BSOD (синий экран смерти) крах.
Большинство затронутых пользователей сообщают, что эта ошибка возникает сразу после или через некоторое время после обновления более старой версии Windows (Windows 7 или Windows 8) до Windows 10.
Изучив проблему, мы заметили, что с BlueStacks существует довольно много периодических проблем, которые могут привести к его сбою (особенно в Windows 10). Однако в большинстве случаев эта проблема вызвана конфликтом программного обеспечения, повреждением или устаревшей версией Bluestacks.
Если вы в настоящее время боретесь с частыми сбоями BlueStacks на вашем ПК, начните использовать методы, описанные в этой статье. Ниже вы найдете набор возможных исправлений, которые другие пользователи использовали для решения проблемы. Поскольку исправления упорядочены по частоте и серьезности, следуйте приведенным ниже методам, пока не найдете метод, позволяющий решить проблему в конкретной ситуации.
Метод 1: удалите и обновите Bluestacks до последней версии
Если вы не обновляли версию Bluestacks после обновления до Windows 10, проблема, скорее всего, связана с тем, что вы все еще используете старую версию, несовместимую с Windows 10.
Примечание. Даже если у вас установлена последняя версия Bluestacks, переустановка клиента автоматически решит множество проблем с повреждением, которые могут вызвать проблему.
Вы можете обойти эту проблему, установив последнюю доступную версию (последние версии включают исправления, связанные с различными проблемами совместимости с Windows 10). Но чтобы убедиться, что вы выполняете чистую установку, вам необходимо сначала удалить старую версию. Вот краткое руководство по установке и обновлению Bluestacks:
- Нажмите клавишу Windows + R, чтобы открыть окно Выполнить. Затем введите « appwiz.cpl » и нажмите Enter, чтобы открыть « Программы и компоненты» .

- В « Программы и компоненты» прокрутите список приложений, щелкните правой кнопкой мыши Bluestacks и выберите « Удалить» . Затем следуйте инструкциям на экране, чтобы удалить текущую версию Bluestacks из вашей системы.
- После удаления старой версии Bluestacks перезагрузите компьютер.
- При следующем запуске перейдите по этой ссылке ( здесь ) и загрузите последнюю доступную версию Bluestacks.
- Откройте установщик Bluestacks и следуйте инструкциям на экране, чтобы установить последнюю версию в вашей системе. После завершения установки начните использовать Bluestacks и посмотрите, вернутся ли сбои. Если да, переходите к методу 2.
Метод 2: Обновление драйвера видеокарты
По-видимому, частые сбои Bluestacks также могут быть вызваны вашим драйвером графического процессора. Некоторые пользователи сообщают, что проблема была внезапно устранена после установки последних доступных графических драйверов.
В большинстве случаев пользователи указывают на устаревшие выделенные драйверы графического процессора (Nvidia и ATI) как на виновников, но проблема также может возникать со встроенными видеокартами Intel. Чтобы убедиться, что мы покрываем всех потенциальных подозреваемых, мы рекомендуем вам обновить как выделенный графический процессор, так и интегрированный компонент, если вы используете ноутбук или ноутбук.
Если у вас графический процессор Nvidia, перейдите по этой ссылке ( здесь ) и загрузите последнюю версию драйвера, доступную для вашей модели графического процессора и версии Windows. Для ATI используйте эту ссылку ( здесь ) и следуйте тем же рекомендациям.
Если вы используете выделенную видеокарту, лучший способ обновить до последней доступной версии драйвера - позволить WU (Центр обновления Windows) загрузить и установить последний доступный драйвер. Вот краткое руководство, как это сделать:
- Нажмите клавишу Windows + R, чтобы открыть окно Выполнить. Затем введите « devmgmt.msc » и нажмите Enter, чтобы открыть диспетчер устройств .

- В диспетчере устройств разверните раскрывающееся меню, связанное с адаптерами дисплея . Затем щелкните правой кнопкой мыши встроенную видеокарту и выберите « Обновить драйвер» .
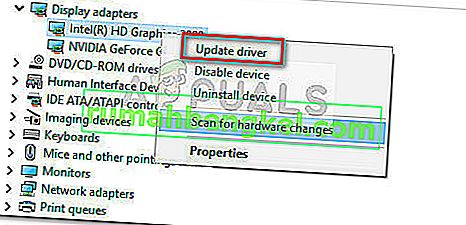
- На следующем экране нажмите « Автоматический поиск обновленного программного обеспечения драйвера» и позвольте WU установить последнюю доступную версию.
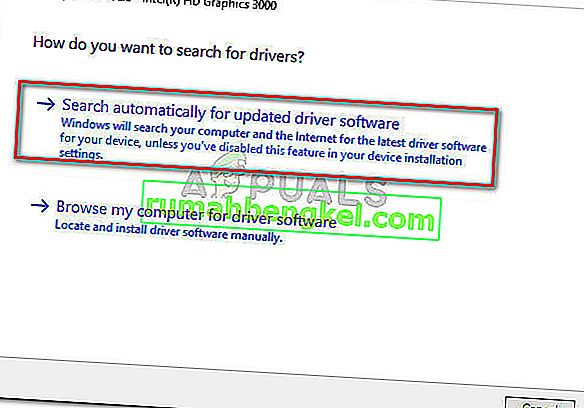
- После успешной установки обновленного драйвера перезагрузите компьютер. При следующем запуске снова откройте Bluestacks и посмотрите, возникают ли по-прежнему сбои. Если да, переходите к методу 3 .
Метод 3: удаление внешних антивирусных пакетов
Многим пользователям удалось идентифицировать свой внешний антивирусный пакет как виновника сбоев. Очевидно, AVG, Avast и даже Malwarebytes (если включена защита в реальном времени) могут привести к сбою Bluestacks.
Примечание. Если вы используете AVAST и не готовы удалить сторонний антивирус, сразу переходите к методу 3.
Пользователям, находящимся в аналогичной ситуации, удалось решить проблему, удалив свой внешний антивирусный пакет, что исключило возможность конфликта программного обеспечения. Вот краткое руководство, как это сделать:
- Открыть команду Выполнить, нажав Windows Key + R . Затем введите « appwiz.cpl » и нажмите Enter, чтобы открыть « Программы и компоненты» .

- В разделе « Программы и компоненты» прокрутите список приложений, щелкните правой кнопкой мыши внешний антивирусный пакет и выберите «Удалить». Затем следуйте инструкциям на экране, чтобы удалить его из вашей системы.
- Если у вас есть два разных решения безопасности сторонних производителей (например, Avast + Malwarebytes), удалите их оба.
- Перезагрузите компьютер и снова откройте Bluestacks при следующем запуске. Если вы обнаружите, что сбои прекратились, значит, вам удалось идентифицировать виновника.
Если вы все еще боретесь со сбоями Bluestacks, перейдите к следующему способу ниже.
Метод 4. Разрешение конфликта между Avast и Bluestacks (если применимо)
Многие пользователи сообщали о проблемах совместимости между Avast и Bluestacks. Если вы используете Avast и не собираетесь отказываться от него, есть один обходной путь, который позволит вам разрешить конфликт с Bluestacks.
Avast конфликтует с Bluestacks из-за одной из настроек антивируса. Вот краткое руководство по обновлению настроек Avast для устранения конфликта:
- Откройте Avast и нажмите « Настройки» в нижнем левом углу.
- В меню « Настройки» в левом меню выберите « Устранение неполадок» .
- На вкладке « Устранение неполадок » снимите флажок, связанный с « Включить виртуализацию с аппаратной поддержкой», и нажмите « ОК» для сохранения.
- Перезагрузите компьютер и откройте Bluestacks при следующем запуске, чтобы увидеть, решена ли проблема.
Если вы все еще получаете случайный сбой Bluestack, перейдите к методу 4 .
Метод 5: отключение службы Hyper V
Если вы постоянный пользователь эмулятора, вы, вероятно, знаете, что служба Hyper-V вызывает конфликты с большинством эмуляторов Android, а не только с Bluestacks.
Отключение гиперсервиса помогло многим пользователям стабилизировать работу своего клиента Bluestacks. Но имейте в виду, что в зависимости от конфигурации вашего ПК вы можете увидеть падение производительности при использовании эмулятора Android. Однако многие сочтут это справедливым компромиссом, так как они могут наслаждаться Bluestacks без частых сбоев.
Есть несколько способов отключить службу Hyper V. Если вы решите попробовать отключить службу Hyper V, чтобы посмотреть, имеет ли это значение, следуйте тому руководству, которое вам кажется более доступным.
Более быстрый способ отключить службу Hyper V - через расширенную командную строку. Обратной стороной является то, что вам нужно немного углубиться в технические детали. Вот что вам нужно сделать:
- Нажмите клавишу Windows + R, чтобы открыть окно Выполнить. Затем введите « cmd », нажмите Ctrl + Shift + Enter и нажмите « Да» в запросе UAC (Контроль учетных записей пользователей), чтобы открыть командную строку с повышенными привилегиями .

- В командной строке с повышенными правами введите (или вставьте) следующую команду и нажмите Enter, чтобы зарегистрировать ее:
bcdedit / установить гипервизор
- После успешной регистрации команды закройте окно расширенной командной строки и снова откройте Bluestacks. Затем протестируйте клиент эмулятора Android некоторое время и посмотрите, не вернется ли сбой. Если клиент снова выйдет из строя, перейдите к способу ниже.
Второй способ отключить службу Hyper V - через меню « Программы и компоненты» . Вот краткое руководство, как это сделать:
- Откройте окно Выполнить, нажав Windows Key + R . Затем введите « appwiz.cpl » и нажмите Enter, чтобы открыть « Программы и компоненты» .

- В « Программы и компоненты» используйте меню с левой стороны, чтобы выбрать « Включение или отключение компонентов Windows» .
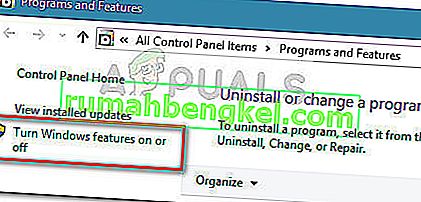
- В поле Windows Feature прокрутите вниз, снимите флажок, связанный с Hyper-V, и нажмите OK .
- Подождите, пока служба не отключится, затем перезагрузите компьютер. При следующем запуске проверьте, решена ли проблема. Если вы все еще сталкиваетесь со сбоями при использовании Bluestacks, перейдите к последнему методу.
Метод 6: Использование предыдущей точки восстановления системы
Если вы зашли так далеко безрезультатно, последний способ - использовать предыдущую точку восстановления системы, чтобы вернуть компьютер в состояние, при котором Bluestacks функционировал должным образом.
Точка восстановления системы - это функция Windows, которая позволяет пользователям полностью вернуть состояние компьютера к предыдущему моменту времени. Но имейте в виду, что этот метод может быть неприменим, если у вас нет точки восстановления, которая старше даты, когда вы начали испытывать такое поведение.
Некоторые пользователи сообщают, что проблема была внезапно устранена после того, как они вернулись к предыдущей точке, датированной, когда Bluestacks не показывал сбоев. Вот краткое руководство о том, как использовать предыдущую точку восстановления системы для устранения ошибки Bluestacks:
- Откройте окно Выполнить, нажав Windows Key + R . Затем введите « rstrui » и нажмите Enter, чтобы открыть мастер восстановления системы .

- В мастере восстановления Windows нажмите «Далее» при первом запросе. Затем установите флажок, связанный с Показать дополнительные точки восстановления , чтобы получить полный обзор всех доступных точек восстановления.

- Выберите точку восстановления старше даты, когда у вас начались сбои Blustacks, и нажмите кнопку « Далее» .
- Нажмите Готово, чтобы начать процесс восстановления. В конце этой процедуры ваш компьютер будет перезагружен сразу в более старом состоянии.