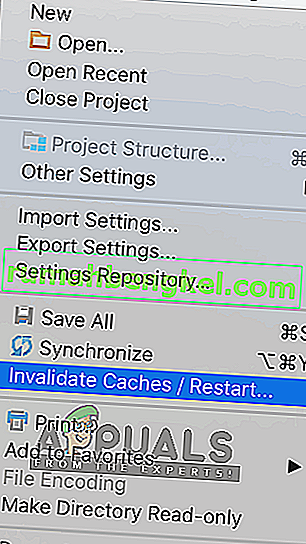Программисты, использующие IDE Android Studio, сталкиваются с сообщением об ошибке « Gradle Project Sync Failed », когда они компилируют свой код или запускают его на своем устройстве Android (реальном или эмулированном). Gradle Sync - это задача Gradle, основная функция которой - проверить все зависимости в ваших файлах build.gradle, которые связаны с вашим проектом студии Android, а затем загрузить эту указанную версию (если она еще не загружена).
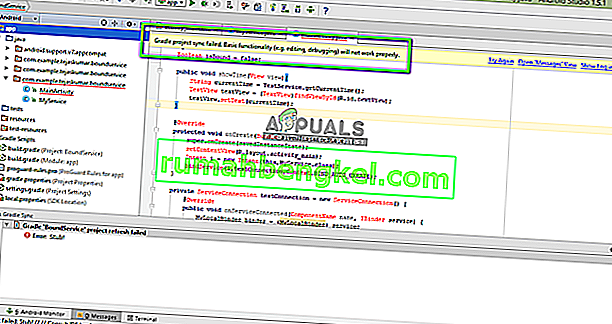
Это сообщение об ошибке может появляться во многих вариантах. Возможно, вы столкнетесь с чем-то настолько простым, как подключение к Интернету, со сложными проблемами, когда ваша компиляция gradle не работает. В этой статье мы рассмотрим все причины возникновения этой проблемы, а затем перейдем к решениям.
Что вызывает сообщение об ошибке «Ошибка синхронизации проекта Gradle» в Android Studio?
Как упоминалось ранее, существует несколько причин, по которым ваш проект Gradle может не компилироваться или синхронизироваться. Вот некоторые из причин (каждая из них может быть неприменима к вам):
- Плохое подключение к Интернету: поскольку Gradle загружает все недостающие версии, необходимые для запуска вашего проекта, он может выйти из строя, если у вас нет действующего подключения к Интернету.
- Проблемы с компилятором Gradle: могут быть случаи, когда ваш компилятор Gradle не работает должным образом. Здесь мы можем вручную попробовать загрузить Gradle и посмотреть, поможет ли это вам.
- Плохой кеш в Android Studio: Android Studio использует кеш на вашем компьютере для правильной работы. В некоторых случаях он может быть поврежден и вызвать проблемы в нескольких модулях (включая Gradle).
- Отсутствующие файлы: также могут отсутствовать файлы, необходимые для запуска Gradle. Их установка мгновенно решает проблему.
- Прокси-серверы: несмотря на то, что прокси-серверы становятся все более популярными, мы видели некоторые случаи, когда Gradle не синхронизировался с ними должным образом. Отключение прокси-сервера решает проблему.
Прежде чем мы начнем с решений, убедитесь, что у вас есть резервная копия вашего текущего проекта. Сохраните файл и сделайте копию в другом месте на всякий случай. Также убедитесь, что вы вошли в систему как администратор на своем компьютере.
Решение 1. Проверка подключения к Интернету
Gradle требует, чтобы на вашем компьютере было рабочее интернет-соединение. Поскольку его основная задача - загрузить из Интернета все необходимые версии, которые отсутствуют на вашем компьютере, необходимо иметь надлежащее подключение к Интернету. Вы также проверяете соединение, пытаясь подключить другие устройства к той же сети. Убедившись, что проблема не в этом, можно переходить к другим решениям.
Решение 2. Отключение прокси-сервера
Прокси-серверы становятся обычным явлением изо дня в день, когда они используются в организациях и других учреждениях для увеличения текущей пропускной способности и обеспечения лучшего доступа в Интернет для всех пользователей. Однако у прокси-серверов есть свои ограничения. Одна из них включает проблемы, при которых модули синхронизации не работают должным образом. Это также включает Gradle. Вот способ убедиться, что вы не используете прокси-сервер.
- Нажмите Windows + R, введите « inetcpl. cpl »в диалоговом окне и нажмите Enter.
- Теперь Интернет-ресурсы будут открыты. Щелкните вкладку « Подключения», а затем « Настройки локальной сети» .
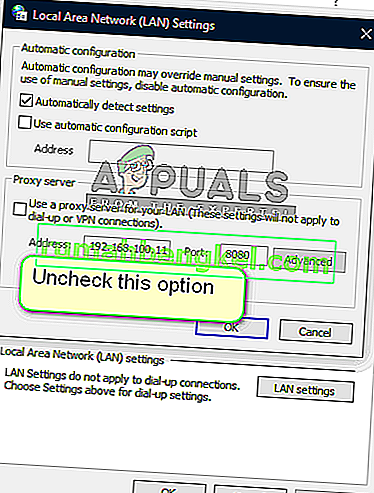
- Теперь, если вы используете прокси-сервер, поле будет проверено с деталями внутри. Снимите флажки с любых прокси-серверов, если они включены. Теперь перезапустите Android Studio и проверьте, решена ли проблема.
Решение 3. Установка отсутствующих компонентов
Прежде чем мы перейдем к более техническим методам, вам следует проверить, отсутствуют ли у вас какие-либо модули, необходимые для синхронизации Gradle. Gradle сам по себе не является автономным, и для правильной работы ему требуются и другие службы.
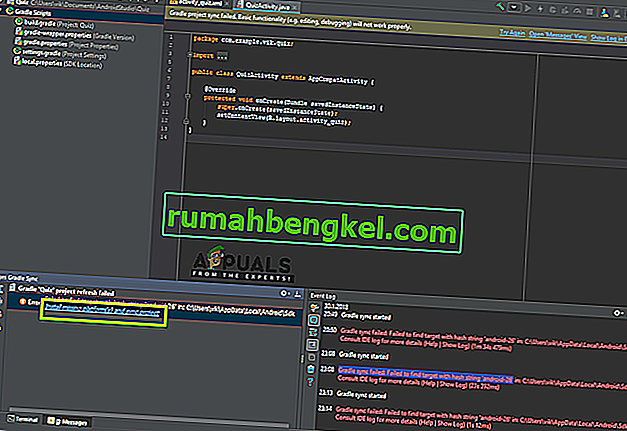
Теперь всякий раз, когда вы пытаетесь синхронизировать Gradle и появляется сообщение об ошибке, проверьте, есть ли какая-либо гиперссылка под проблемой с заголовком « Установить недостающие платформы и синхронизировать проект» . После нажатия на ссылку Android Studio начнет процесс загрузки и установит все, чего не хватает. Попробуйте синхронизировать свой проект сейчас и посмотрите, решит ли это проблему.
Решение 4. Использование локального распределения Gradle
Каждый раз, когда вы создаете свой проект и активируется Gradle, он подключается к онлайн-дистрибутиву, который является последним, и загружает оттуда все необходимые модули или версии. Мы столкнулись с несколькими случаями, когда онлайн-распространение не работало должным образом и не выполнялось синхронизация Gradle. Еще один способ решения этой проблемы - загрузить дистрибутив Gradle вручную и использовать его. Следуйте инструкциям ниже:
- Загрузите последнюю версию Gradle с официального веб-сайта Gradle Release.
- После загрузки распакуйте все файлы в доступную папку.
- Теперь запустите Android Studio и перейдите в Файл> Настройки> Сборка, Выполнение, Развертывание> Gradle .
- Теперь выберите опцию Local Gradle Distribution . Также, находясь в доме Gradle, укажите путь, по которому вы только что извлекли файлы.
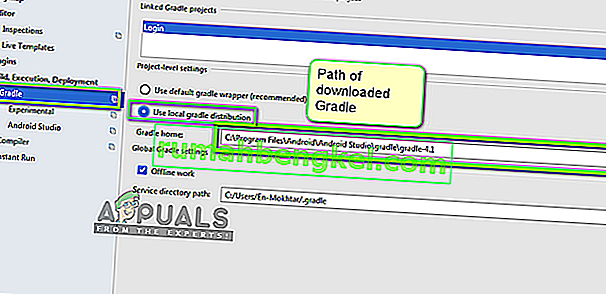
Примечание. Если вы используете автономную работу в глобальных настройках Gradle, снимите этот флажок.
- Теперь попробуйте собрать свой проект и проверьте, правильно ли синхронизируется Gradle. Вам придется повторять эти шаги каждый раз, когда вы создаете новый проект.
Решение 5. Включение отладчика графического процессора
Отладчик GPU позволяет вам отлаживать и анализировать приложения OpenGL ES. У него есть несколько функций, позволяющих проверить состояние графического процессора, а также понять, что вызвало результат рендеринга. В некоторых экземплярах сборки Gradle в системе есть некоторая ошибка, когда это не включено. В этом решении мы заставим модули обновиться и установить этот компонент.
- Нажмите Инструменты, а затем выберите Android> SDK Manager .
- Теперь щелкните вкладку SDK Tools, а затем снимите флажок с Android SDK Build-Tools . Подождав около 5 секунд, снова включите опцию.
- Теперь подождите немного, пока список не обновится и элементы не будут заполнены.
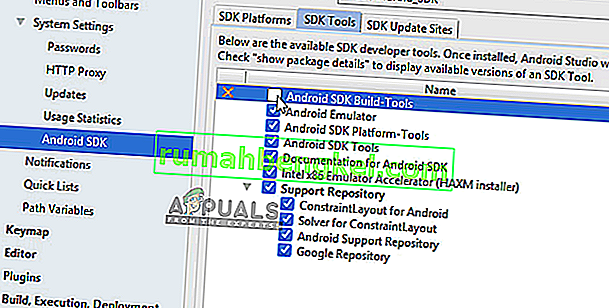
- После того, как новые элементы будут заполнены, посмотрите список и отметьте опцию инструментов отладки графического процессора . По завершении нажмите ОК.
Теперь эти инструменты будут загружены в ваше приложение Android Studio, и вы сможете правильно синхронизировать Gradle без каких-либо проблем.
Решение 6. Обновление кеша
Каждое приложение, включая Microsoft Windows, имеет кеш повсюду, чтобы помочь приложению работать без проблем. Они служат в качестве временного хранилища, в котором приложение хранит настройки или временные данные, которые можно использовать позже. Мы определили, что этот кеш, если он поврежден, остановит процесс сборки gradle. В этом решении мы обновим весь кеш и после удаления существующих файлов Gradle перезапустим Android Studio и посмотрим, решит ли это проблему.
- Перейдите в раздел « Файл» и нажмите « Недействительный кеш / перезапуск» .
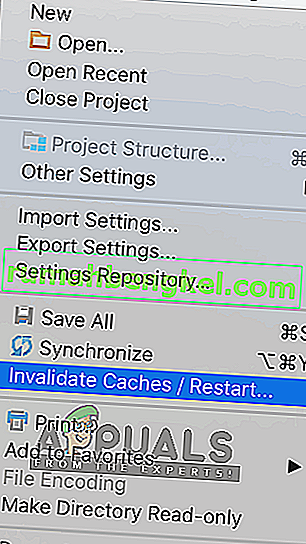
- Теперь, когда процесс будет завершен, полностью выключите Android Studio.
- Перейдите в папку .gradle в каталоге установки Android Studio. Теперь вы можете вырезать / вставить его в другое место или просто переименовать.
Теперь, когда студия Android пытается получить доступ к файлам Gradle, она увидит, что их нет, и попытается снова загрузить все это.
- Перезагрузите Android Studio и снова попробуйте синхронизацию Gradle. Теперь проверьте, решена ли проблема.