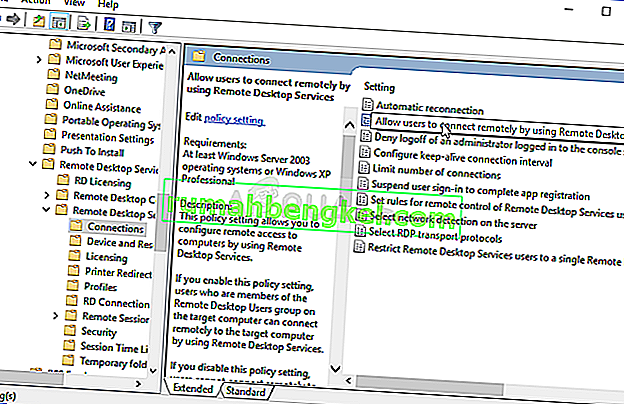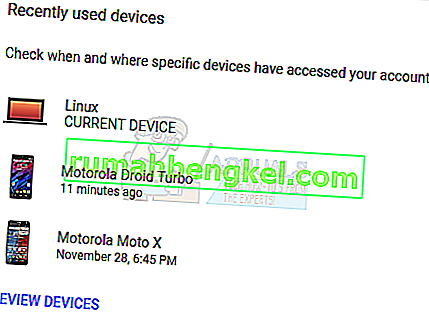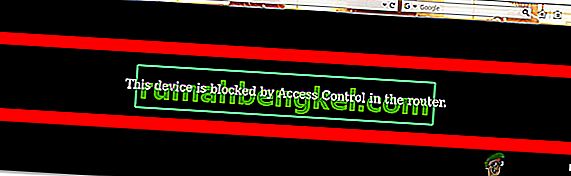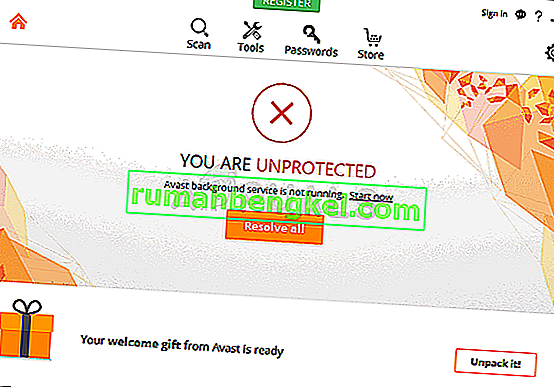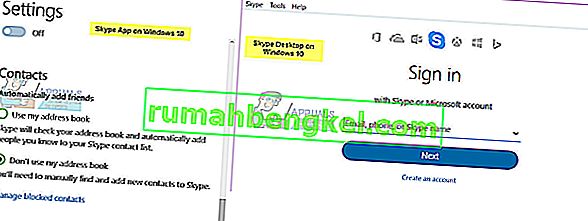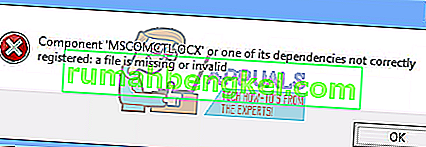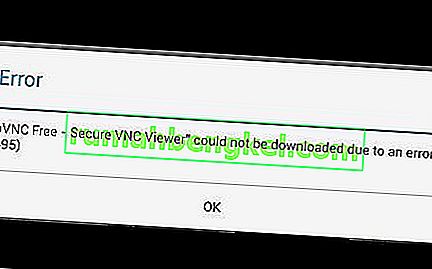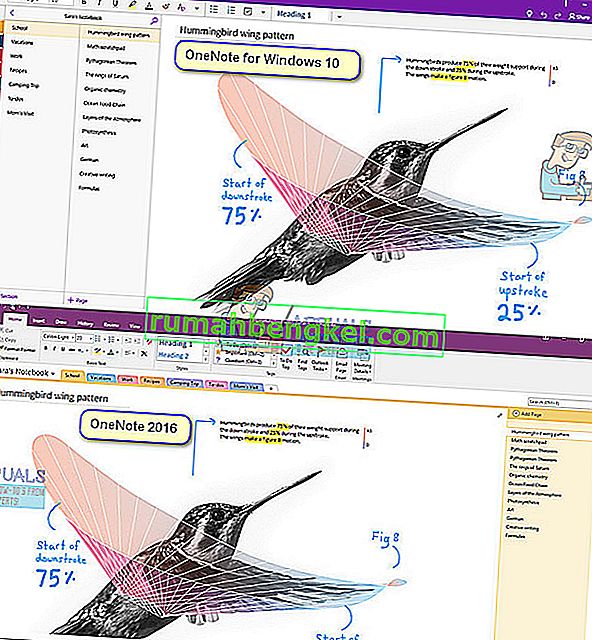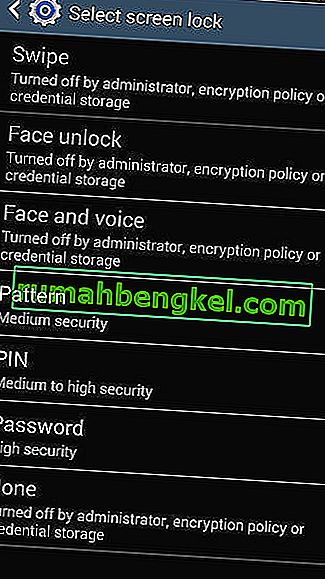Эта ошибка появляется, когда пользователи пытаются войти на другие компьютеры через подключение к удаленному рабочему столу. Проблема не позволяет им подключиться, и отображается сообщение об ошибке «Невозможно связаться с локальным органом безопасности». Проблема часто возникает после того, как обновление было установлено на клиентском или хост-компьютере, и вызывает множество проблем во многих различных версиях Windows.

Было много неофициальных исправлений проблемы, которые были созданы пользователями, у которых был такой же неудачный опыт. В этой статье мы собрали методы работы, поэтому обязательно следуйте им, чтобы решить проблему.
Что вызывает ошибку «Невозможно связаться с локальным органом безопасности» в Windows?
Выявление правильной причины проблемы - один из самых важных шагов при ее устранении. Вот почему мы создали список возможных причин проблемы, поэтому обязательно ознакомьтесь с ним ниже:
- Адреса DNS могут быть настроены неправильно. Если это действительно так, попробуйте использовать адреса DNS, предоставленные Google или OpenDNS.
- Подключения к удаленному рабочему столу могут быть отключены по умолчанию либо на хосте, либо на клиентском компьютере - убедитесь, что вы включили эту опцию, чтобы подключаться правильно без ошибок.
- Конфликты IP-адресов и DNS-адресов. Выполнение определенной команды может помочь вам решить проблему.
Решение 1. Измените свой DNS-адрес
Проблема часто возникает из-за неправильной настройки DNS, которая просто не принимается хостом или его службой. Проблему можно легко решить, изменив настройки DNS по умолчанию, чтобы использовать те, которые предоставлены OpenDNS или Google. Это легко сделать в Панели управления, поэтому внимательно следите за приведенными ниже инструкциями.
- Используйте комбинацию клавиш Windows + R, которая должна немедленно открыть диалоговое окно « Выполнить », где вы должны ввести « ncpa.cpl » на панели и нажать «ОК», чтобы открыть элемент « Параметры подключения к Интернету» на панели управления .
- Тот же процесс также можно выполнить, открыв панель управления вручную . Переключите вид, установив в правом верхнем углу окна значение « Категория» и нажмите « Сеть и Интернет» вверху. Нажмите кнопку « Центр управления сетями и общим доступом» , чтобы открыть его. Попробуйте найти кнопку « Изменить настройки адаптера» в левом меню и щелкните по ней.

- Теперь, когда окно подключения к Интернету открыто любым из описанных выше способов, дважды щелкните активный сетевой адаптер и нажмите кнопку « Свойства» ниже, если у вас есть права администратора.
- Найдите в списке пункт Интернет-протокол версии 4 (TCP / IPv4) . Щелкните по нему, чтобы выбрать его, и нажмите кнопку « Свойства» ниже.

- Оставайтесь на вкладке « Общие » и переключите переключатель в окне « Свойства» на « Использовать следующие адреса DNS-серверов », если было установлено другое значение.
- Установите для предпочтительного DNS-сервера значение 8.8.8.8, а для альтернативного DNS-сервера - 8.8.4.4.

- Не снимайте флажок « Проверять настройки при выходе » и нажмите «ОК», чтобы немедленно применить изменения. Проверьте, появляется ли та же проблема!
Решение 2. Включите удаленные подключения в редакторе групповой политики
Иногда групповая политика на клиентском компьютере полностью предотвращает подключение к удаленному рабочему столу. Это можно легко изменить в редакторе групповой политики, если вы используете любую версию Windows, кроме Windows Home. Выполните следующие действия, чтобы включить удаленные подключения в редакторе групповой политики.
- Используйте комбинацию клавиш Windows Key + R (нажмите клавиши одновременно), чтобы открыть диалоговое окно « Выполнить ». Введите « gpedit. msc »в диалоговом окне« Выполнить »и нажмите кнопку« ОК », чтобы открыть инструмент« Редактор локальной групповой политики » . В Windows 10 вы можете попробовать просто ввести редактор групповой политики в меню «Пуск» и щелкнуть верхний результат.

- На левой навигационной панели редактора локальной групповой политики в разделе « Конфигурация компьютера» дважды щелкните « Административные шаблоны» и перейдите к Компоненты Windows >> Службы удаленных рабочих столов >> Узел сеанса удаленного рабочего стола >> Подключения.
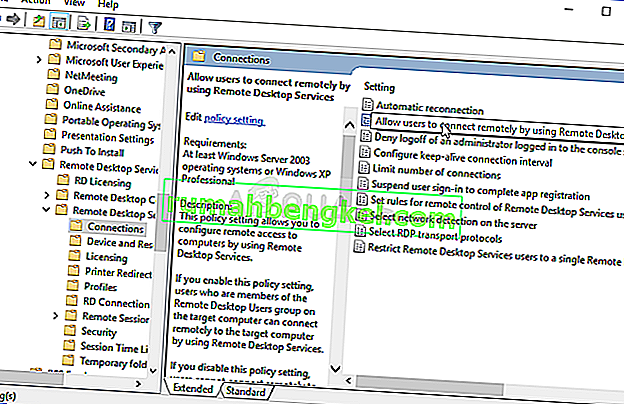
- Выберите папку Connections , щелкнув ее левой кнопкой мыши, и проверьте ее правый раздел.
- Дважды щелкните политику « Разрешить пользователям подключаться удаленно с помощью служб удаленных рабочих столов » и установите переключатель рядом с параметром « Включено ».

- Примените внесенные вами изменения перед выходом. Изменения не вступят в силу до перезапуска.
- Наконец, перезагрузите компьютер, чтобы сохранить изменения, и проверьте, по-прежнему ли вы сталкиваетесь с ошибкой.
Решение 3.Разрешите подключение в свойствах системы
Наиболее частой причиной проблемы является то, что удаленный доступ тем или иным образом заблокирован либо на хосте, либо на клиентском ПК. На этот раз проблема может заключаться в главном ПК, который может не принимать подключения от других компьютеров или компьютеров с другой версией удаленного рабочего стола. Следуйте инструкциям ниже, чтобы исправить это.
- Щелкните правой кнопкой мыши Мой компьютер / Этот компьютер в зависимости от версии Windows, установленной на вашем компьютере, и выберите Свойства.
- После этого найдите кнопку « Изменить параметры» в левой части окна «Свойства» в разделе « Имя компьютера, домен и параметры рабочей группы» и щелкните ее.

- На вкладке « Удаленный » в свойствах системы установите флажок « Удаленный рабочий стол» и установите переключатель « Разрешить удаленные подключения к этому компьютеру» . Также снимите флажок Разрешить подключения только с компьютеров, на которых запущен удаленный рабочий стол с проверкой подлинности на уровне сети (рекомендуется) .

- Примените внесенные вами изменения и проверьте, сохраняется ли проблема.
Решение 4. Запустите полезную команду на хосте
Этот метод довольно популярен благодаря своей простоте, и многие люди используют его для решения большинства проблем, связанных с подключением. Забавно то, что это работает, и пользователи прокомментировали, что это единственный шаг, который потребовался для решения проблемы. Попробуйте прямо сейчас!
- Найдите « Командная строка », набрав его прямо в меню «Пуск» или нажав кнопку поиска рядом с ним. Щелкните правой кнопкой мыши первую запись, которая появится в результате поиска, и выберите параметр « Запуск от имени администратора » в контекстном меню.
- Кроме того, вы также можете использовать комбинацию клавиш с логотипом Windows + R , чтобы открыть диалоговое окно « Выполнить» . Введите « cmd » в появившемся диалоговом окне и используйте комбинацию клавиш Ctrl + Shift + Enter для административной командной строки.

- Введите следующую команду в окне и убедитесь, что вы нажали Enter после ее ввода. Дождитесь сообщения « Операция успешно завершена » или чего-то подобного, чтобы узнать, что метод сработал.
ipconfig / flushdns
- Попробуйте сбросить соединение и проверьте, появляется ли ошибка по-прежнему.
Решение 5. Установите параметр «Разрешить подключения для всех версий»
Microsoft выпустила обновление для Windows 10 и Windows Server, чтобы исправить определенные уязвимости, но не выпустила обновление для Windows 7. Поэтому пользователи Windows 7 застряли на другой версии. Следовательно, вы должны настроить соединение таким образом, чтобы оно позволяло подключаться с любой версии удаленного рабочего стола. Однако имейте в виду, что это гораздо менее безопасно, чем последний вариант.