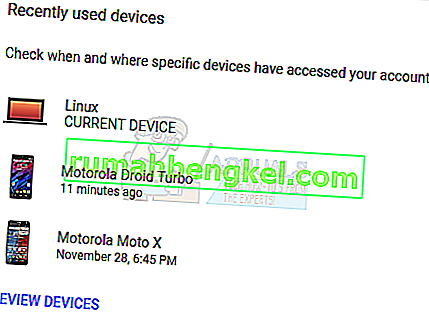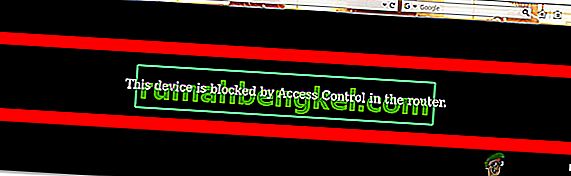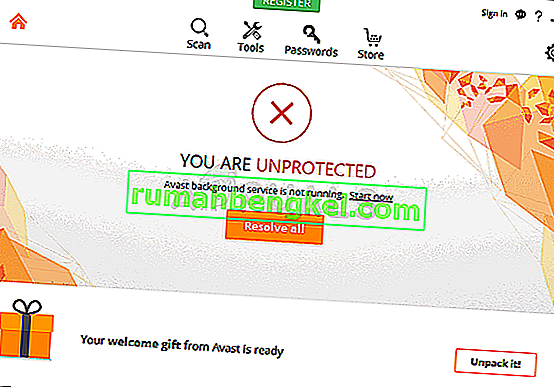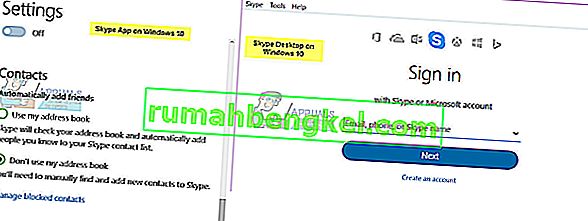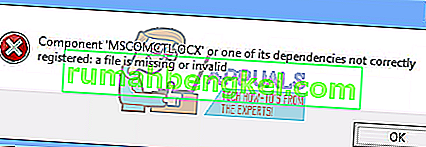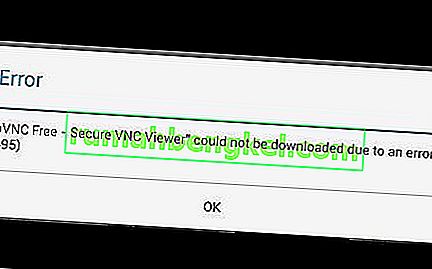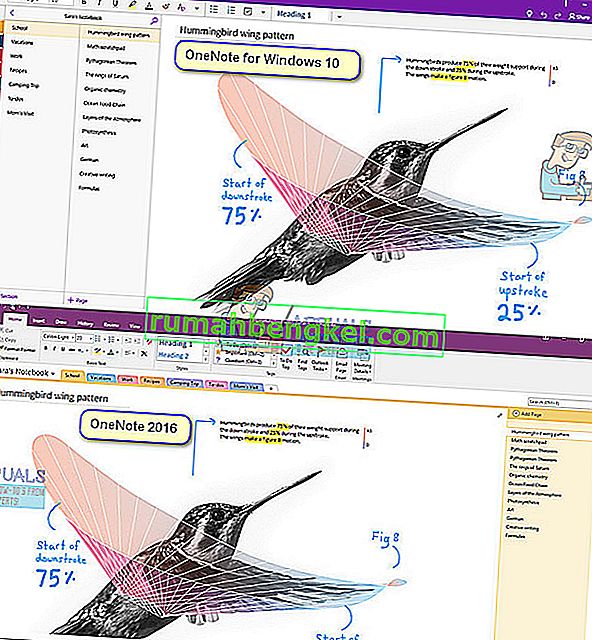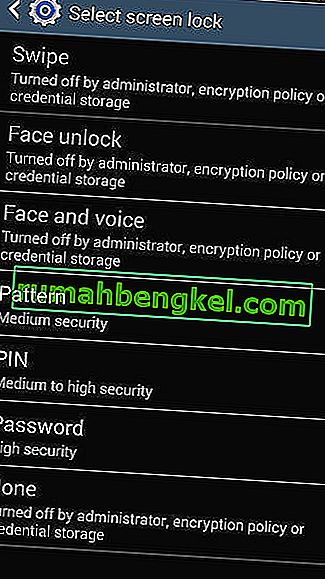В диспетчере устройств отображается ошибка « Неизвестное USB-устройство (сбой сброса порта) ». После раскрытия раздела «Контроллеры универсальной последовательной шины» в диспетчере устройств вы можете заметить желтый треугольник рядом с записью в списке с сообщением об ошибке в описании.

Если вы получаете это сообщение об ошибке для USB-устройства, весьма вероятно, что устройство не будет работать должным образом или не будет распознано вашим компьютером. Есть несколько методов, которые вы можете использовать для решения этой проблемы, поэтому обязательно ознакомьтесь с ними ниже!
Что вызывает ошибку неизвестного USB-устройства (сбой сброса порта) в Windows 10?
Существует несколько явных причин проблемы, которые на самом деле могут помочь вам определить правильный метод, который может помочь вам решить проблему. Вот почему мы настоятельно рекомендуем вам ознакомиться со списком ниже!
- Старые или сломанные драйверы. Старые или неправильно установленные драйверы могут помешать вашему компьютеру распознать установленное устройство. Попробуйте переустановить или обновить их!
- Устройство выключено. Иногда компьютер выключает определенные устройства для экономии энергии, что может вызвать эту проблему. Убедитесь, что вы отключили эту опцию в диспетчере устройств.
- Отладка по USB отключена - включение отладки по USB на ПК и ноутбуках Dell помогло людям решить проблему, особенно при установке USB 3.0 и Windows 7.
Решение 1. Переустановите драйвер устройства.
Вполне возможно, что установка драйвера для устройства была отменена или устройство было отключено до того, как драйвер мог быть установлен должным образом. Это приведет к появлению описания неизвестного USB-устройства для устройства, и вам придется переустановить драйвер, чтобы узнать, какое устройство проблематично. Для этого выполните следующие действия!
- Нажмите кнопку меню «Пуск», введите « Диспетчер устройств » и выберите его из списка доступных результатов, просто щелкнув первый. Вы также можете нажать комбинацию клавиш Windows Key + R , чтобы открыть диалоговое окно Run. Введите « devmgmt. msc »в диалоговом окне и нажмите OK, чтобы запустить его.

- Раздел, который вам нужно посетить, называется Контроллеры универсальной последовательной шины . Щелкните правой кнопкой мыши запись с именем Неизвестное USB-устройство (сбой сброса порта) и выберите параметр « Удалить устройство» в появившемся контекстном меню.

- Подтвердите любые диалоговые окна или запросы, в которых вас могут попросить подтвердить удаление текущего драйвера и дождаться завершения процесса.
- Теперь вы можете вернуться в диспетчер устройств и нажать « Действие» в верхнем меню. Выберите опцию Сканировать на предмет изменений оборудования, и программа проверит наличие устройств без драйверов и автоматически переустановит их.

- Убедитесь, что проблема решена и неизвестное устройство USB наконец распознано!
Решение 2. Не позволяйте компьютеру выключать устройство
Некоторые устройства могут быть выключены компьютером, когда они не используются, для экономии энергии. Однако некоторые устройства не следует выключать, если вы хотите сохранить их нормальную функциональность и избежать проблем с драйверами, таких как описанная в этой статье. Следуйте приведенным ниже инструкциям, чтобы настроить этот параметр управления питанием!
- Нажмите кнопку меню «Пуск», введите « Диспетчер устройств » и выберите его из списка доступных результатов, просто щелкнув первый. Вы также можете нажать комбинацию клавиш Windows Key + R , чтобы открыть диалоговое окно Run. Введите « devmgmt. msc »в диалоговом окне и нажмите OK, чтобы запустить его.

- Раздел, который вам нужно посетить, называется Контроллеры универсальной последовательной шины . Щелкните правой кнопкой мыши запись с именем Неизвестное USB-устройство (сбой сброса порта) и выберите параметр « Свойства» в появившемся контекстном меню.
- В окне свойств перейдите на вкладку «Управление питанием» и убедитесь, что вы сняли флажок рядом с параметром « Разрешить компьютеру выключать это устройство для экономии энергии», прежде чем нажимать «ОК», чтобы применить изменения.

- Перезагрузите компьютер и проверьте, доступно ли описание неизвестного USB-устройства в диспетчере устройств!
Решение 3. Запустите средство устранения неполадок оборудования и устройств.
Несмотря на то, что средства устранения неполадок редко могут решить проблему правильно, многие пользователи сообщают, что запуск средства устранения неполадок помог легко решить проблему. Вероятно, это самый простой метод, который вы можете попробовать, поэтому обязательно начните с этого метода!
Пользователи Windows 10:
- Найдите « Настройки» в меню «Пуск» и нажмите на первый всплывающий результат. Вы также можете нажать непосредственно на кнопку зубчатая в нижней левой части меню Пуск , или вы можете использовать комбинацию клавиш Windows Key + I .

- Найдите раздел « Обновление и безопасность » в нижней части окна «Настройки» и щелкните его.
- Перейдите на вкладку " Устранение неполадок" и установите флажок " Найти и исправить другие проблемы".
- Средство устранения неполадок оборудования и устройств должно быть внизу, поэтому не забудьте нажать на него и следовать инструкциям на экране.

- Убедитесь, что проблема решена и появляется ли уведомление об ошибке!
Другие версии Windows:
- Откройте панель управления, выполнив поиск утилиты на кнопке «Пуск» или нажав кнопку «Поиск» (Cortana) в левой части панели задач (нижняя левая часть экрана).
- Вы также можете использовать комбинацию клавиш Windows + R, где вы должны ввести « control. exe »и нажмите« Выполнить », что также напрямую откроет панель управления.

- После того, как откроется Панель управления, измените вид на «Категория» и нажмите « Просмотр устройств и принтеров» в разделе « Оборудование и звук» , чтобы открыть этот раздел.
- Перейдите в раздел « Устройства », щелкните правой кнопкой мыши значок своего ПК и выберите « Устранение неполадок». Вы также можете увидеть желтый треугольник рядом со значком ПК и записью Устранение неполадок в контекстном меню.

- Подтвердите любые диалоговые параметры, которые могут появиться во всплывающем окне, и следуйте инструкциям, появляющимся на экране.
Решение 4. Включите USB-отладку (только для пользователей Dell)
Параметр USB Debug на экране BIOS Dell используется для управления устройствами USB 3.0, поскольку некоторые пользователи часто испытывают затруднения при установке Windows на ПК, которые не полностью поддерживают USB 3.0. Это помогло некоторым людям решить проблему с неизвестным USB-устройством, особенно если они пытаются установить Windows 7 на более старую версию ПК или ноутбука Dell.
- Снова включите компьютер и попробуйте войти в настройки BIOS, нажав клавишу BIOS, когда система вот-вот запустится. Клавиша BIOS обычно отображается на экране загрузки с надписью « F2 = Setup » или чем-то подобным. Есть и другие ключи. Обычные клавиши BIOS - это F1, F2, Del и т. Д.

- Теперь пора включить отладку по USB. Параметр, который вам нужно изменить, находится на разных вкладках в инструментах прошивки BIOS для разных устройств Dell, и уникального способа найти его не существует. Обычно он находится под расширенным
- С помощью клавиш со стрелками перейдите на вкладку Advanced в BIOS. Внутри выберите опцию под названием « Разные устройства».

- После выбора опции вам будут предложены различные варианты. Убедитесь, что вы прокручиваете вниз, пока не дойдете до параметра USB Debug, и нажмите клавишу Enter , чтобы изменить его с Disabled на Enabled .

- Перейдите в раздел Exit и выберите Exit Saving Changes . Это продолжится с загрузкой компьютера. Проверьте, сохраняется ли проблема.