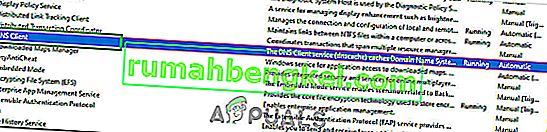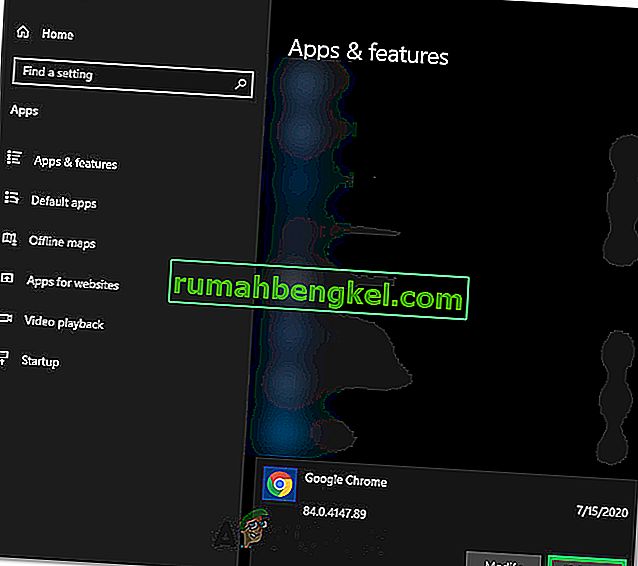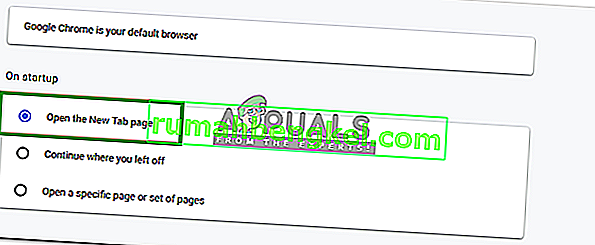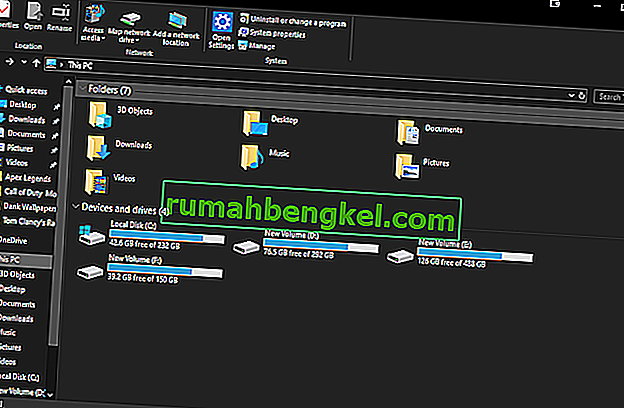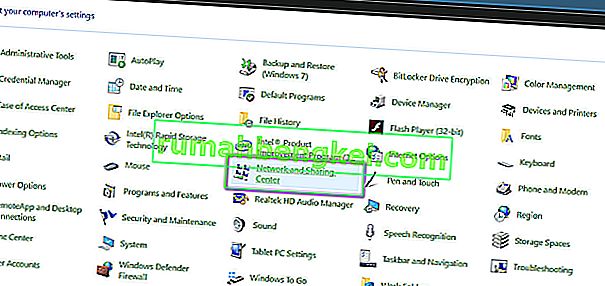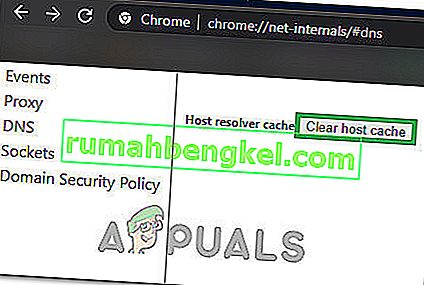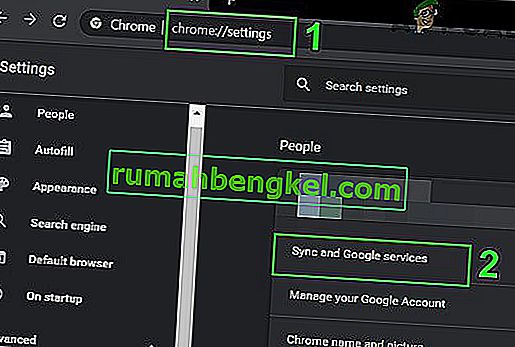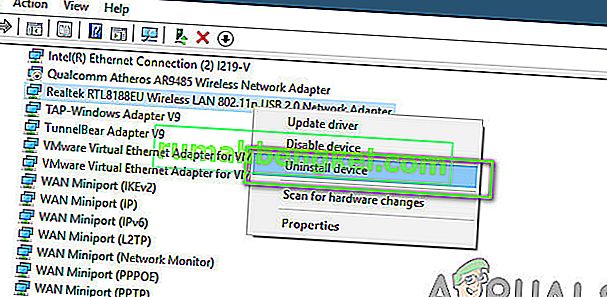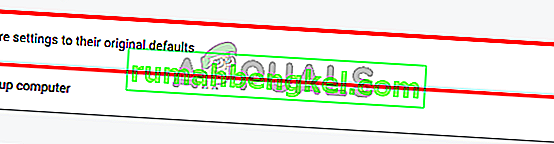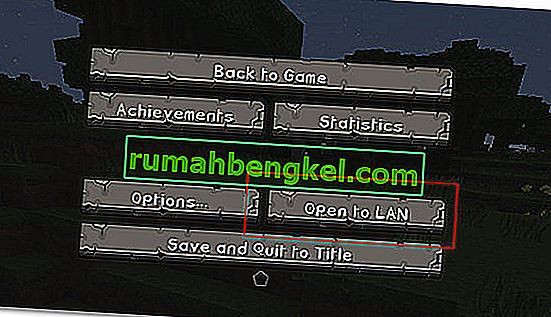Пользователи Windows 8, 8.1 и 10 могут иногда не иметь доступа к некоторым веб-сайтам в своих веб-браузерах. При доступе к некоторым веб-сайтам пользователю может быть представлено сообщение « DNS-адрес сервера не найден ».
Что именно означает «DNS-адрес сервера не найден»?
Каждый веб-сайт в Интернете имеет числовой IP-адрес, связанный с понятным человеку доменным именем, этот IP-адрес используется для пакетной связи, и если DNS (сервер), который действует как переводчик, не может получить IP-адрес сайт, который вы пытаетесь посетить, то возникает эта ошибка.
Как правило, эта проблема возникает, когда домен, к которому вы пытаетесь получить доступ, не работает, DNS-сервер не работает или ваш локальный кеш возвращает более старый IP-адрес, что обычно происходит после изменения IP-адреса на уровне сервера.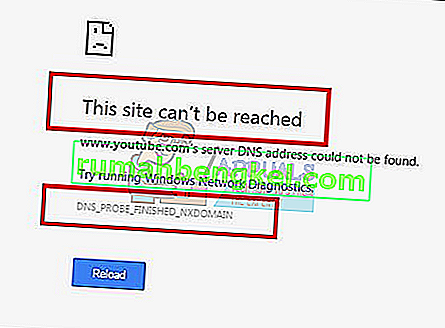
В этом руководстве я расскажу, как решить эту проблему, однако, если проблема связана с неправильной конфигурацией сервера сайта, который вы посещаете, эти методы не помогут.
Метод 1: очистить кеш хоста
Вы также можете очистить кеш хоста, что решит проблему, если она вызвана расширением . Чтобы очистить кеш, войдите в режим инкогнито в Chrome , нажав три вертикальные точки в правом верхнем углу страницы и нажав « Новое окно в режиме инкогнито ».
В строке URL введите chrome: // net-internals / # dns и нажмите Enter на клавиатуре. На экране найдите кнопку Очистить кэш хоста . Затем откройте командное окно, нажав кнопку « Пуск» и выбрав « Выполнить». В текстовом поле введите « cmd », а затем введите ipconfig / flushdns .
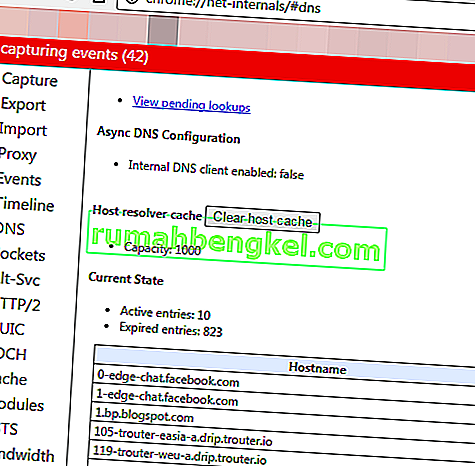
Метод 2: обновите DNS
Этот метод приобрел большую популярность, что предполагает, что пользователю следует обновить DNS-сервер до сервера Google, поскольку они более надежны.
Метод 3: найдите IP-адрес и добавьте его в файл Hosts
Этот метод может работать, а может и не работать, поскольку он по-прежнему требует использования DNS-серверов для запроса IP, но он может дать немного больше информации о проблеме - если вы все еще можете получить доступ к другим веб-сайтам, попробуйте открыть следующую ссылку
//www.whatsmydns.net/#A/ domain.com
Замените domain.com доменом, который вы не можете посетить, и запишите IP-адрес
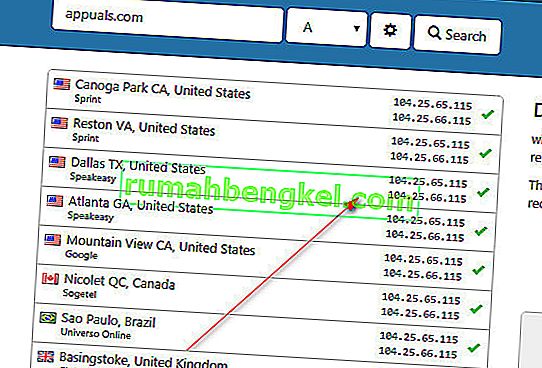
Как правило, все IP-адреса, которые вы видите, должны быть одинаковыми, но если это не так, то наиболее часто используемые IP-адреса являются правильными (скопируйте его).
- Нажмите Пуск или нажмите блокнот с клавишей Windows (щелкните правой кнопкой мыши) и выберите Запуск от имени администратора.
- Щелкните Файл -> Открыть и перейдите к
C: \ Windows \ System32 \ drivers \ и т. Д.
- Выберите «Все файлы», выберите «Хосты» и откройте его.
- Добавьте IP-адрес в конец файла в этом формате
- 127.0.0.1 domain.com
- Замените 127.0.0.1 IP-адресом, который вы скопировали ранее, а домен - доменом, который вы запросили по ссылке выше.
Сохраните файл и попытайтесь зайти на сайт. Это будет искать маршрут локально, прежде чем запрашивать ваш DNS, потому что мы уже указали домен на его IP-адрес. Если сайт по-прежнему не открывается, возможно, проблема связана с сайтом. Вы также можете попробовать открыть сайт со своего мобильного телефона, чтобы исключить возможность текущей конфигурации / кешей устройства, или ответьте в комментариях ниже, указав название сайта, и мы проверим его для вас. Кроме того, если они не работают, в крайнем случае попробуйте сбросить свой IP-адрес.
Метод 4: сбросить настройки сети
Возможно, ваш компьютер не был должным образом настроен для использования правильной комбинации сетевых конфигураций, из-за чего возникает ошибка при попытке просмотра Интернета с помощью Google Chrome. Поэтому на этом этапе мы полностью сбросим настройки сети. Для этого:
- Нажмите «Windows» + «R», чтобы запустить командную строку, и введите «cmd».
- Одновременно нажмите клавиши «Ctrl» + «shift» + «Enter», чтобы предоставить административные разрешения и запустить командную строку.

- В командной строке введите следующие команды одну за другой и нажимайте «Enter» после каждой, чтобы выполнить их.
netsh int ip reset netsh winsock reset ipconfig / release ipconfig / обновить ipconfig / flushdns
- После выполнения всех этих команд проверьте, сохраняется ли сообщение об ошибке.
Метод 5: перезапустите службу DNS
Возможно, что служба DNS могла дать сбой, когда вы пытались выйти в Интернет в браузере Chrome, и из-за этого на экране появилось сообщение об ошибке. Поэтому на этом этапе мы перезапустим службу DNS, а затем проверим, решит ли это проблему. Для этого:
- Нажмите кнопку «Windows» + «R» на клавиатуре, чтобы открыть окно « Выполнить».
- Введите «services.msc» и нажмите «Enter», чтобы открыть окно управления службами.

- В диспетчере служб прокрутите список служб и щелкните правой кнопкой мыши службу «DNS-клиент» .
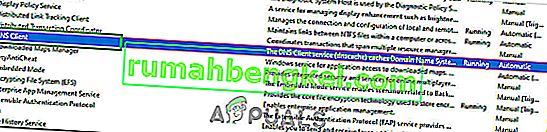
- Выберите из списка опцию «Перезапустить» и дождитесь перезапуска службы.
- После перезапуска службы проверьте, сохраняется ли проблема.
Решение 6. Переустановите Chrome
Иногда проблема может заключаться не в настройках вашей сети, а в самом браузере. Поэтому на этом этапе мы сначала удалим Chrome с нашего компьютера, а затем снова загрузим его с официального сайта и установим. Для этого:
- Обязательно закройте все вкладки и окна Chrome на вашем компьютере, прежде чем начать процесс удаления.
- Щелкните меню «Пуск» и выберите параметр настройки.
- Теперь щелкните приложения.
- В разделе «Приложения и функции» найдите и нажмите Google Chrome.
- Щелкните по кнопке удаления .
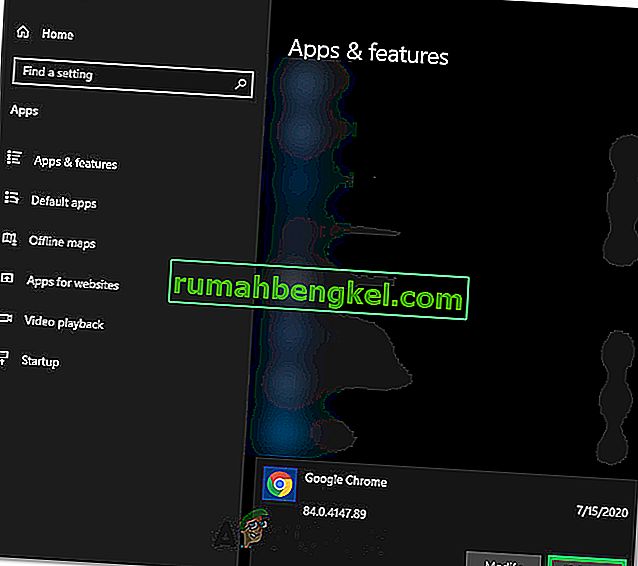
- Подтвердите это, снова нажав удалить
- Для удаления информации вашего профиля, такой как закладки или история, отметьте опцию «Также удалить ваши данные просмотра».
- В последнем окне нажмите «Удалить», и должен начаться процесс удаления браузера.
- Перед переустановкой убедитесь, что браузер полностью удален.
Теперь мы переустановим программное обеспечение, следуя приведенным ниже инструкциям.
- Загрузите установочный файл отсюда.
- В зависимости от вашего браузера вам может быть предложено выбрать опцию «Запустить или сохранить» , нажмите опцию «Сохранить» и запустите исполняемый файл, как только он будет загружен.
- Запустите Chrome и убедитесь, что он стал браузером по умолчанию, прежде чем начать серфить в Интернете, потому что он работает лучше, если он установлен по умолчанию.
- Проверьте, сохраняется ли проблема.
Решение 7. Настройка открытия новой страницы
В некоторых ситуациях вредоносное расширение браузера или какая-либо другая страница могла настроить ваш браузер на открытие определенного набора страниц при его запуске, из-за чего эта конкретная проблема может обнаружиться. Поэтому на этом этапе мы настроим Chrome так, чтобы при запуске открывалась только новая вкладка. Для этого:
- Щелкните «Три точки» в правом верхнем углу и выберите «Настройки».
- В настройках Chrome выберите параметр «Внешний вид» на левой панели.
- В настройках внешнего вида нажмите «Открыть страницу новой вкладки» под заголовком «При запуске» .
- Закройте Chrome и перезапустите его.
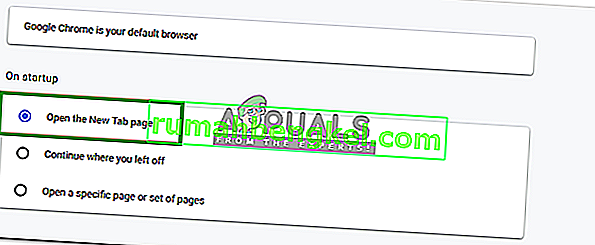
- Проверьте, помогли ли нам новые настройки исправить сообщение об ошибке.
Решение 8: удалите файлы из папки ETC
У некоторых людей ошибка вызвана тем, что некоторые дополнительные файлы присутствуют в самой важной папке операционной системы Windows. Если «и т. Д.» папка внутри папки System 32 содержит дополнительные файлы, может появиться сообщение об ошибке. Поэтому на этом этапе мы будем удалять эти файлы с нашего компьютера, но прежде чем продолжить, убедитесь, что вы сделали полную резервную копию всех своих файлов, потому что иногда это может происходить сбоку.
- Нажмите кнопки «Windows» + «E» на клавиатуре, чтобы запустить проводник.
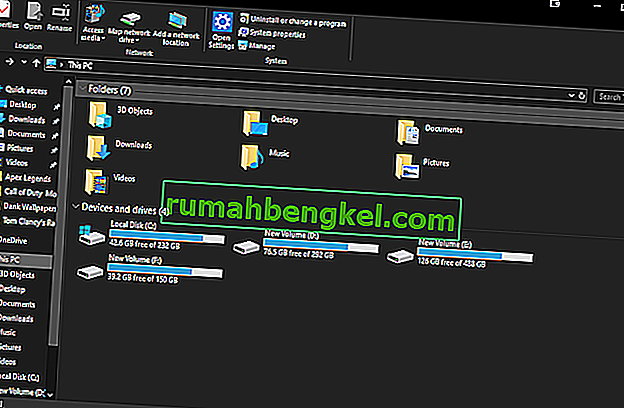
- В проводнике перейдите в следующее место.
C: \ Windows \ System32 \ drivers \ и т. Д.
- Нажмите «Ctrl» + «A», чтобы выбрать все файлы, находящиеся в папке, и нажмите «Shift» + «Удалить», чтобы удалить их с компьютера.
- Проверьте, решило ли удаление этих файлов проблему для нас.
Решение 9. Обновите сетевой адаптер и установите отсутствующие драйверы
Возможно, вы стали жертвой отсутствующего или устаревшего сетевого драйвера, из-за которого эта проблема возникает на вашем компьютере. Поэтому на этом этапе мы упростим вам задачу, загрузив приложение, которое автоматически сканирует ваш компьютер на наличие отсутствующего программного обеспечения драйвера, а затем автоматически устанавливает его для вас, если вы выберете вариант премиум (платный) или оно определит отсутствующее программное обеспечение. для вас, и вы можете установить его самостоятельно. Для этого:
- Сначала загрузите программное обеспечение DriverEasy и запустите исполняемый файл, чтобы установить его.
- Легко запустите драйвер и выберите « Сканировать сейчас», чтобы запустить сканирование на наличие дефектных, устаревших или отсутствующих драйверов на вашем компьютере.

- Затем нажмите кнопку обновления для отмеченного драйвера сетевого адаптера. Это автоматически загрузит правильную версию сетевого драйвера. После этого вы можете установить его вручную (используя бесплатную версию).
- Если вы выберете «Обновить все», программа автоматически загрузит и установит соответствующие и совпадающие версии всех драйверов, которые отсутствуют или устарели на вашем компьютере. Но для этого вам потребуется версия Pro. Вы получите уведомление об обновлении, как только выберете опцию «Обновить все».
- Теперь перезагрузите компьютер и проверьте, сохраняется ли ошибка.
Решение 10.Измените настройки DNS-сервера.
Неправильная конфигурация настроек DNS-сервера также может привести к недоступности Интернета. Поэтому вам необходимо иметь соответствующие настройки DNS-сервера, чтобы устранить эту ошибку. Выполните следующие действия для устранения этой проблемы:
- Одновременно нажмите кнопки « Windows» + « R» на клавиатуре.
- На вашем экране появится диалоговое окно запуска, введите «Панель управления» в пустом поле и нажмите «ОК».

- Нажмите на опцию «Просмотр по:» и выберите «Маленькие значки» из списка. После этого нажмите «Центр управления сетями и общим доступом».
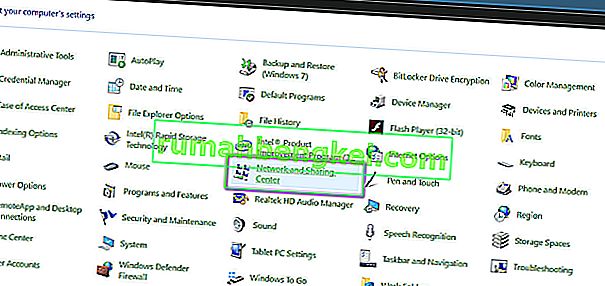
- Выберите «Изменить настройки адаптера».
- Выберите значок вашего конкретного подключения («Локальная область» или «Беспроводное подключение»), щелкните его правой кнопкой мыши и выберите «Свойства».
- Теперь щелкните « Протокол Интернета версии 4 (TCP / IPv4) », а затем щелкните значок «Свойства».

- Здесь автоматически следует установить флажок «Получить адрес DNS-сервера», если вы раньше не возились с этим параметром.
- Установите флажок «Использовать следующие адреса DNS», а затем введите «8.8.8.8» и «8.8.4.4». в адресах первичного и вторичного DNS-серверов соответственно.
- Сохраните изменения и закройте окно.
- Убедитесь, что внесение этого изменения устранило ошибку в Google Chrome.
Решение 11. Очистка кеша DNS
Когда вы посещаете веб-сайт, который требует, чтобы вы вошли в свою учетную запись, Windows автоматически сохраняет адреса всех IP-адресов, которые вы посещаете, чтобы при следующем посещении того же веб-сайта браузер мог самостоятельно ввести информацию о вашей учетной записи и открыть сайт в более быстром темпе. Но если конкретный кеш устареет или устареет, это может привести к сбоям в работе и может помешать вам получить доступ к Интернету. Поэтому на этом этапе мы очистим кеш DNS. Для этого:
- Одновременно нажмите кнопки «Windows» + «R» на клавиатуре.
- Затем введите «cmd» и одновременно нажмите «Ctrl» + «Shift» + «Enter», и на вашем экране появится командное окно администратора.

- Введите следующие команды одну за другой в определенном порядке и нажимайте «Enter» после каждой, чтобы выполнить их.
ipconfig / flushdns ipconfig / обновить ipconfig / registerdns
- Теперь, когда вы выполнили эти команды, проверьте, сохраняется ли проблема.
Решение 12. Попробуйте использовать VPN
Вы можете столкнуться с ошибкой «Не удалось найти адрес DNS-сервера» на некоторых веб-сайтах из-за проблем с расположением. Некоторые веб-сайты не позволяют пользователям определенных демографических групп получать доступ к своим веб-сайтам, из-за чего иногда возникает ошибка, и поэтому вы можете использовать VPN для доступа к этим веб-сайтам. Для этого вы должны использовать VPN с хорошей репутацией. Если вы не уверены, что можете использовать NordVPN. Чтобы использовать его, выполните следующие действия:
- Загрузите NordVPN на свой компьютер (вы также можете получить купоны на скидку и промокоды).
- Запустите NordVPN и откройте его.
- Теперь подключитесь к любому серверу в мире, выбрав страну, с которой вы хотите установить соединение.
- Скорее всего, это поможет в решении этой проблемы.
Решение 13: используйте команды Chrome
Неудивительно, что Chrome имеет собственное хранилище DNS-кеша, которое он использует для ускорения процесса серфинга в Интернете, но иногда может укусить пользователя, если он будет поврежден. Поэтому на этом этапе мы будем использовать внутренние команды Chrome, чтобы сбросить этот кеш, а затем проверить, исчезло ли сообщение об ошибке. Для этого:
- Запустите Chrome и откройте новую вкладку.
- На новой вкладке введите « Chrome: // net-internals / # dns » и нажмите «Enter».
- Нажмите кнопку « Очистить кеш хоста », чтобы очистить этот кеш.
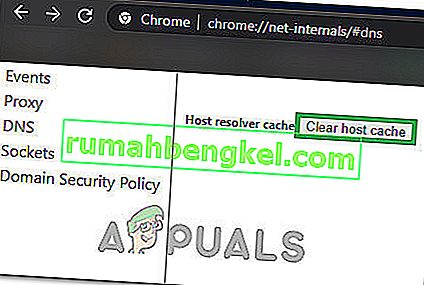
- Проверьте, сохраняется ли сообщение об ошибке после очистки этого кеша в Chrome.
Решение 14. Удаление службы прогнозирования
При вводе запроса в строке поиска Chrome фактически выдает пару рекомендаций, которые большинство людей ищут в Интернете. Эта функция, какой бы полезной она ни была, иногда может мешать работе браузера и вызывать ошибку, когда пользователь пытается использовать Chrome. Поэтому на этом этапе мы отключим эту функцию. Для этого:
- Нажмите «Три точки» в правом верхнем углу и выберите «Настройки».
- В настройках нажмите на опцию « Синхронизация и службы Google ».
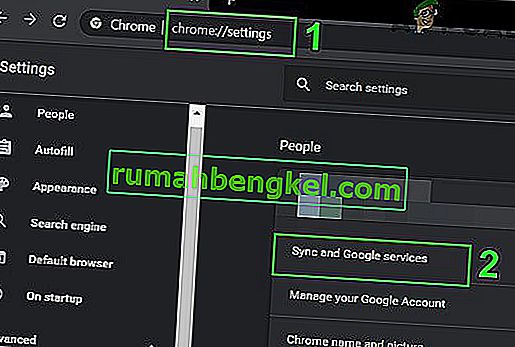
- В этом параметре нажмите на переключатель « Автозаполнение поисков и URL-адресов», чтобы отключить его.
- После отключения функции интеллектуального поиска проверьте, сохраняется ли проблема.
Решение 14. Запуск средства устранения неполадок сети
В некоторых случаях некоторые основные функции Windows могли не работать, из-за чего эта конкретная проблема вызывалась при поиске в Google Chrome. Поэтому на этом этапе мы запустим средство устранения неполадок сети, чтобы исправить это. Для этого:
- Нажмите «Windows» + «I», чтобы запустить настройки.
- Щелкните параметр «Обновление и безопасность», а затем нажмите кнопку «Устранение неполадок» в левой части окна.

- Щелкните «Подключения к Интернету», а затем выберите «Запустить средство устранения неполадок» .

- Следуйте инструкциям на экране, чтобы полностью запустить средство устранения неполадок и проверить, сохраняется ли сообщение об ошибке после завершения работы средства устранения неполадок.
Решение 15. Переустановка сетевых драйверов
Иногда сетевые драйверы, используемые компьютером, могут быть неправильно оснащены для формирования стабильного интернет-соединения, из-за чего это сообщение об ошибке появляется в Google Chrome. Чтобы обойти эту проблему, мы удалим драйвер и установим его автоматически из Центра обновления Windows.
- Нажмите одновременно клавиши «Windows» + «R» на клавиатуре, чтобы открыть окно запуска.
- Введите «devmgmt.msc» в пустое поле и нажмите Enter.

- На вашем экране откроется окно диспетчера устройств, разверните список «Сетевые адаптеры» и щелкните правой кнопкой мыши интернет-адаптер, используемый вашим компьютером.
- Нажмите кнопку «Удалить» , чтобы удалить драйвер с вашего компьютера.
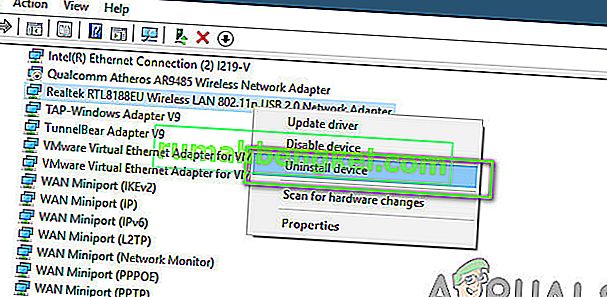
- Перезагрузите компьютер и проверьте, установлен ли драйвер автоматически.
- Если это не так, запустите средство Driver Easy, чтобы установить его снова, как описано выше.
Решение 16. Отключите настройки прокси
Вполне возможно, что ваш компьютер может быть настроен для запуска прокси-соединения, и из-за этого может возникнуть ошибка. Поэтому на этом этапе мы отключим настройки прокси-сервера, а затем проверим, устраняет ли это ошибку. Для этого:
- Одновременно нажмите клавиши Windows + R на клавиатуре.
- На экране появится диалоговое окно запуска, введите «MSConfig» в пустом поле и нажмите OK.

- Выберите параметр загрузки в окне конфигурации системы, а затем отметьте параметр «Безопасная загрузка» .
- Нажмите «Применить» и нажмите ОК.
- Перезагрузите компьютер сейчас, чтобы загрузиться в безопасном режиме.
- Снова нажмите те же клавиши «Windows» + «R» одновременно, введите «inetcpl.cpl» в диалоговом окне «Выполнить» и нажмите «Enter» для его выполнения.

- На вашем экране появится диалоговое окно свойств Интернета, выберите там вкладку «Подключения» .
- Снимите флажок « Использовать прокси-сервер для вашей локальной сети » и нажмите «ОК».

- Снова откройте MSConfig и на этот раз снимите флажок с опции безопасной загрузки, сохраните изменения и перезагрузите компьютер.
- Проверьте, сохраняется ли ошибка « DNS-адрес сервера не найден в Google Chrome ».
Решение 17. Сбросьте настройки Internet Explorer
Internet Explorer используется компьютером для связи с серверами Windows и в основном используется для всех задач операционной системой, которая включает подключение к Интернету, а также системными приложениями. Однако иногда он может давать сбой и вызывать эту проблему, которую мы будем решать, полностью сбросив ее.
- Одновременно нажмите клавиши Windows + R на клавиатуре, чтобы открыть диалоговое окно запуска.
- Введите «inetcpl.cpl» в это поле и нажмите «Enter», чтобы открыть его.

- Перейдите на вкладку «Дополнительно» и нажмите кнопку «Сброс» в нижней части окна.

- После сброса браузера Internet Explorer нам также придется сбросить браузер Chrome.
- Теперь откройте браузер Chrome и нажмите «Три точки» в правом верхнем углу.
- Прокрутите вниз и нажмите «Дополнительно» .
- Нажмите на опцию «Сбросить настройки до исходных значений по умолчанию» внизу экрана.
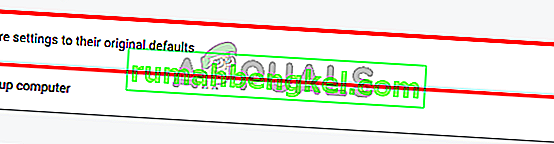
- После завершения сброса перезапустите Windows и проверьте, сохраняется ли сообщение об ошибке.