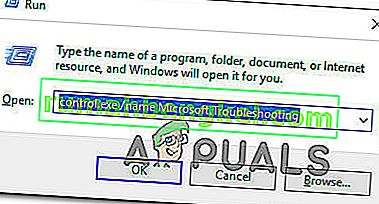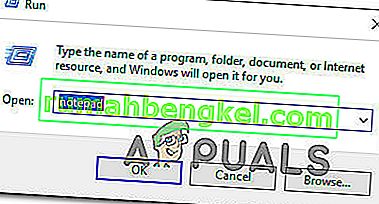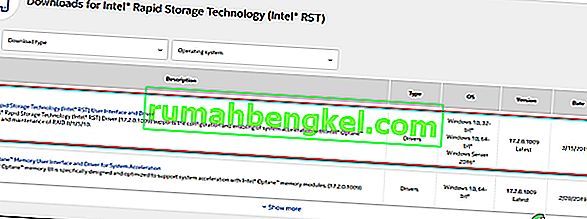Некоторые пользователи Windows не могут искать и загружать новые обновления для своей ОС. Большинство затронутых пользователей сообщают, что обновления начинают загружаться, но процесс никогда не завершается и отображается код ошибки 8024A000 . Согласно коду ошибки, эта ошибка возникает, когда Центр обновления Windows пытается предотвратить прерывание сеанса обновления во время выполнения важной задачи. Проблема не является исключительной для определенной версии Windows, поскольку, как сообщается, она возникает в Windows 10, Windows 8.1 и Windows 7.

Что вызывает код ошибки Центра обновления Windows 8024A000?
Мы исследовали эту конкретную проблему, просмотрев различные отчеты пользователей и проанализировав несколько наиболее популярных исправлений для этого кода ошибки. Как выясняется, есть несколько разных потенциальных виновников, которые могут вызвать эту проблему:
- Сбой Центра обновления Windows. Эта проблема может возникать из-за повторяющейся проблемы с WU. При определенных обстоятельствах компонент обновления зависает и не может установить новые ожидающие обновления. В этом случае средство устранения неполадок Центра обновления Windows должно иметь возможность решить проблему автоматически после применения соответствующих стратегий восстановления.
- Служба обновления Windows застряла в подвешенном состоянии. Как оказалось, эта проблема также может возникнуть, если одна или несколько служб Windows не запущены или не остановлены. Если этот сценарий применим, вы сможете решить проблему, используя запрос CMD с повышенными привилегиями для принудительной остановки и перезапуска каждой задействованной службы.
- Связанные с WU библиотеки DLL не зарегистрированы должным образом - Центр обновления Windows использует десятки файлов библиотеки динамической компоновки при поиске и установке ожидающих обновлений. В этом случае вы сможете решить проблему, повторно зарегистрировав соответствующие библиотеки DLL из окна командной строки с повышенными привилегиями.
- Повреждение системного файла - повреждение системного файла также может быть причиной этого конкретного сообщения об ошибке. Один раз поврежденный файл может эффективно сломать весь компонент WU. Если этот сценарий применим, вы сможете решить проблему с помощью средства проверки системных файлов или DISM для восстановления поврежденных файлов.
- Драйвер RST отсутствует в установке Windows. Эта конкретная проблема также может возникнуть, если на вашем компьютере отсутствует драйвер технологии быстрого хранения или он использует сильно устаревшую версию. Сообщается, что нескольким затронутым пользователям удалось решить проблему, установив последнюю версию драйвера RST.
- Сторонний антивирус закрывает порты, используемые Центром обновления Windows. Оказалось, что некоторые сторонние антивирусные инструменты настолько чрезмерно защищают, что имеют тенденцию закрывать законные порты, используемые Центром обновления Windows. McAfee Total Protection, AVAST и Comodo возглавляют этот список, но могут быть и другие. В этом случае вы сможете решить проблему, удалив сторонний пакет и используя встроенное решение (Защитник Windows).
Если вы в настоящее время пытаетесь устранить это сообщение об ошибке, эта статья должна указать вам правильное направление. Ниже вы найдете пару потенциальных исправлений, которые другие пользователи в аналогичной ситуации успешно использовали для решения этой проблемы.
Чтобы оставаться максимально эффективным, мы советуем вам следовать приведенным ниже методам в том порядке, в котором они представлены, и отказаться от тех шагов, которые не применимы к вашему сценарию. В конце концов, вы должны найти исправление, которое решит проблему в вашем конкретном случае, независимо от виновника, который ее вызывает.
Метод 1. Запуск средства устранения неполадок Центра обновления Windows
Если вы столкнулись с этой проблемой, вам следует начать с запуска средства устранения неполадок Центра обновления Windows. Некоторым из них удалось решить проблему, заставив средство устранения неполадок Центра обновления Windows автоматически исправить код ошибки 8024A000.
Несколько затронутых пользователей сообщили, что проблема была решена после того, как они запустили средство устранения неполадок Центра обновления Windows и перезагрузили свой компьютер. Возможно, ваша версия Windows включает стратегию исправления этой конкретной ошибки. Если это так, средство устранения неполадок автоматически применит стратегию восстановления, и вы сможете решить проблему всего за несколько кликов.
Вот краткое руководство по запуску средства устранения неполадок Центра обновления Windows:
- Нажмите клавишу Windows + R, чтобы открыть диалоговое окно « Выполнить ». Затем введите « control.exe / name Microsoft.Troubleshooting » в текстовое поле и нажмите Enter, чтобы открыть вкладку « Устранение неполадок » в приложении « Настройки» .
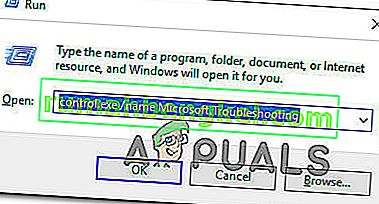
- Перейдя на вкладку «Устранение неполадок», прокрутите вниз до вкладки « Включение и запуск » и нажмите « Центр обновления Windows» . Затем в появившемся меню нажмите Запустить средство устранения неполадок .
- Дождитесь завершения первоначального сканирования, затем нажмите « Применить это исправление», если найдена жизнеспособная стратегия восстановления.
- Если исправление реализовано, перезагрузите компьютер и посмотрите, будет ли проблема решена после завершения следующей последовательности запуска.
Если тот же код ошибки 8024A000 по-прежнему возникает при попытке установить Центр обновления Windows, перейдите к следующему способу ниже.
Метод 2: перезапуск служб Windows Update
Как оказалось, эта конкретная проблема также может возникать из-за того, что служба Центра обновления Windows застревает в состоянии неопределенности (она не запущена и не остановлена). Несколько затронутых пользователей сообщили, что им удалось решить проблему, перезапустив все службы, используемые компонентом WU (Центр обновления Windows).
Подтверждено, что эта процедура эффективна во всех последних версиях Windows (Windows 7.1, Windows 8.1 и Windows 10).
Вот краткое руководство, как это сделать:
- Нажмите клавишу Windows + R, чтобы открыть диалоговое окно « Выполнить ». На следующем экране введите «cmd» в текстовое поле и нажмите Ctrl + Shift + Enter, чтобы открыть командную строку с повышенными привилегиями. В ответ на запрос UAC (Контроль учетных записей пользователей) нажмите Да, чтобы предоставить права администратора.

- Как только вы окажетесь в командной строке CMD с повышенными правами, введите следующие команды по порядку и нажимайте Enter после каждой, чтобы перезапустить каждую службу Windows Update:
net stop wuauserv чистые стоповые биты net stop cryptsvc
- После остановки самой службы WU введите следующие команды и нажимайте Enter после каждой, чтобы перезапустить службы:
net start wuauserv чистые стартовые биты net start cryptsvc exit
- После завершения процедуры перезагрузите компьютер и посмотрите, будет ли проблема решена после завершения следующей последовательности запуска.
Если тот же код ошибки 8024A000 по-прежнему возникает при попытке установить ожидающее обновление Windows, перейдите к следующему способу ниже.
Метод 3: перерегистрация библиотек DLL, связанных с Центром обновления Windows
Как оказалось, также возможно, что причиной постоянных кодов ошибок 8024A000 является файл DLL (библиотеки динамической компоновки), который больше не регистрируется правильно. Обычно это происходит в более старых версиях Windows и обычно происходит из-за повреждения или после того, как сканер безопасности помещает в карантин некоторые элементы из-за заражения вирусом.
Если этот сценарий применим к вашей текущей ситуации, вот краткое руководство о том, как вы можете перерегистрировать библиотеки DLL, относящиеся к WU (Центр обновления Windows), чтобы исправить коды ошибок 8024A000:
- Нажмите клавишу Windows + R, чтобы открыть диалоговое окно « Выполнить ». Затем введите «Блокнот» в текстовое поле и нажмите Ctrl + Shift + Enter, чтобы открыть окно Блокнота с повышенными правами доступа. По запросу UAC (Контроль учетных записей пользователей)
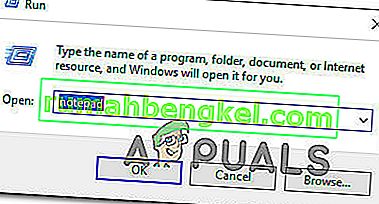
- Внутри нового документа Блокнота вставьте следующие команды:
regsvr32 c: \ windows \ system32 \ vbscript.dll / s regsvr32 c: \ windows \ system32 \ mshtml.dll / s regsvr32 c: \ windows \ system32 \ msjava.dll / s regsvr32 c: \ windows \ system32 \ jscript.dll / s regsvr32 c: \ windows \ system32 \ msxml.dll / s regsvr32 c: \ windows \ system32 \ actxprxy.dll / s regsvr32 c: \ windows \ system32 \ shdocvw.dll / s regsvr32 wuapi.dll / s regsvr32 wuaueng1. dll / s regsvr32 wuaueng.dll / s regsvr32 wucltui.dll / s regsvr32 wups2.dll / s regsvr32 wups.dll / s regsvr32 wuweb.dll / s regsvr32 Softpub.dll / s regsvr32 Mssip32.dll / s regsvr32 Initpki.dll / s regsvr32 softpub.dll / s regsvr32 wintrust.dll / s regsvr32 initpki.dll / s regsvr32 dssenh.dll / s regsvr32 rsaenh.dll / s regsvr32 gpkcsp.dll / s regsvr32 sccbase.dll / s regsvr32 slbcvsp.dll / s regsvr32 slbcvr.dll / s cryptdlg.dll / s regsvr32 Urlmon.dll / s regsvr32 Shdocvw.dll / s regsvr32 Msjava.dll / s regsvr32 Actxprxy.dll / s regsvr32 Oleaut32.dll / s regsvr32 Mshtml.dll / s regsvr32 msxml.dll / s regsvr32 msxml2.dll / s regsvr32 msxml3.dll / s regsvr32 Browseui.dll / s regsvr32 shell32.dll / s regsvr32 wuapi.dll / s regsvr32 wuaueng.dll / s regsvr32 wuaueng1.dll / s regsvr32 wucltui.dll / s regsvr32 wups.dll / s regsvr32 wuweb.dll / s regsvr32 jscript.dll / s regsvr32 atl.dll / s regsvr32 Mssip32.dll / s
- После вставки команд перейдите в « Файл» (из меню ленты вверху) и нажмите « Сохранить как» .
- В окне «Сохранить как» назовите файл как хотите, но не забудьте установить расширение имени файла на .bat . Мы сохранили его WindowsUpdateRegister.bat . Затем выберите удобное место и нажмите « Сохранить».
- Дважды щелкните только что созданный файл BAT и нажмите Да при запросе подтверждения. Если вам также предлагается UAC (Контроль учетных записей пользователей), нажмите Да, чтобы предоставить доступ администратора.
- После повторной регистрации файлов DLL перезагрузите компьютер и посмотрите, решена ли проблема после завершения следующей последовательности запуска.

Если проблема 8024A000 все еще возникает, перейдите к следующему способу ниже.
Метод 4: выполнение сканирования SFC и DISM
Эта конкретная проблема также может возникать из-за некоторой степени повреждения системных файлов. Хотя проблема менее распространена в Windows 10, по-прежнему можно получить этот код ошибки из-за поврежденного системного файла, даже если ваша система обновлена.
И DISM (Обслуживание и управление образами развертывания), и SFC (Проверка системных файлов) являются встроенными утилитами, способными восстанавливать системные файлы. Единственная разница в том, что они делают это по-разному.
В то время как SFC сканирует и восстанавливает системные файлы, заменяя поврежденные файлы локально сохраненными копиями, DISM полагается на Центр обновления Windows для исправления повреждений. Вот почему важно начать эту процедуру со сканирования SFC - если в WU есть проблема с повреждением, средство проверки системных файлов должно решить ее, позволяя эффективно использовать DISM.
Вот краткое руководство по запуску сканирования SFC и DISM из командной строки с повышенными привилегиями:
- Нажмите клавишу Windows + R, чтобы открыть диалоговое окно « Выполнить ». Затем введите «cmd» в текстовое поле и нажмите Ctrl + Shift + Enter, чтобы открыть командную строку с повышенными правами. Когда вам будет предложено UAC (Контроль учетных записей пользователей) , нажмите Да, чтобы предоставить права администратора.

- Как только вы попадете в командную строку с повышенными привилегиями, введите следующую команду и сразу нажмите Enter, чтобы начать сканирование SFC:
sfc / scannow
Примечание : имейте в виду, что как только вы запустите этот процесс, его невозможно остановить, не рискуя вызвать еще больше ошибок на диске. Наберитесь терпения и не закрывайте окно CMD и не пытайтесь перезагрузить компьютер.
- Когда процедура будет завершена, вы можете безопасно закрыть командную строку с повышенными привилегиями и перезагрузить компьютер, чтобы увидеть, будет ли проблема решена при следующем запуске системы.
- Если та же проблема по-прежнему возникает даже после выполнения сканирования SFC, выполните шаг 1 еще раз, чтобы открыть другую командную строку с повышенными привилегиями. Затем введите следующую команду и нажмите Enter, чтобы выполнить сканирование DISM:
DISM /Online /Cleanup-Image /RestoreHealth
Note: DISM requires a stable Internet connection in order to be able to download fresh copies of the files that are affected by corruption.
- Once the scan is finished, perform one final restart and check if the issue has been resolved once the next startup sequence is complete.
Method 5: Instaling the Intel Rapid Storage Technology Driver (if applicable)
Another possible culprit that might end up causing the 8024A000 error code is a missing our updated Intel Rapid Storage Technology Driver. Several affected users have reported that the issue was no longer occurring after they installed the latest version of this driver and restarted their computer.
Based on our investigations, this scenario is mostly reported to occur in instances where the user is encountering the issue on Windows 7 or below. If this is applicable, follow the steps below to install the latest driver of Intel Rapid Storage:
- Visit this link (here) and click on Intel Rapid Storage Technology *RST) User Interface and Driver to initiate the download.
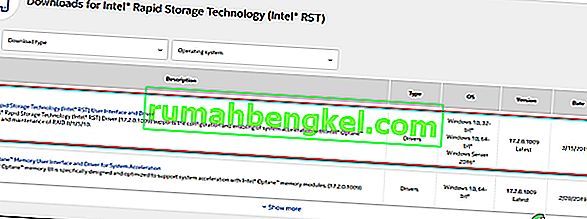
- Once the download is complete, open the installation executable and follow the on-screen prompts to complete the installation of the latest RST driver.
- Restart your computer once the driver is installed and see if the issue has been resolved once the next startup sequence is complete.
If you’re still encountering the 8024A000 Error Code, move down to the next method below.
Method 6: Uninstalling 3rd party AV
As it turns out, it’s also possible that the issue is actually being caused by an overprotective 3rd party AV suite. Several affected users have reported that the issue was resolved after they uninstalled the 3rd party security scanner and reverted back to the default AV (Windows Defender).
McAfee Total Protection, AVAST, and Comodo are commonly reported as being responsible for causing the 8024a000. Users are speculating that the issue occurs because the AV ends up blocking some ports that are actually being used by the WU component.
UPDATE: Based on several user reports, this issue can also be caused by the premium version of Malwarebytes. If you’re using a premium subscription for Malwarebytes, you should be able to resolve the issue by disabling Ransomware protection from the Settings menu.
If you’re suspecting that your third-party AV/firewall is causing the issue, follow the steps on this article (here) to completely uninstall your AV suite without leaving any remnant files.
If this scenario is not applicable or the issue is still occurring even after you’ve uninstalled your 3rd party AV suite, move down to the next method below.
Method 7: Performing a repair install
If none of the methods above have helped you to resolve the issue, a repair install should end up repairing the Windows Update problems. This procedure will reset all Windows components, including booting-related processes.
However, it does things a bit more efficiently than a classic clean install in the sense that it allows you to keep all personal data including photos, videos, applications, and games). The only thing that will get deleted and replace are all Windows components – which is exactly what you need.
In case you want to go for a repair install, you can follow the instructions on this article (here) for step by step instructions on how to do this efficiently.