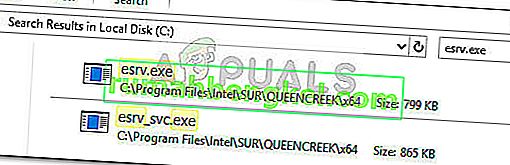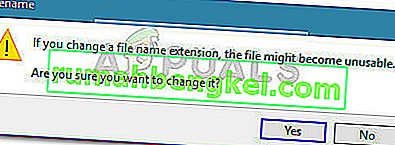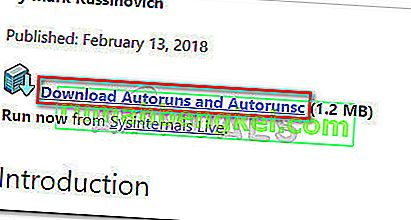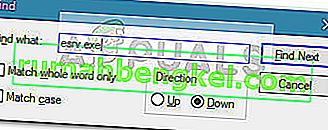Некоторые пользователи сообщают о получении сообщения об ошибке с участием esrv.exe при каждом запуске. Первоначально об ошибке сообщалось в сборках технической предварительной версии Windows 10, но было подтверждено, что она возникает на современных компьютерах. Хотя ошибка может быть разной, большинство пользователей сообщают, что при каждом запуске видят следующее сообщение об ошибке:
esrv.exe - Ошибка приложения: приложение не смогло правильно запуститься (0xc0000142). Щелкните ОК, чтобы закрыть приложение.
Примечание. При нажатии кнопки « ОК» ошибка на время исчезнет, но она вернется сразу же при следующем запуске.
Согласно нашим исследованиям, проблема возникает после того, как пользователь применит большое обновление Windows или обновит до Windows 10 более старую версию Windows.
Что такое esrv.exe?
Eserv.exe - это процесс, который принадлежит Intel Driver Update. В большинстве случаев ошибка возникает из-за того, что обновление драйверов Intel было неправильно удалено или обработано вручную пользователем или автоматически Центром обновления Windows во время установки обновления.
При неправильном удалении остаются некоторые части (ключи запуска, ключи однократного запуска), которые могут по-прежнему вызывать процесс Eserv.exe для запуска при каждом запуске. Поскольку Windows больше не может найти и запустить процесс Eserv.exe (или связанный с ним процесс), вместо этого будет отображаться ошибка приложения запуска Esrv.exe .
Поскольку Intel прекратила поддержку обновления драйверов Intel и заменила его на Intel Driver & Support Assistant , Центр обновления Windows пытается выполнить переход самостоятельно. Однако во время этого процесса что-то может пойти не так, что приведет к возникновению ошибки запуска приложения Esrv.exe.
Удаление ошибки запуска приложения Esrv.exe
Если вы в настоящее время боретесь с той же проблемой, эта статья предоставит вам различные шаги по устранению неполадок, которые, скорее всего, позволят вам удалить проблему на этапе запуска. Ниже вы найдете набор методов, которые другие пользователи использовали для удаления сообщения об ошибке. Просматривайте каждое возможное исправление по порядку, пока не найдете решение, которое решит проблему за вас. Давай начнем!
Метод 1. Удалите Inter Driver Update.
Самый простой способ предотвратить ошибку приложения Esrv.exe Startup Application - удалить программу, которой оно принадлежит. Обновление драйверов Intel можно удалить обычным способом из раздела «Программы и компоненты» .
Примечание. Если вы беспокоитесь о потере функциональности после удаления обновления драйверов Intel , не переживайте . Intel уже заменила старое обновление драйверов Intel на Intel Driver & Support Assistant. Windows должна автоматически заметить и снова загрузить последнюю версию, если программа понадобится. И, чтобы помочь вам, мы предоставим ссылку для ручной загрузки, чтобы иметь альтернативу.
Вот краткое руководство о том, как предотвратить появление ошибки запуска приложения Esrv.exe при каждом запуске путем удаления программного обеспечения драйвера Intel :
- Нажмите клавишу Windows + R, чтобы открыть новое окно «Выполнить». Затем введите « appwiz.cpl » и нажмите Enter, чтобы открыть « Программы и компоненты» .

- Внутри Программы и компоненты , прокрутите вниз по списку приложений , чтобы найти Intel Software Driver .
- Щелкните правой кнопкой мыши программное обеспечение драйвера Intel и выберите « Удалить» . Затем следуйте инструкциям на экране, чтобы удалить программное обеспечение из вашей системы.
- После удаления программного обеспечения драйвера Intel закройте « Программы и компоненты» и перезагрузите компьютер.
- При следующем запуске посмотрите, вернется ли ошибка. Если проблема была решена, вы можете вернуться в раздел «Программы и компоненты» и проверить, заменено ли программное обеспечение драйверов Intel на Intel Driver & Support Assistant . Если этого не произошло, вы можете скачать утилиту вручную по этой ссылке ( здесь ).
Если вы по-прежнему видите сообщение об ошибке Esrv.exe при каждом запуске, продолжайте с помощью метода 2 .
Метод 2: переименуйте каждый экземпляр esrv.exe
Некоторым пользователям удалось решить проблему, вручную найдя каждый экземпляр Esrv.exe и переименовав расширение файла. Предположительно, это предотвратило появление ошибки при каждом запуске.
Вот краткое руководство по поиску и переименованию каждого экземпляра esrv.exe:
- Откройте проводник и получите доступ к диску C (или разделу, содержащему файлы Windows).
- В корневом каталоге диска Windows используйте поле поиска в правом верхнем углу для поиска « esrv.exe ». Вы должны найти как минимум два экземпляра в папке Intel, расположенной в разделе Program FIles .
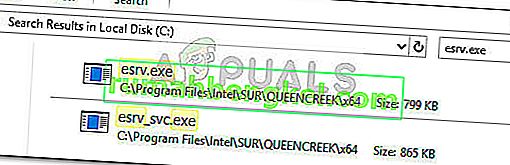
- Щелкните правой кнопкой мыши каждый возвращенный экземпляр esrv.exe и выберите « Переименовать» . Затем просто добавьте « .old » в конце расширения. Это будет сигналом вашей операционной системе игнорировать этот файл.

- Нажмите « Да» в ответ на запрос « Переименовать», чтобы подтвердить изменения.
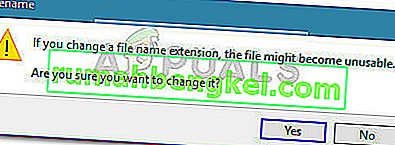
- Перезагрузите компьютер и посмотрите, вернется ли ошибка при следующем запуске.
Если сообщение об ошибке все еще появляется во время фазы запуска, продолжайте с последним методом.
Метод 3: использование автозапуска для удаления всех ключей запуска, связанных с esrv.exe
Если ни один из вышеперечисленных методов не смог удалить ошибку запуска приложения Esrv.exe, давайте посмотрим, сможем ли мы удалить эту ошибку, удалив ключи запуска, которые вызывают службу esrv.exe . Мы собираемся добиться этого с помощью Autoruns - программы, предназначенной для удаления run, runonce, ключей реестра и папок автозагрузки.
Поскольку ошибка возникает при каждом запуске, проблема, скорее всего, вызвана запланированной задачей, которая либо не выполняется из-за неправильной деинсталляции, либо не работает. Следуйте приведенному ниже руководству, чтобы удалить любое упоминание esrv.exe при запуске, что предотвратит появление этой ошибки:
- Перейдите по этой ссылке ( здесь ) и нажмите кнопку « Загрузить автозапуск и автозапуск» , чтобы загрузить утилиту.
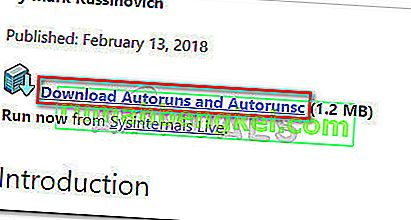
- Когда архив загружен на ваш компьютер, используйте программу распаковки, такую как WinZip, WinRar или 7Zip, чтобы извлечь содержимое в доступную папку.
- Откройте папку, в которую вы извлекли содержимое, и дважды щелкните исполняемый файл Autoruns.
- Когда появится начальное окно, ничего не делайте, пока список Все не будет полностью загружен элементами автозагрузки.
- Когда список будет полностью заполнен, нажмите Ctrl + F, чтобы вызвать функцию поиска. В поле поиска введите « esrv.exe » и нажмите кнопку « Найти далее» .
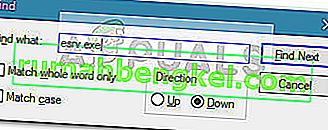
- Затем щелкните правой кнопкой мыши первое выделенное синим цветом событие и выберите « Удалить», чтобы удалить элемент автозагрузки. Как только первая проблема будет устранена, снова вызовите функцию поиска (используя шаг 5) и повторяйте процедуру до тех пор, пока не останутся элементы автозагрузки, упоминающие esrv.exe .
- Закройте Autoruns и перезагрузите компьютер. При следующем запуске ошибка запуска приложения Esrv.exe больше не должна беспокоить .