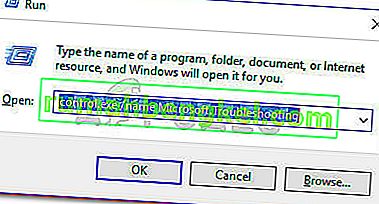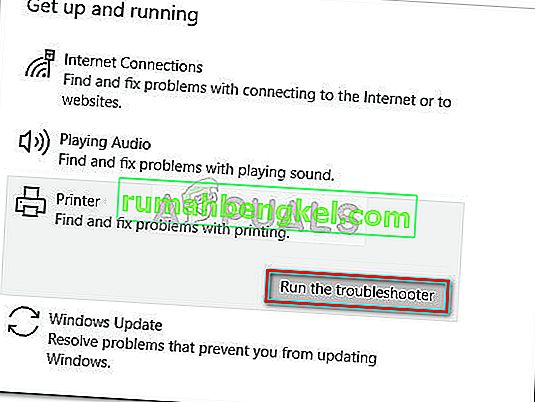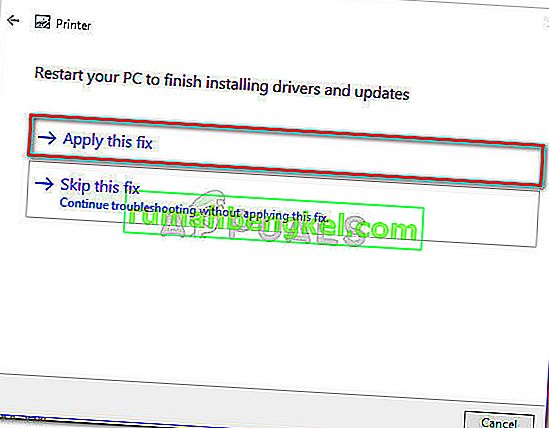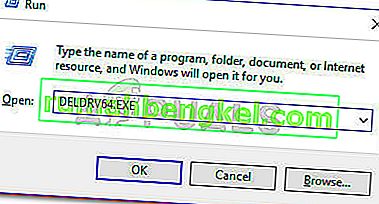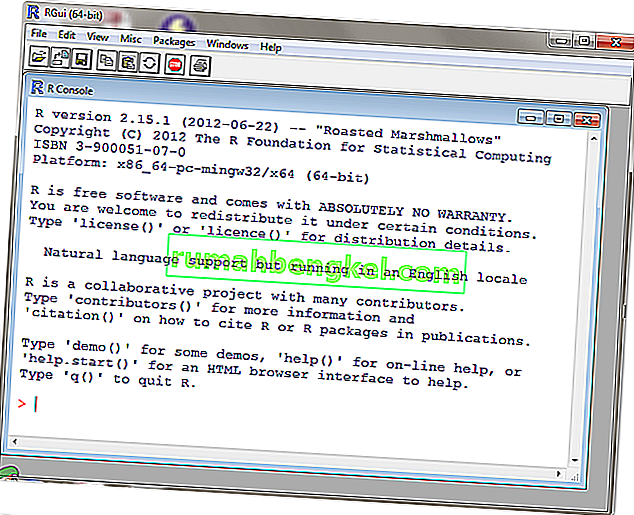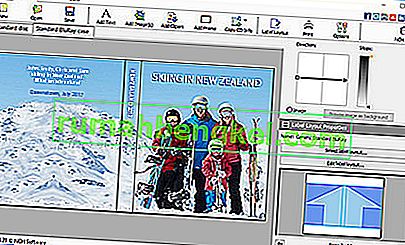Многие владельцы принтеров Canon получают сообщение об ошибке «принтер не отвечает» при попытке распечатать документ в Windows 10 или более ранней версии. Проблема обычно ограничивается пользователями, которые пытаются печатать из среды беспроводной локальной сети, но бывают случаи и с проводным подключением.  Примечание. Хотя некоторые пользователи сообщают об этой ошибке с любым документом, некоторые пользователи сообщают, что проблема обычно возникает со вторым документом, который они пытаются распечатать. После тщательного изучения проблемы, вот список возможных причин, которые могли вызвать это сообщение:
Примечание. Хотя некоторые пользователи сообщают об этой ошибке с любым документом, некоторые пользователи сообщают, что проблема обычно возникает со вторым документом, который они пытаются распечатать. После тщательного изучения проблемы, вот список возможных причин, которые могли вызвать это сообщение:
- Драйвер принтера настроен с неправильным портом.
- При первоначальной настройке была выбрана неверная точка доступа.
- Сторонний брандмауэр или антивирусное программное обеспечение мешает работе программного обеспечения принтера.
- Проблема с USB, которая отказывается устанавливать контакт под Windows (если используется проводное соединение)
Если вы в настоящее время боретесь с ошибкой «принтер не отвечает» , могут помочь следующие методы. Нам удалось выявить довольно много потенциальных исправлений, которые помогли пользователям в аналогичной ситуации решить проблему. Проследите за каждым исправлением по порядку (и пропустите те, которые неприменимы), пока не найдете метод, который разрешит вашу ситуацию. Давай начнем!
Метод 1: перезагрузка сетевого подключения
Прежде чем углубляться в более технические методы, представленные ниже, давайте исключим из списка простых потенциальных виновников. Сначала убедитесь, что ваш принтер правильно подключен к той же беспроводной сети, что и ваш компьютер. Если вы используете проводное соединение, убедитесь, что кабель проверен. Как только вы это выясните, перезапустите принтер, а затем перезапустите сетевое соединение. Самый простой способ сделать это - физически отсоединить кабель питания от маршрутизатора / модема. Примечание: вы также можете использовать кнопку сброса, чтобы сбросить настройки домашней сети, но мы не рекомендуем этого делать, если вы не уверены в своих навыках работы в сети.
Метод 2: Использование средства устранения неполадок принтера
Хотя средство устранения неполадок Windows известно своей бесполезностью, средство устранения неполадок принтера, похоже, помогло довольно многим людям решить эту проблему. Вот краткое руководство по запуску средства устранения неполадок принтера Windows и его использованию для устранения ошибки «принтер не отвечает» :
- Нажмите клавишу Windows + R, чтобы открыть окно запуска. Введите « control.exe / name Microsoft.Troubleshooting » и нажмите Enter, чтобы открыть средство устранения неполадок Windows .
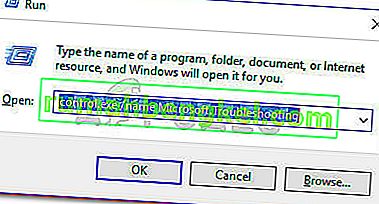
- В окне « Устранение неполадок» прокрутите вниз, нажмите « Принтер» и выберите « Запустить средство устранения неполадок» .
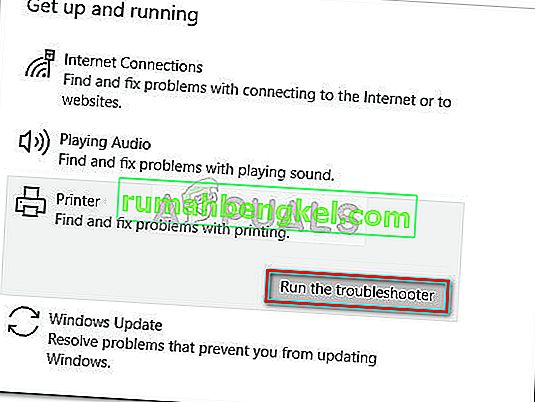
- Подождите, пока средство устранения неполадок обнаружит проблемы, связанные с драйверами вашего принтера. Если будут обнаружены какие-либо несоответствия, вас спросят, хотите ли вы следовать стратегиям ремонта. В этом случае нажмите Применить это исправление и следуйте инструкциям на экране, чтобы завершить процесс восстановления.
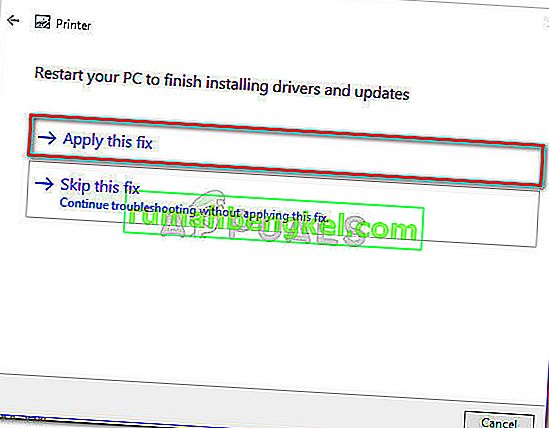
- Перезагрузите компьютер и посмотрите, решилась ли проблема после перезагрузки.
Если проблема еще не решена, используйте другие методы, указанные ниже.
Метод 3: отключение стороннего брандмауэра или пакета безопасности
Как упоминалось в начале статьи, эта проблема часто возникает из-за чрезмерной защиты межсетевого экрана . Я не говорю о встроенном решении (брандмауэре Windows), которое не имеет ограничений. Эта конкретная проблема часто встречается со сторонними антивирусными пакетами (такими как Mc Affee, Avira, AVG и т. Д.), Но также сообщается, что она происходит с выделенными межсетевыми экранами (ZoneAlarm Free, Comodo Free Firewall, GlassWire и т. Д.). Большинство пользователей, столкнувшихся с этой проблемой, сообщают, что их антивирусное решение заблокировало приложение подсистемы диспетчера очереди печати.что сделало беспроводное соединение неработоспособным. Многие пользователи сообщают, что проблема была решена сама по себе после того, как они отключили функцию брандмауэра или удалили пакет безопасности, который фильтровал соединения. Как вы понимаете, точные шаги по отключению стороннего антивируса очень зависят от используемого вами приложения. Но если вам нужно быстрое и простое решение, удалите приложение из « Программы и компоненты» . Для этого откройте окно «Выполнить» ( клавиша Windows + R ), введите « appwiz.cpl » и нажмите Enter, чтобы открыть « Программы и компоненты» .  В окне « Программы и компоненты» найдите стороннее приложение, щелкните его правой кнопкой мыши и выберитеУдалить, чтобы удалить его из вашей системы. Примечание. Если вы беспокоитесь о том, что ваша система окажется уязвимой, не беспокойтесь. После удаления специального антивируса брандмауэр Windows автоматически начнет отслеживать ваши входящие и исходящие соединения. Если этот метод не устранил проблему или неприменим, перейдите к способу ниже.
В окне « Программы и компоненты» найдите стороннее приложение, щелкните его правой кнопкой мыши и выберитеУдалить, чтобы удалить его из вашей системы. Примечание. Если вы беспокоитесь о том, что ваша система окажется уязвимой, не беспокойтесь. После удаления специального антивируса брандмауэр Windows автоматически начнет отслеживать ваши входящие и исходящие соединения. Если этот метод не устранил проблему или неприменим, перейдите к способу ниже.
Метод 4: изменить порт USB (только проводное соединение)
Как отмечали некоторые пользователи, это вполне может быть проблемой USB, если принтер использует проводное соединение для связи с вашим компьютером с Windows. Чтобы проверить эту теорию, просто попробуйте другой порт USB, позвольте Windows переустановить драйверы, необходимые для принтера, затем перезагрузите компьютер еще раз. При следующем перезапуске проверьте, решена ли проблема. Если проблема еще не решена, снова отсоедините USB-кабель, соединяющий принтер с компьютером. Затем давайте посмотрим в Диспетчере устройств на наличие восклицательных знаков, связанных с вашими USB-портами и принтерами. Для этого откройте окно «Выполнить» ( клавиша Windows + R ), введите « devmgmt.msc » и нажмите Enter, чтобы открыть диспетчер устройств .  ВДиспетчер устройств , разверните раскрывающееся меню, связанное с контроллерами универсальной последовательной шины, и посмотрите, удастся ли вам найти восклицательные знаки рядом со значками. Если вы обнаружите какое-либо вхождение, щелкните правой кнопкой мыши соответствующую запись и выберите « Удалить устройство». Повторяйте эту процедуру каждый раз, а затем снова перезагружайте компьютер. При следующем перезапуске снова подключите принтер к другому USB-порту и посмотрите, успешно ли соединение установлено после того, как Windows повторно инициирует USB-порт, повторно применив драйвер. Если вы по-прежнему сталкиваетесь с той же проблемой, перейдите к способу ниже.
ВДиспетчер устройств , разверните раскрывающееся меню, связанное с контроллерами универсальной последовательной шины, и посмотрите, удастся ли вам найти восклицательные знаки рядом со значками. Если вы обнаружите какое-либо вхождение, щелкните правой кнопкой мыши соответствующую запись и выберите « Удалить устройство». Повторяйте эту процедуру каждый раз, а затем снова перезагружайте компьютер. При следующем перезапуске снова подключите принтер к другому USB-порту и посмотрите, успешно ли соединение установлено после того, как Windows повторно инициирует USB-порт, повторно применив драйвер. Если вы по-прежнему сталкиваетесь с той же проблемой, перейдите к способу ниже.
Метод 5: удаление драйверов Canon через DELDRV64.EXE (только беспроводное соединение)
Если вы зашли так далеко безрезультатно, давайте посмотрим, удастся ли вам лучше выполнить действия по устранению неполадок, которые обычно используются техническими специалистами Canon для решения этого типа проблем. Некоторые пользователи публично опубликовали шаги, которые им было рекомендовано выполнить после обращения в службу поддержки. Эта процедура включает в себя использование специальной программы удаления для удаления драйвера принтера, вставку ключа WEP на ваш принтер и затем переустановку соответствующего драйвера canon с официальной страницы загрузки. Вот краткое руководство по всему этому:
- Нажмите клавишу Windows + R, чтобы открыть окно Выполнить . Затем введите « DELDRV64.EXE » и нажмите Enter, чтобы открыть программу удаления Canon. Затем следуйте инструкциям на экране, чтобы удалить драйвер из вашей системы и перезагрузите компьютер, чтобы завершить процесс.
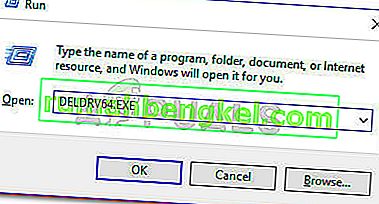
- На принтере введите WEP-ключ (пароль) беспроводной сети и убедитесь, что он правильно подключен к домашней / рабочей сети.
- Перейдите по этой ссылке ( здесь ) и загрузите соответствующий драйвер принтера в соответствии с версией вашей ОС.
- Откройте установщик драйвера и следуйте инструкциям, чтобы завершить установку.
- Выполните окончательный перезапуск компьютера и посмотрите, решена ли проблема.