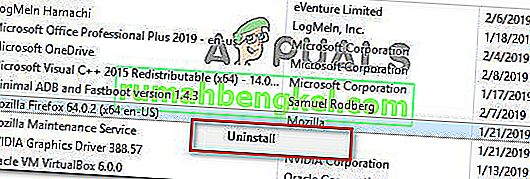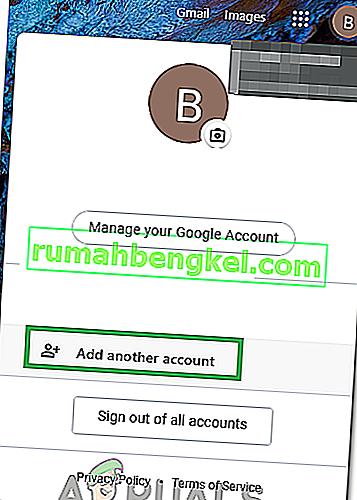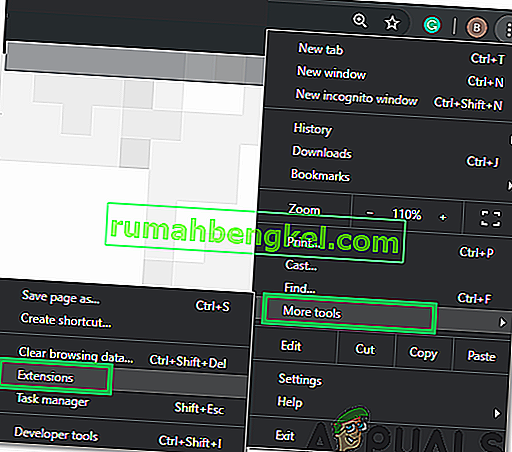Некоторые пользователи сталкиваются с сообщением « Произошла ошибка. Пожалуйста, попробуйте позже. Playback ID »при попытке воспроизвести определенные видео на Youtube. В большинстве случаев проблема встречается со всеми видео, в то время как другие затронутые пользователи сообщают, что они видят эту ошибку только с несколькими видео. Эта конкретная ошибка не относится к определенной версии Windows или определенному браузеру - нам удалось выявить отчеты о ее возникновении в версиях Windows от 7 до 10 в таких браузерах, как сторонние браузеры, такие как Chrome, Firefox и Opera.

Примечание. Идентификатор воспроизведения зависит от каждого видео.
Что вызывает ошибку "Youtube: ошибка при воспроизведении ID"?
Мы исследовали это конкретное сообщение об ошибке, просмотрев различные отчеты пользователей и стратегии исправления, которые они использовали для решения проблемы. На основании наших исследований существует несколько распространенных сценариев, которые вызывают это конкретное сообщение об ошибке:
- Поврежденные файлы браузера. Эта проблема может быть вызвана отсутствием / повреждением некоторых файлов браузера. Это может произойти из-за плохо кэшированных данных или после того, как вы стали жертвой угонщика браузера (также есть случаи, когда эта проблема возникает после удаления угрозы). В этом случае переустановка браузера должна решить проблему.
- Было изменено сетевое соединение. Известно, что эта конкретная ошибка YouTube возникает с конфигурациями динамического IP. В этом случае временное, но очень быстрое решение - перезапустить маршрутизатор или модем и позволить конфигурации сети обновиться самостоятельно.
- Плохо кэшированные данные DNS . Ошибка также может возникнуть, если ваш кэш DNS-преобразователя содержит данные, которые мешают исходящим соединениям. Очистка кеша DNS решит проблему, если можно применить этот конкретный сценарий.
- Автоматический DNS вызывает проблему - во многих случаях причиной, вызывающей проблему, был автоматический DNS, назначенный интернет-провайдером. Лучшей альтернативой, которая также может решить проблему, является использование общедоступного DNS Google для вашего соединения.
Если вы не можете разрешить это конкретное сообщение об ошибке, эта статья предоставит вам несколько проверенных шагов по устранению неполадок. Ниже вы найдете ряд проверенных исправлений, которые другие пользователи в аналогичной должности использовали для устранения ошибки «Youtube: ошибка идентификатора воспроизведения» .
Для достижения наилучших результатов следуйте приведенным ниже методам в том порядке, в котором они представлены. В конечном итоге вы должны столкнуться с исправлением, которое решит проблему в вашем конкретном сценарии.
Метод 1: переустановка браузера
Если « Произошла ошибка. Пожалуйста, попробуйте позже. Идентификатор воспроизведения »возникает только в конкретном стороннем браузере, возможно, вы захотите начать с переустановки программного обеспечения. Конечно, вы также можете полностью избежать проблемы, используя другой браузер, но давайте посмотрим, сможем ли мы исправить это, не переключаясь на другое программное обеспечение.
Мы могли бы попытаться очистить кеш или заставить браузер создать новый профиль пользователя, но эти шаги специфичны для каждой версии браузера. Лучше всего полностью переустановить браузер. Это заставит вашу ОС удалить любые поврежденные кэшированные данные и некоторые поврежденные пользовательские настройки, которые сохраняются локально - это верно независимо от версии вашего браузера. Несколько затронутых пользователей подтвердили, что этот метод позволил им разрешить это конкретное сообщение об ошибке.
Вот как переустановить браузер, чтобы устранить ошибку « Произошла ошибка. Пожалуйста, попробуйте позже. Идентификатор воспроизведения »:
- Нажмите клавишу Windows + R, чтобы открыть диалоговое окно «Выполнить». Затем введите « appwiz.cpl » и нажмите Enter, чтобы открыть окно « Программы и компоненты» .

- В разделе « Программы и функции» прокрутите список вниз, чтобы найти браузер, вызывающий ошибку « Произошла ошибка. Пожалуйста, попробуйте позже. Идентификатор воспроизведения ».
- Увидев его, щелкните его правой кнопкой мыши и выберите « Удалить».
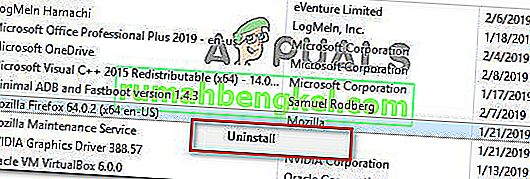
- Затем следуйте инструкциям на экране, чтобы удалить браузер с компьютера. Если вас спросят, хотите ли вы удалить кэшированные данные или пользовательские настройки, нажмите соответствующую кнопку для подтверждения.
- После удаления браузера перезагрузите компьютер.
- При следующем запуске используйте встроенный браузер (Internet Explorer или Edge), чтобы перейти на страницу загрузки стороннего браузера, который вы ранее удалили, и загрузите исполняемый файл установки. Вот несколько ссылок для скачивания самых популярных браузеров:
Хром
Mozilla
Опера
- Откройте исполняемый файл установки и следуйте инструкциям на экране, чтобы переустановить браузер.
- Откройте недавно установленный браузер, перейдите к видео на Youtube, которое ранее не удавалось, и посмотрите, устранена ли проблема.
Если вы по-прежнему сталкиваетесь с тем же сообщением об ошибке, перейдите к следующему способу ниже.
Метод 2: перезапуск роутера / модема
Несколько затронутых пользователей сообщили, что в их случае исправить было так же просто, как принудительно перезапустить их маршрутизатор / модем. По сути, это заставляет устройство воссоздавать соединение, что в конечном итоге решает проблему автоматически.
У большинства маршрутизаторов есть кнопка питания, поэтому лучше всего нажать ее, чтобы выключить, подождите пару секунд, а затем нажмите еще раз, чтобы снова включить. Вы также можете отсоединить шнур питания на пару секунд, чтобы добиться того же эффекта. Однако не нажимайте кнопку сброса (на задней панели маршрутизатора), поскольку это может привести к сбросу ваших сетевых настроек (сетевой пароль, перенаправленные порты, пользовательские настройки и т. Д.).

После того, как вам удастся перезапустить модем, подождите, пока соединение не будет восстановлено, затем откройте страницу YouTube, на которой ранее происходил сбой, и посмотрите, решена ли проблема.
Если вы по-прежнему сталкиваетесь с тем же сообщением об ошибке, перейдите к следующему способу ниже.
Метод 3: очистка кеша DNS
Как известно, очистка кеша DNS (серверов доменных имен) устраняет множество проблем, связанных с браузером, и эта ошибка не является исключением. Несколько затронутых пользователей сообщили, что проблема больше не возникает для видео YouTube после того, как они очистили кеш DNS Resolver . Сообщается, что это конкретное исправление в основном эффективно в тех ситуациях, когда одно и то же сообщение об ошибке встречается в нескольких браузерах.
К сожалению, большинство затронутых пользователей, которым удалось устранить ошибку с помощью приведенной ниже процедуры, сообщили, что это было временным (ошибка возвращалась после нескольких ошибок). Тем не менее, он по-прежнему является быстрым исправлением, если у вас нет настроения проводить обширное устранение неполадок.
Вот как очистить кеш DNS, чтобы устранить ошибку « Произошла ошибка. Пожалуйста, попробуйте позже. Идентификатор воспроизведения »:
- Нажмите клавишу Windows + R, чтобы открыть диалоговое окно «Выполнить». Затем введите « cmd » и нажмите Ctrl + Shift + Enter, чтобы открыть командную строку с повышенными привилегиями. При появлении запроса от UAC (Контроль учетных записей пользователей) нажмите Да, чтобы предоставить права администратора.

- В командной строке с повышенными привилегиями введите следующую команду и нажмите Enter, чтобы очистить кеш DNS:
ipconfig / flushdns
Примечание. По сути, это удаляет всю информацию, хранящуюся в кэше DNS, заставляя ваш компьютер искать новую информацию DNS.
- После того, как вы получите сообщение с подтверждением, откройте видео Youtube, которое ранее отображало сообщение « Произошла ошибка. Пожалуйста, попробуйте позже. Идентификатор воспроизведения »и проверьте, решена ли проблема.

Если та же проблема все еще возникает, перейдите к следующему способу ниже.
Метод 4: изменение вашего DNS Общедоступный DNS Google
Большинство интернет-провайдеров автоматически настроят ваш DNS (серверы доменных имен) через протокол динамической конфигурации хоста (DHCP) . Несколько затронутых пользователей обнаружили, что изменение коммутатора DNS по умолчанию (предоставляемого интернет-провайдером) на общедоступный DNS Google позволило навсегда решить проблему.
Но для этого вам нужно явно изменить настройки DNS в вашей операционной системе, чтобы использовать общедоступные IP-адреса Google. Процедура выполнения этого будет немного отличаться в зависимости от вашей версии Windows, но мы собираемся предложить универсальный метод (будет работать для каждой версии Windows).
Вот как изменить текущий DNS на сервер общедоступных доменных имен Google, чтобы устранить ошибку « Произошла ошибка. Пожалуйста, попробуйте позже. Идентификатор воспроизведения »:
- Нажмите клавишу Windows + R, чтобы открыть диалоговое окно «Выполнить». Затем введите « ncpa.cpl » и нажмите Enter, чтобы открыть окно « Сетевые подключения» .

- Затем выберите соединение, для которого вы хотите настроить Google Public DNS. Если вы хотите сделать это для своей беспроводной сети, щелкните правой кнопкой мыши Wi-Fi (беспроводное сетевое соединение) и выберите « Свойства» . Если вы хотите сделать это для подключения Ethernet (кабельное), щелкните правой кнопкой мыши на Ethernet (Подключение по локальной сети) .
- На экране свойств Wi-Fi / Ethernet перейдите на вкладку « Сеть » и перейдите в поле настроек в разделе « Это подключение» использует следующие элементы . Затем выберите Интернет-протокол версии 4 (TCP / IPv4) и нажмите кнопку « Свойства» .
- На экране свойств Интернет-протокола версии 4 (TCP / IPv4) перейдите на вкладку Общие . Затем выберите переключатель, связанный с Использовать следующий адрес DNS-сервера, и замените Предпочитаемый DNS-сервер и Альтернативный DNS-сервер следующими значениями:
8.8.8.8 8.8.4.4
- Сохраните изменения, затем повторите шаги 3 и 4 с Интернет-протоколом версии 6 (TCP / IPv6) , но на этот раз используйте эти значения для предпочтительного DNS-сервера и альтернативного DNS-сервера :
2001: 4860: 4860 :: 8888 2001: 4860: 4860 :: 8844
- Перезагрузите сетевое соединение. После перезапуска соединения откройте браузер. загрузите видео Youtube, которое ранее не удавалось, и посмотрите, решена ли проблема.

Метод 5: восстановление системы
Эта проблема также может возникнуть из-за плохого кодека, который недавно был установлен в вашей системе. Но проблема с кодеками в том, что не всегда легко определить программное обеспечение, которое их установило. Вот почему в подобных ситуациях лучше просто использовать мастер восстановления системы, чтобы вернуть машину в состояние, когда все работало нормально.
Несколько пользователей, которых мы пытаемся решить, « Произошла ошибка. Пожалуйста, попробуйте позже. Идентификатор воспроизведения »удалось решить с помощью точки восстановления системы, более ранней, чем возникновение этой проблемы.
Вот краткое руководство, как это сделать:
- Нажмите клавишу Windows + R, чтобы открыть диалоговое окно «Выполнить». Затем введите « rstrui » и нажмите Enter, чтобы открыть мастер восстановления системы.

- В мастере восстановления системы нажмите Далее на первом экране.

- На следующем экране начните с установки флажка, связанного с Показать дополнительные точки восстановления . Затем выберите точку восстановления системы, которая датирована до того, как вы впервые начали работать с этой конкретной ошибкой. Затем нажмите « Далее» для перехода.

Примечание: имейте в виду, что все изменения (установленные приложения, пользовательские настройки и т. Д.), Которые вы внесли с момента сохранения этой точки восстановления, будут потеряны после завершения этой процедуры. Этот процесс восстановит ваш компьютер до того состояния, в котором он был на момент взятия точки восстановления.
- Нажмите « Готово», а затем « Да» в ответ на запрос подтверждения, чтобы начать процесс восстановления. Ваш компьютер будет перезагружен, и старое состояние будет применено при следующем запуске.

Решение 6. Смена учетных записей
В некоторых случаях проблема заключалась не в браузере или компьютере; сообщалось, что ошибка возникла из-за учетной записи Google, которую пользователь использовал для входа в Chrome. Поэтому на этом этапе мы переключим учетную запись Google, чтобы исправить эту ошибку. Для этого:
- Запустите браузер и откройте новую вкладку.
- Щелкните плитку «Учетная запись» в правом углу экрана, которая содержит первую букву вашего имени пользователя.
- Нажмите на опцию «Добавить другую учетную запись» и следуйте инструкциям на экране, чтобы добавить еще одну учетную запись в браузер.
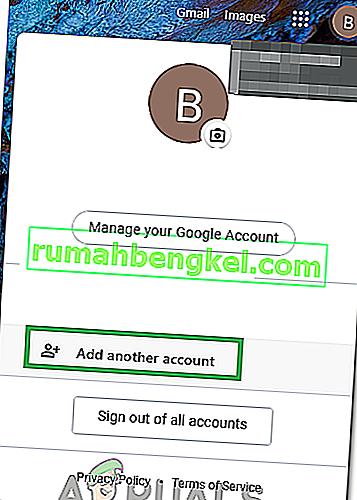
- После добавления учетной записи откройте Youtube с той же учетной записью и проверьте, сохраняется ли проблема.
- Если он не исчезнет, щелкните переключатель «Автозапуск» один раз, чтобы отключить его, а затем еще раз через некоторое время, чтобы включить его резервное копирование.
- Это должно решить проблему.
Решение 7. Включение щитов в браузере Brave
В браузере Brave на каждом сайте часто есть опция «Щит», которая является своего рода защитной функцией браузера. Выключите кнопку, а затем включите ее, проверьте, решает ли это проблему.
Решение 8. Отключение расширений
В некоторых случаях некоторые расширения могут препятствовать некоторым функциям Youtube, из-за которых может быть вызвана эта ошибка. Поэтому на этом шаге мы отключим все расширения, а также рекомендуется отключить все программное обеспечение для блокировки рекламы, прежде чем продолжить.
- Запустите Chrome и нажмите «Три точки» в правом верхнем углу.
- Щелкните вкладку «Дополнительные инструменты», а затем выберите «Расширения» из списка.
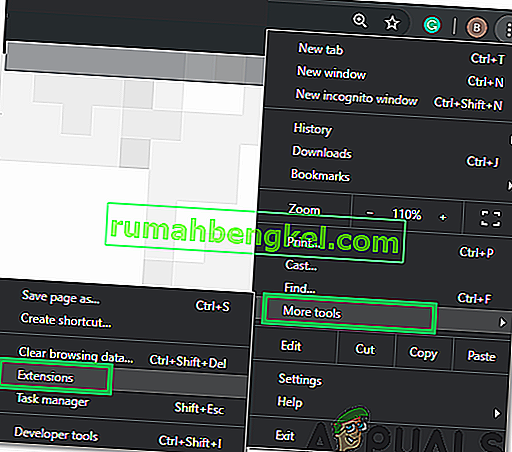
- Нажмите «Переключить», чтобы отключить все ненужные расширения, особенно «Иридиум», «Улучшить Youtube», «h264» и расширения для блокировки рекламы / VPN .
- Проверьте, сохраняется ли проблема после отключения этих расширений.
- Теперь, если вы хотите продолжить использование AdBlock, добавьте следующую строку в правила исключения, чтобы разрешить и Youtube, и Reddit.
www.reddit.com //www.youtube.com/get_video_info xmlhttprequest разрешить
Решение 9. Использование режима инкогнито
В других случаях ошибка исправлялась простым использованием режима инкогнито или приватного просмотра в браузере. Учитывая, что этот режим отключает определенные функции отслеживания в браузере и предотвращает запись истории, это кажется простым решением.
Решение 10. Внесение сайта в белый список в Adblock
Возможно, ваш AdBlock препятствует загрузке рекламы на Youtube, и из-за этого возникает ошибка. Поэтому рекомендуется внести Youtube в белый список в своем Adblock, чтобы он, наконец, мог загружать рекламу, и эта ошибка будет исправлена.
Примечание. Это временная проблема с браузером, которую можно исправить только со стороны Google. Пока функциональность не будет восстановлена, вам придется использовать эту другую учетную запись для доступа к Youtube без каких-либо ошибок. Некоторые пользователи сообщают об устранении проблемы, помещая эту команду «& disable_polymer = true» в конец отдельных URL-адресов видео, но это все еще неприятная проблема, которую нужно решать, поэтому вы можете просто установить надстройку «Youtube Classic», чтобы обойти это если код работает.