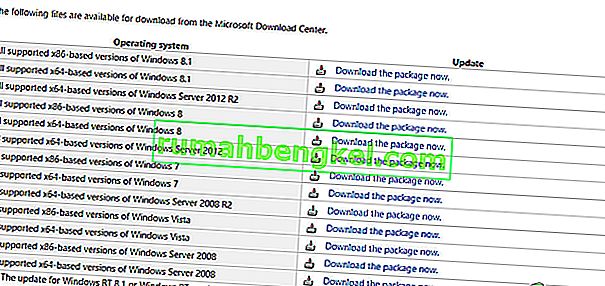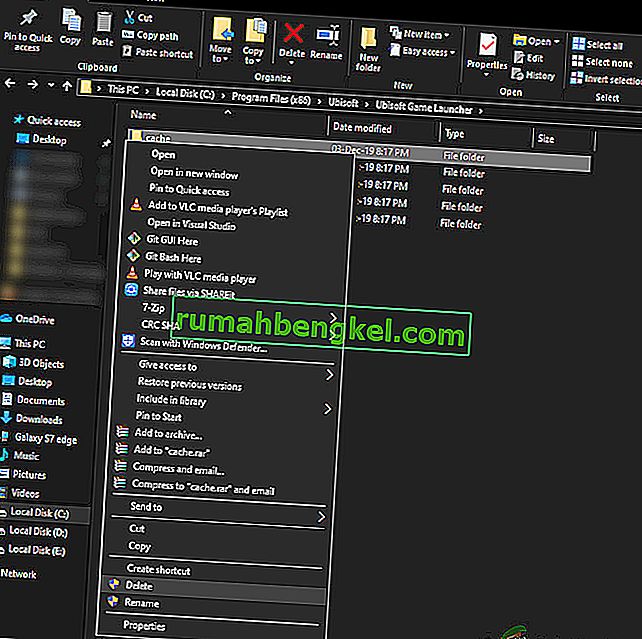Uplay не запускается в операционной системе Windows в первую очередь из-за отсутствия файлов DLL, плохого подключения к Интернету и конфликтующих служб, работающих в фоновом режиме. Сценарий отсутствия запуска Uplay повторяется после каждого обновления Windows и сохраняется до тех пор, пока программное обеспечение не выпустит обновление.

Uplay - это платформа цифрового распространения, такая как Steam, и на ней размещаются многочисленные многопользовательские игры, такие как Assassins Creed и другие известные записи. Удивительно, но официальным лицам Uplay нечего было прокомментировать, и сотрудники службы поддержки также не проявили интереса к обсуждениям. В этом решении мы рассмотрим все причины, по которым это происходит, и способы обхода проблемы.
Из-за чего Uplay не запускается?
Причины, по которым Uplay не запускается, в основном связаны с проблемами со сторонними приложениями, поврежденным кешем, антивирусным программным обеспечением и т. Д. Вот некоторые из основных причин, которые могут вызывать проблемы и заставлять Uplay не запускаться:
- Отсутствует файл DLL: файлы DLL представляют собой небольшие библиотеки, которые используются при запуске игры. Если на вашем компьютере отсутствуют файлы DLL, которые необходимы для Uplay, он не запустится.
- Сторонние службы: с каждым приложением связана служба, работающая в фоновом режиме. Некоторые из этих сервисов конфликтуют с Uplay и препятствуют его запуску.
- Антивирусное программное обеспечение: известно, что антивирусное программное обеспечение блокирует доступ к Интернету или даже запуск некоторых приложений из-за ложных срабатываний. Здесь может помочь отключение антивирусного программного обеспечения.
- Поврежденный кеш: Uplay имеет локальный кеш, хранящийся на вашем компьютере. Здесь хранятся ваши конфигурации и другие настройки, которые загружаются при каждом запуске компьютера. Если кеш поврежден, Uplay не запустится.
- Запуск игры Uplay: при нажатии кнопки «Играть» в Uplay исполняемый файл игры запускается автоматически. Мы столкнулись с несколькими случаями, когда это не работало, поэтому вместо запуска игры через Uplay вы можете запустить ее через приложение.
- Параметры совместимости: некоторые обновления Windows, как правило, нарушают работу уже установленных приложений. Здесь запуск их в режиме совместимости решит проблему, запустив их в настройках предыдущих версий ОС.
- Устаревшие графические драйверы: Uplay также использует графические драйверы для запуска и работы. Если графические драйверы устарели или повреждены, требования Uplay не будут выполнены, и он не запустится.
- Неполные установочные файлы Uplay: последнее, но не менее важное: если установочные файлы Uplay повреждены или устарели, приложение не запустится вообще.
Прежде чем мы начнем с решений, убедитесь, что вы вошли в систему как администратор и имеете под рукой учетные данные Uplay.
Решение 1.Установка универсальной среды выполнения C
Самым первым шагом по устранению неполадок, который мы выполним, будет установка недостающих DLL / библиотек, которые необходимы Uplay для успешного запуска. Uplay обычно устанавливает все зависимости на ваш компьютер автоматически при установке. Однако бывают случаи, когда некоторые из них пропускаются, потому что они уже есть, или во время установки возникает ошибка. Один из наиболее распространенных требуемых внешних файлов - это Universal C Runtime, который мы будем устанавливать, как описано в шагах ниже.
- Перейдите на официальный сайт Microsoft и выберите любой из двух способов установки обновления.
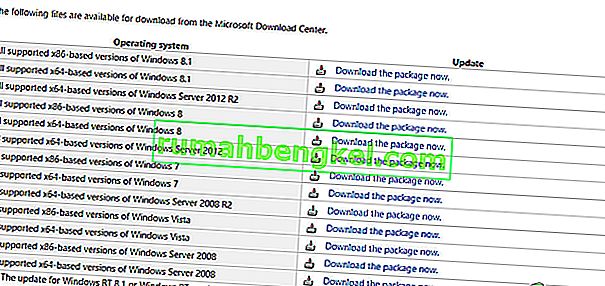
- После установки обновления полностью перезагрузите компьютер и запустите Uplay.
- Проверьте, успешно ли запускается Uplay. Убедитесь, что вы устанавливаете Universal C Runtime от имени главного администратора.
Решение 2. Очистка кеша Uplay
Как упоминалось ранее, Uplay поддерживает локальный кеш на вашем компьютере, где хранятся все ваши предпочтения и временные конфигурации. При каждом запуске Uplay эти конфигурации извлекаются из кеша и затем загружаются в приложение. Но есть множество случаев, когда поврежден сам кеш, и, поскольку он поврежден, последовательность запуска также не выполняется. В этом решении мы удалим кеш Uplay и посмотрим, поможет ли это.
- Нажмите Windows + E, чтобы запустить проводник. Теперь перейдите в следующее место:
C: \ Program Files (x86) \ Ubisoft \ Ubisoft Game Launcher \ cache
- Оказавшись внутри, удалите все содержимое папки с кешем. Вы всегда можете вырезать и вставить содержимое в другое место, если впоследствии захотите заменить его.
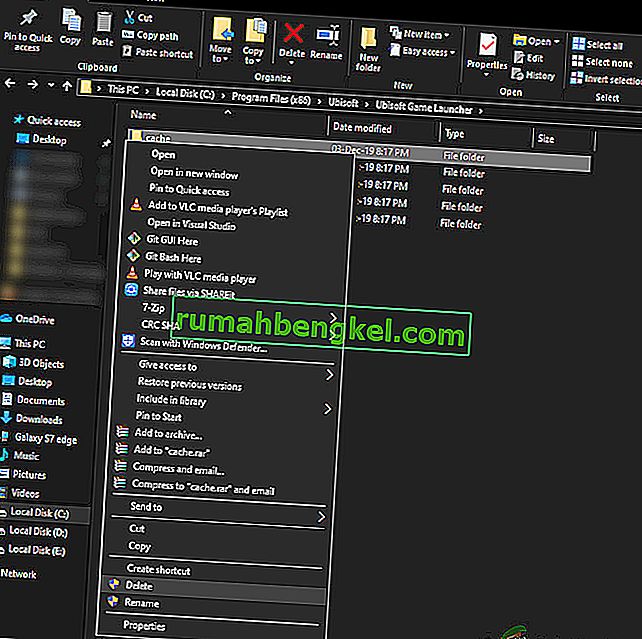
- Полностью перезагрузите компьютер и снова запустите Uplay. Убедитесь, что проблема решена, и вы можете запустить ее без проблем.
Решение 3. Запуск через ярлык (для запуска игр)
Другой обходной путь, если игра запускается не через Uplay, - это запускать ее напрямую через ярлык. Во многих случаях из-за того, что некоторые зависимости не установлены, Uplay не запускает игру, когда вы нажимаете кнопку «Играть».
В этом решении вы можете легко запустить игру с помощью ярлыка игры. Если какая-то зависимость не была установлена, она будет передана вам, и начнется процесс загрузки. Если этот метод оказался успешным, вы можете попробовать запустить игру прямо из Uplay в следующий раз и посмотреть, поможет ли это.
Решение 4. Запуск в режиме совместимости
Uplay разработан с учетом текущей операционной системы, хотя есть обратная поддержка для других операционных систем. В случаях, когда Uplay не запускался, мы видели случаи, когда его запуск в режиме совместимости работал отлично и лаунчер работал. Это помогло нам сделать вывод, что из-за некоторых плохих обновлений ОС Windows Uplay вообще не запускался. Когда вы выбираете старую версию Windows, ее настройки учитываются при запуске.
Настройки совместимости Windows 8/7 работают, потому что сама Windows 10 поддерживает обратную совместимость с предыдущими версиями ОС. Здесь, в этом решении, мы установим более старую версию Windows как совместимую, а затем запустим Uplay. Вы всегда можете отменить изменения в будущем.
- Перейдите в каталог установки Uplay на вашем компьютере.
- Найдите приложение Uplay правой кнопкой мыши и выберите « Свойства ».
- В свойствах выберите « Проверка совместимости» « Запустить эту программу в режиме совместимости для:» и выберите другую операционную систему. Желательно использовать Windows 8 или 7.

- Нажмите Применить, чтобы сохранить изменения и выйти. Теперь полностью перезагрузите компьютер и проверьте, решена ли проблема и можно ли запустить Uplay без каких-либо проблем.
Решение 5. Отключение антивируса / брандмауэра
Программное обеспечение антивируса / брандмауэра постоянно анализирует ваш интернет-трафик и состояние приложений в фоновом режиме, когда вы выполняете свои задачи. Проанализировав всю информацию, они либо разрешают запускать приложения, либо блокируют их в соответствии с некоторым набором правил.
Однако известно, что Uplay блокируется антивирусным программным обеспечением, таким как BitDefender и т. Д. Это называется ложным срабатыванием.

В этом решении мы временно отключим антивирусное программное обеспечение на вашем компьютере, а затем снова запустим Uplay.
Решение 6.Запуск компьютера в состоянии чистой загрузки
Если ни один из вышеперечисленных методов не работает, и вы по-прежнему не можете запустить Uplay, есть вероятность, что из-за некоторых проблемных служб или приложений он не запускается. Это очень часто наблюдалось в прошлом из отзывов различных пользователей. В этом решении мы отключим все службы (кроме системных), а затем запустим Uplay. Затем мы можем попробовать включить службы одну за другой, чтобы увидеть, какая из них проблемная.
- Нажмите Windows + R, чтобы запустить приложение «Выполнить». Введите « msconfig » в диалоговом окне и нажмите Enter.
- Перейдите на вкладку Services в верхней части экрана. Отметьте строку « Скрыть все службы Microsoft ». После того, как вы нажмете эту кнопку, все связанные с Microsoft службы будут отключены, а все сторонние службы останутся позади.
- Теперь нажмите кнопку « Отключить все », расположенную внизу в левой части окна. Все сторонние сервисы теперь будут отключены.
- Нажмите Применить, чтобы сохранить изменения и выйти.

- Теперь перейдите на вкладку «Автозагрузка» и выберите « Открыть диспетчер задач ». Вы будете перенаправлены в диспетчер задач, где будут перечислены все приложения / службы, которые запускаются при запуске вашего компьютера.
- Выберите каждую службу по очереди и нажмите « Отключить » в правом нижнем углу окна.

- Теперь перезагрузите компьютер и проверьте, успешно ли он перешел в спящий режим. Если это так, это означает, что проблема была вызвана внешней программой. Найдите среди установленных программ и определите, какое приложение не запускает Uplay.
Решение 7. Обновление драйверов графики
Одна из наиболее очевидных и частых причин того, что Uplay не запускается, - это то, что графические драйверы на вашем компьютере не установлены до последней версии или повреждены. Графические драйверы являются основными движущими элементами любого игрового движка, такого как Uplay, и если они не работают должным образом, Uplay либо вообще не запускается, либо запускается очень медленно.
В этом решении мы установим DDU, а затем в безопасном режиме удалим текущие драйверы. Затем мы установим самые свежие из доступных и посмотрим, поможет ли это нам.
- После установки Display Driver Uninstaller (DDU) запустите компьютер в безопасном режиме .
- После запуска DDU выберите первый вариант « Очистить и перезапустить ». Когда вы это сделаете, текущие драйверы будут удалены, и ваш компьютер будет перезагружен.

- Теперь после удаления загрузите компьютер в обычном режиме без безопасного режима. Введите devmgmt. msc после нажатия Windows + R для запуска диспетчера устройств. Теперь щелкните правой кнопкой мыши любое свободное место и выберите Сканировать на предмет изменений оборудования . Теперь будут установлены драйверы по умолчанию.
- В большинстве случаев драйверы по умолчанию не принесут много пользы, поэтому вы можете либо установить драйверы с помощью обновления Windows, либо установить их вручную, перейдя на веб-сайт производителя графики.
Найдите графические драйверы, щелкните их правой кнопкой мыши и выберите « Обновить драйвер» .

- После установки драйверов перезагрузите компьютер и проверьте, решена ли проблема.
Решение 8. Переустановка Uplay
Если ни один из вышеперечисленных методов не работает, и вы по-прежнему не можете запустить Uplay, мы попытаемся переустановить весь игровой движок с нуля. Если установочные файлы были повреждены или отсутствовали, они будут исправлены. Обратите внимание, что с помощью этого метода все установочные файлы ваших игр также будут удалены. Вы всегда можете сделать резервную копию заранее.
- Нажмите Windows + R, введите «appwiz.cpl» в диалоговом окне и нажмите Enter.
- В диспетчере приложений найдите Uplay , щелкните его правой кнопкой мыши и выберите « Удалить» .

Примечание. Вы также можете удалить игру с помощью приложения Blizzard.
- Перезагрузите компьютер. Теперь перейдите на официальный сайт Uplay и скачайте оттуда игру.