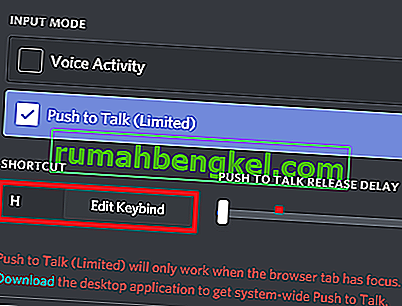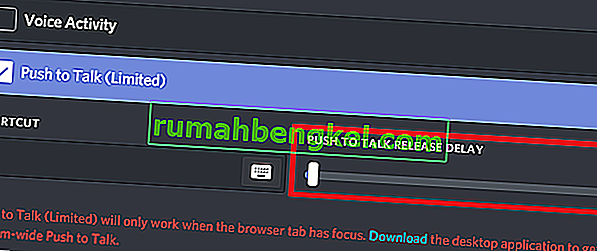Discord быстро стал одним из самых популярных чат-сервисов геймерами по всему миру. Сервис VOIP делает упор на игры и основан на многих принципах Slack. В то время как групповой чат очень прост, вы можете делать более сложные вещи, такие как организация пользовательских каналов и настройка собственных текстовых команд.
Если вы играете в многопользовательские игры с друзьями через Discord, вы уже знаете, что все может быстро стать суматошным. Моя главная проблема, когда я играю в игры с голосовым чатом, это то, что один друг с дешевой гарнитурой портит ее для всех остальных. Посредственные гарнитуры улавливают много фонового шума, который мешает общению команды. Это также происходит с людьми, которые используют внутренний микрофон своего компьютера или ноутбука.
Но теперь я счастливый игрок. Я успешно убедил всех своих приятелей по играм использовать функцию Push to Talk в Discord на наших сессиях. С тех пор не было никаких дискуссий или конфликтов из-за фоновых шумов. Кроме того, чат стал тише, что позволяет нам сосредоточиться и повысить свой рейтинг, как никогда раньше.
Если вы хотите убедить друга или если вы тот, кто влияет на игровой процесс ваших собеседников, вам нужно как можно скорее попробовать функцию Push to Talk .
Не беспокойтесь, если вы не знаете, как его включить, у нас есть два подробных руководства по каждому шагу, который вам необходимо предпринять. Следуйте приведенным ниже руководствам в веб-версии Discord, а также в Windows, Linux и macOS.
Примечание. Функция Push to Talk в веб-версии сильно ограничена. Это будет работать только тогда, когда вкладка браузера Discord находится в фокусе. Если вы хотите оптимизировать работу с Discord, я настоятельно рекомендую вам использовать настольную версию.
Как включить Push to Talk в Discord
Мы собираемся начать с включения этой функции, а затем подготовим второе руководство по настройке всего этого. Независимо от того, какую версию Discord вы используете, сначала вам нужно убедиться, что вы успешно вошли в систему. Как только вы это сделаете, вот что вам нужно сделать:
- Найдите свое имя пользователя в нижнем левом углу экрана. Нажмите на значок настроек рядом с ним.

- Как только вы войдете в настройки Discord, прокрутите вниз и нажмите на Голос и видео (Голос) .
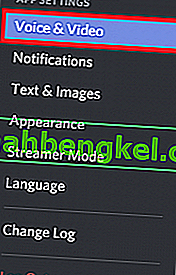
- Теперь установите флажок рядом с Push to Talk, чтобы включить эту функцию.
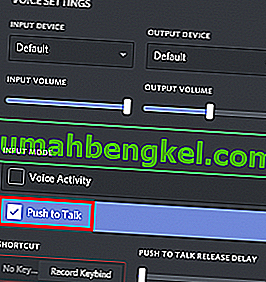
Как настроить Push to Talk в Discord
Теперь вы успешно включили Push to Talk. Но сразу им воспользоваться не получится. Чтобы он работал правильно, нам нужно установить ключ для функции Push to Talk . Вот что вам нужно сделать:
- Зайдите в Настройки и прокрутите вниз до раздела Связки клавиш . Имейте в виду, что Discord позволит вам установить несколько ярлыков для одной и той же функции. Это действительно полезно, если вы играете в несколько игр с разными элементами управления. Не стесняйтесь добавлять столько, сколько хотите.
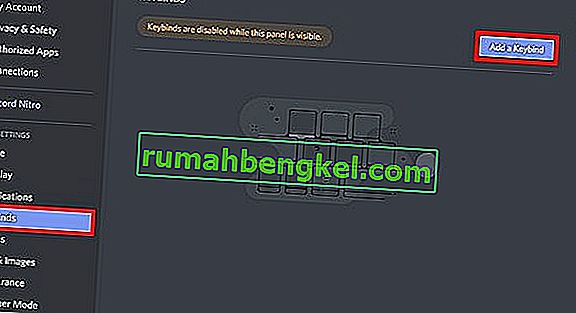 Примечание. В веб-версии Discord нет вкладки «Связка клавиш». Я настоятельно рекомендую настольную версию, но если это не вариант, перейдите в « Настройки»> «Голос и видео» (в разделе « Настройки приложения» ). Оттуда вы можете нажать Edit Keyblind и добавить ярлык.
Примечание. В веб-версии Discord нет вкладки «Связка клавиш». Я настоятельно рекомендую настольную версию, но если это не вариант, перейдите в « Настройки»> «Голос и видео» (в разделе « Настройки приложения» ). Оттуда вы можете нажать Edit Keyblind и добавить ярлык.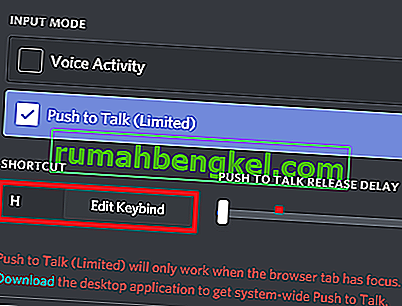
- Когда вы окажетесь там, нажмите « Добавить комбинацию клавиш» (в правом верхнем углу).

- Теперь убедитесь, что вы выбрали « Нажми и говори» в качестве действия. Как только вы установите это на место, нажмите « Записать привязку клавиш» и нажмите клавишу, которую вы хотите использовать в качестве переключателя Push to Talk. Нажмите « Остановить запись», чтобы сохранить свои предпочтения.

- Теперь вернитесь в Настройки> Голос (Голос и видео) . Непосредственно под тем местом, где вы ранее включили Push to Talk, вы должны заметить небольшой ползунок под названием Push to Talk Release Delay . Этот ползунок изменяет время, затрачиваемое Discord на отключение голосового сигнала после того, как вы отпустите кнопку Push to Talk. Наименьшее значение составляет 20 мс, но я предлагаю немного увеличить его, чтобы вы не прервали себя по ошибке.
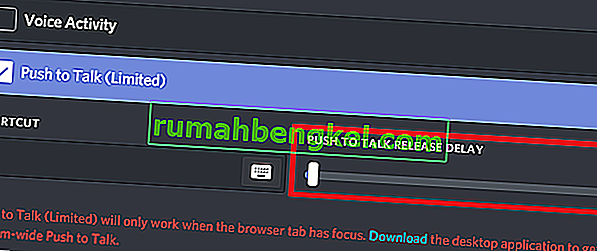
Заворачивать
Если вы много играете в онлайн-игры, нет причин, по которым вы не хотели бы избавлять друзей от фоновых шумов. Функция Push to Talk обязательна для всех микрофонов, с комбинацией внутреннего динамика и микрофона или с любым другим типом гарнитуры, который не имеет хорошего шумоподавления. Конечно, вам понадобится некоторое время, пока вы не научитесь удерживать нажатой клавишу Push to Talk во время разговора, но делайте это за команду.
В качестве небольшого совета я рекомендую использовать привязку клавиш рядом с клавишами перемещения (WASD). Это никак не повлияет на ваш игровой процесс. Если вы используете Discord и у вас более эффективная настройка, сообщите нам об этом в разделе комментариев ниже.


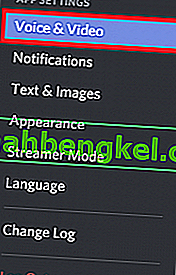
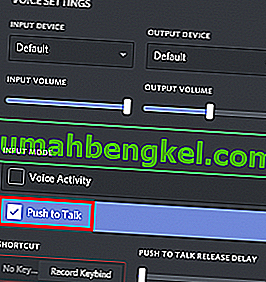
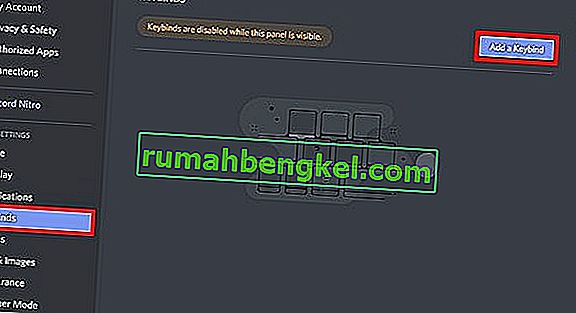 Примечание. В веб-версии Discord нет вкладки «Связка клавиш». Я настоятельно рекомендую настольную версию, но если это не вариант, перейдите в « Настройки»> «Голос и видео» (в разделе « Настройки приложения» ). Оттуда вы можете нажать Edit Keyblind и добавить ярлык.
Примечание. В веб-версии Discord нет вкладки «Связка клавиш». Я настоятельно рекомендую настольную версию, но если это не вариант, перейдите в « Настройки»> «Голос и видео» (в разделе « Настройки приложения» ). Оттуда вы можете нажать Edit Keyblind и добавить ярлык.