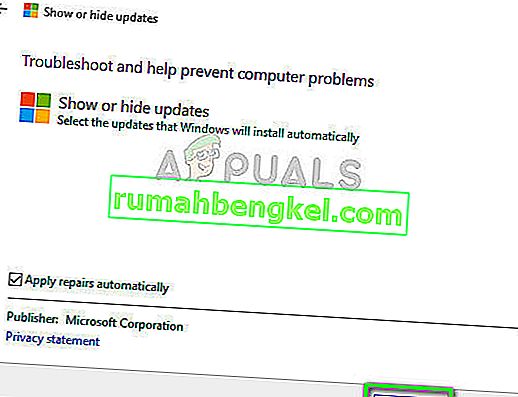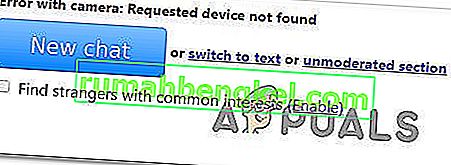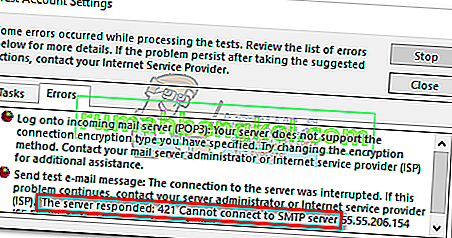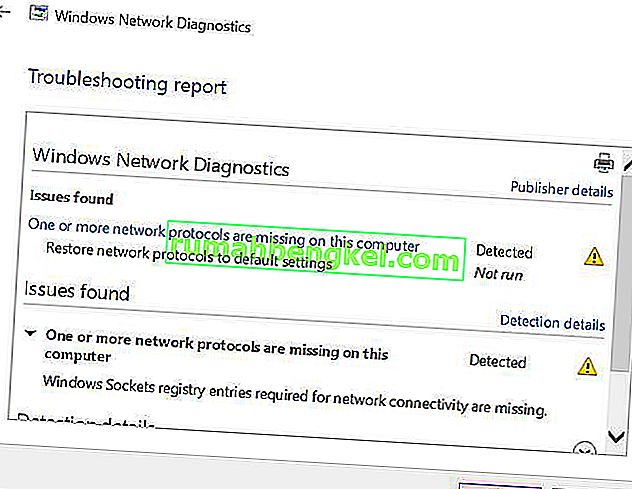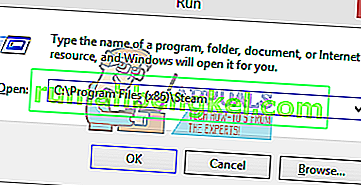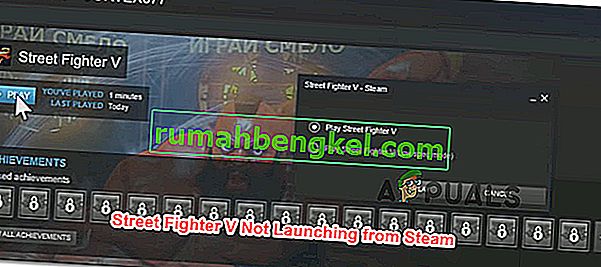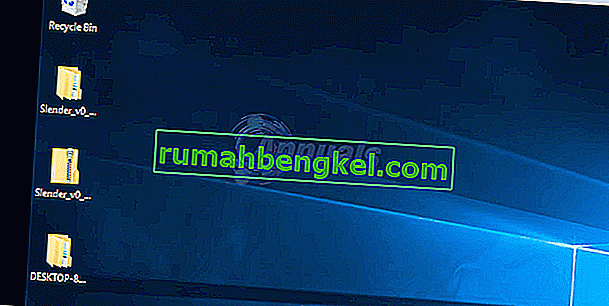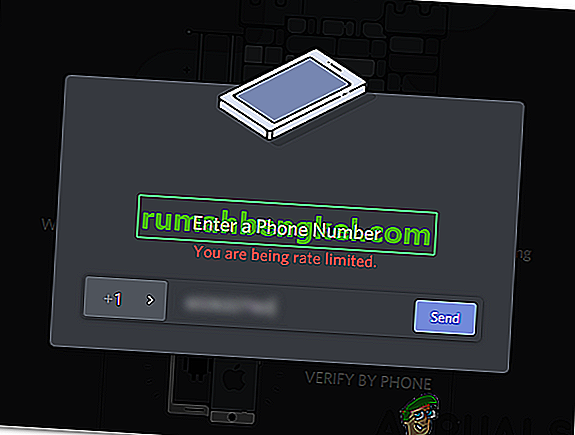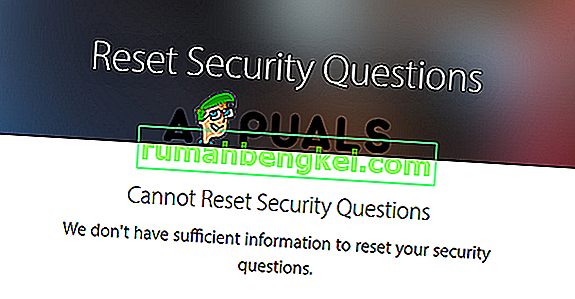Ошибка «Драйвер принтера недоступен» означает, что драйвер, установленный для вашего принтера, либо несовместим, либо устарел. Это также может означать, что драйвер поврежден и компьютер не может его распознать.

Если компьютер не может распознать драйвер или функцию с ним, вы не сможете получить доступ к принтеру и использовать его для печати заданий. Эта проблема очень распространена в мире печати и может быть исправлена с помощью некоторых настроек. Взгляните на решения, перечисленные ниже.
Решение 1. Удаление принтера
В основном есть два основных решения, которые вы можете использовать для устранения ошибки «Драйвер принтера недоступен». Либо вы можете удалить принтер и все соответствующее программное обеспечение, а затем установить его в системе. Либо это, либо вы можете просмотреть все доступные драйверы и выбрать подходящий для своего устройства.
Мы удалим принтер и все необходимое программное обеспечение, а затем попробуем подключить его. Это, в свою очередь, установит драйверы по умолчанию.
- Нажмите Windows + R, введите « control » в диалоговом окне и нажмите Enter. Находясь на панели управления, убедитесь, что выбран параметр Просмотр: крупные значки . Теперь щелкните « Устройства и принтеры» .

- Здесь будут перечислены все принтеры. Щелкните правой кнопкой мыши принтер, вызывающий проблему, и выберите « Удалить устройство ».

- Теперь снова нажмите Windows + R и введите « devmgmt. МСК ». Перейдите в категорию « Очереди печати », щелкните правой кнопкой мыши свой принтер и выберите « Удалить устройство ». Его может не быть после того, как вы удалите принтер с панели управления, поэтому не о чем беспокоиться, если у вас его нет.

- Теперь нажмите Windows + R, введите « appwiz. cpl »в диалоговом окне и нажмите Enter. Здесь будут перечислены все приложения. Щелкните правой кнопкой мыши все приложения принтера и выберите « Удалить ».
- После выполнения всех вышеперечисленных шагов отключите принтер от компьютера, если он подключается через USB-соединение, или отсоедините его от маршрутизатора, если он использует беспроводную связь. Выключите ваш компьютер , принтер , и ваш маршрутизатор . Отключите все от электросети .
- Подождав около 10 минут, подключите все обратно и запустите все модули. Сначала подключите принтер к компьютеру с помощью кабеля USB. Дождитесь обнаружения и дайте ему установить необходимые драйверы.

- Теперь вернитесь на панель управления, щелкните устройство правой кнопкой мыши и выберите « Установить как принтер по умолчанию ». Теперь попробуйте распечатать тестовую страницу и проверьте, решена ли проблема.
Решение 2.Переустановите последние версии драйверов вручную
Если вышеуказанное решение не сработает, мы попытаемся обновить драйверы принтера вручную. Также бывают случаи, когда принтер работает нормально, но из-за обновления Windows он выходит из строя. Обновленные драйверы из Windows могут вызывать проблемы и работать не на всех системах. Этот случай был особенно отмечен с принтерами HP. Один из способов решения этой проблемы - обновить выбранный драйвер вручную, загрузив его с веб-сайта производителя, а затем отключив обновление Windows для обновления драйвера.
Прежде чем продолжить, убедитесь, что вы перешли на веб-сайт производителя и загрузили определенные драйверы, предназначенные для вашего оборудования, в доступное место.
- Нажмите Windows + R, чтобы запустить Run. Введите « devmgmt.msc » в диалоговом окне и нажмите Enter. Это запустит диспетчер устройств вашего компьютера.
- Просмотрите все оборудование, откройте подменю « Очереди печати », щелкните правой кнопкой мыши оборудование принтера и выберите « Обновить драйвер ».

- Теперь Windows отобразит диалоговое окно с вопросом, каким способом вы хотите обновить драйвер. Выберите второй вариант ( Найдите на моем компьютере драйверы ) и продолжите.
Выберите файл драйвера, который вы загрузили, используя кнопку обзора, когда он появится, и обновите его соответствующим образом.

Примечание. В некоторых случаях принтер может не отображаться в диспетчере устройств. В этой ситуации просто запустите установщик, и драйвер будет установлен автоматически.
- Проверьте, правильно ли работает принтер на этом этапе. Если это так, перейдите на официальный сайт Microsoft и загрузите пакет « wushowhide.diagcab ».

- Запустите пакет и нажмите Далее .
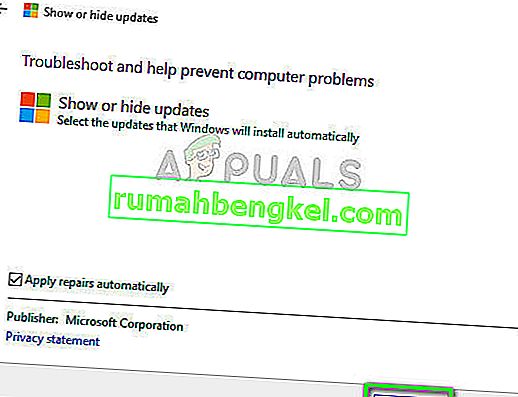
- Теперь выберите Скрыть обновления из предложенного варианта.

- Теперь выберите обновление принтера (если есть) и продолжите. Теперь обновление Windows не будет автоматически обновлять драйверы принтера, пока вы не сообщите об этом.