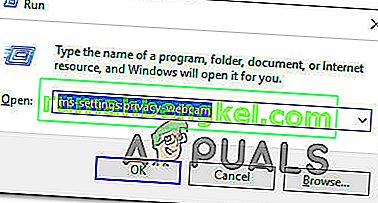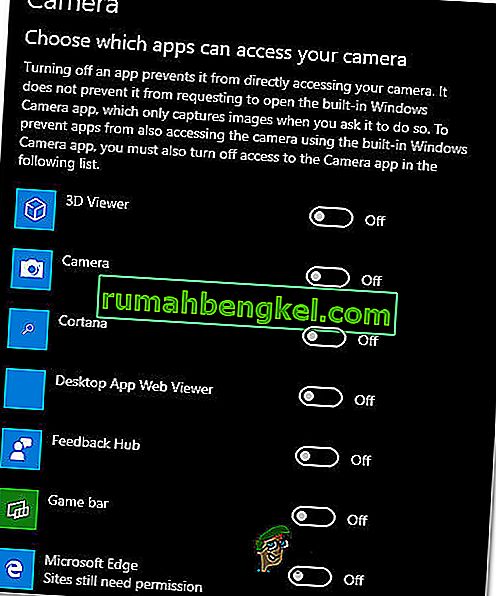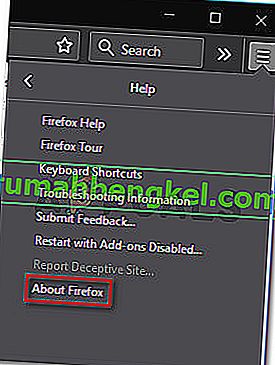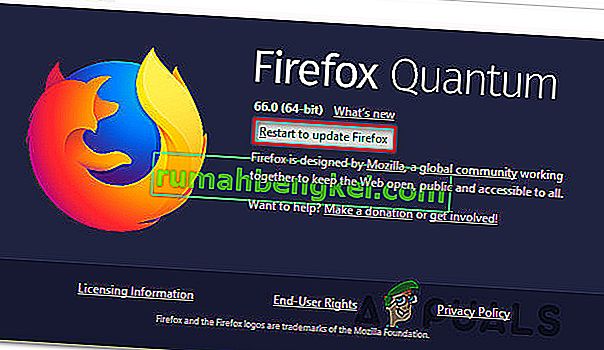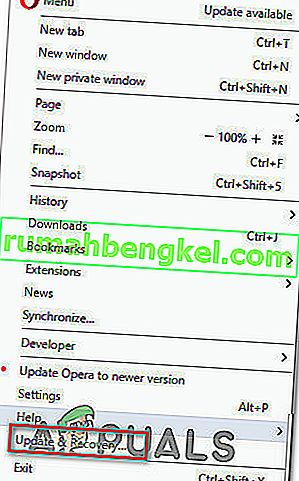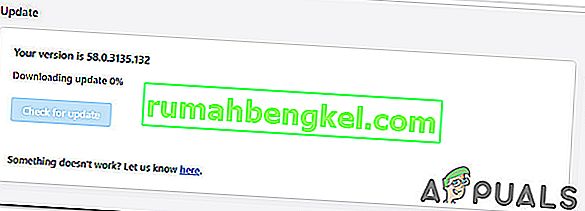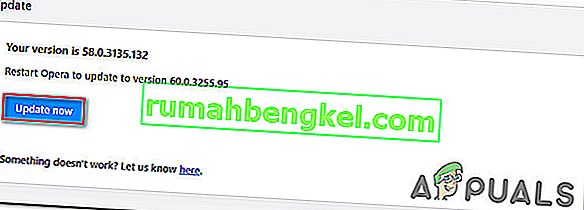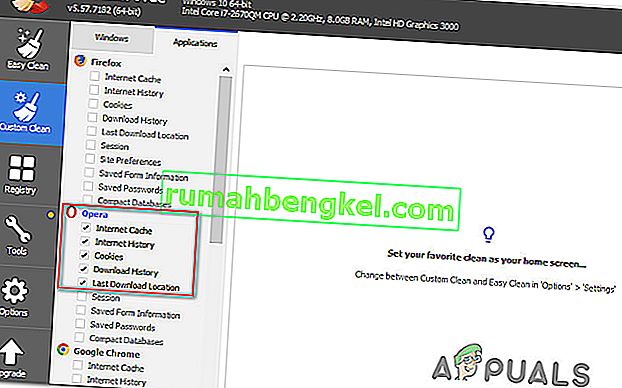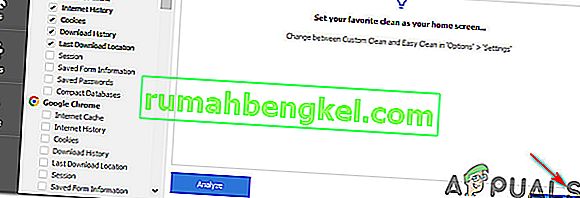Несколько пользователей обращались к нам с вопросами после того, как не смогли использовать камеру с Omegle. В большинстве случаев сообщается, что проблема сопровождается следующим сообщением об ошибке: « Ошибка камеры: запрошенное устройство не найдено». Большинство пострадавших пользователей сообщают, что раньше камера нормально работала на Omegle и по-прежнему работает с другими приложениями, которые ее используют (включая Skype, Messenger и т. Д.). Проблема, похоже, не относится к определенной версии Windows, поскольку, как сообщается, она возникает в Windows 7, Windows 8.1 и Windows 10.
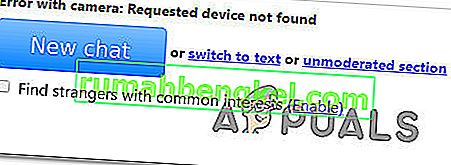
Что вызывает проблемы с камерой в Omegle?
Мы исследовали эту конкретную проблему, изучив различные отчеты пользователей и стратегии восстановления, которые обычно используются для устранения или обхода этой конкретной проблемы. Согласно нашим исследованиям, существует несколько потенциальных виновников, которые могут в конечном итоге вызвать эту конкретную проблему:
- Изменение политики Google - Chrome недавно изменил свою политику и теперь разрешает использование веб-камеры и микрофона только через https, что в настоящее время Omegle не всегда делает. В этом случае единственный способ решить эту проблему - использовать другой браузер.
- Другая программа использует камеру. Эта проблема также может возникнуть, если веб-камера в настоящее время используется другим приложением. В этом случае вы сможете решить проблему, определив виновника и запретив ему доступ к камере.
- Устаревший браузер. В некоторых случаях проблема может возникать в сильно устаревших сборках браузера. Многие затронутые пользователи сообщили, что проблема была решена после того, как они обновили свой браузер до последней версии.
- Поврежденные файлы cookie браузера - файлы cookie также могут нести ответственность за ограниченную функциональность Omegle. Удаление их из браузера или использование стороннего программного обеспечения для их автоматического удаления решит проблему в этом случае.
Если в настоящее время вы пытаетесь решить ту же проблему, но безуспешно, эта статья предоставит вам несколько шагов по устранению неполадок. Ниже вы найдете несколько методов, которые другие пользователи в аналогичной ситуации успешно использовали для решения проблем с камерой в Omegle. Все возможные исправления, которые вы увидите ниже, подтверждены как минимум одним пользователем.
Для достижения наилучших результатов мы советуем вам следовать методам в том порядке, в котором они представлены, поскольку приведенные ниже руководства упорядочены по эффективности и серьезности. Одно из исправлений должно в конечном итоге разрешить проблему независимо от виновника, который ее вызвал.
Метод 1. Закройте другие программы, использующие камеру.
Также возможно, что камера не работает в Omegle, потому что в настоящее время она используется другим приложением. Когда это произойдет, браузер, который вы используете, не сможет получить разрешение на использование камеры для Omegle, потому что другое приложение уже использует ее. Несколько затронутых пользователей сообщили, что проблема была решена после того, как они закрыли другую программу, которая использовала функции веб-камеры. Обычно сообщается, что это эффективно для встроенных веб-камер.
Некоторые из наиболее распространенных виновников, о которых сообщается в этом конкретном случае, - это Skype, Messenger (версия UWP), Google Hangouts, Whatsapp Web и Viber.
Если вы не можете определить, какое приложение использует камеру, рекомендуется отключить разрешения для всех из них (просто чтобы подтвердить, что виновник - один из них).
Вот краткое руководство по отключению разрешений приложений для камеры:
- Нажмите клавишу Windows + R, чтобы открыть диалоговое окно «Выполнить». Затем введите «ms-settings: privacy-webcam» и нажмите Enter, чтобы открыть вкладку « Камера » в приложении « Настройки» .
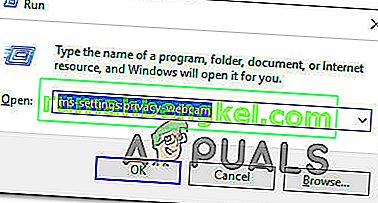
- Когда вы перейдете на вкладку «Камера», прокрутите вниз до вкладки « Выбрать, какие приложения могут получить доступ к вашей камере ». Когда вы доберетесь туда, выключите каждый переключатель, пока ни одному приложению UWP (универсальной платформы Windows) не будет разрешен доступ к вашей камере.
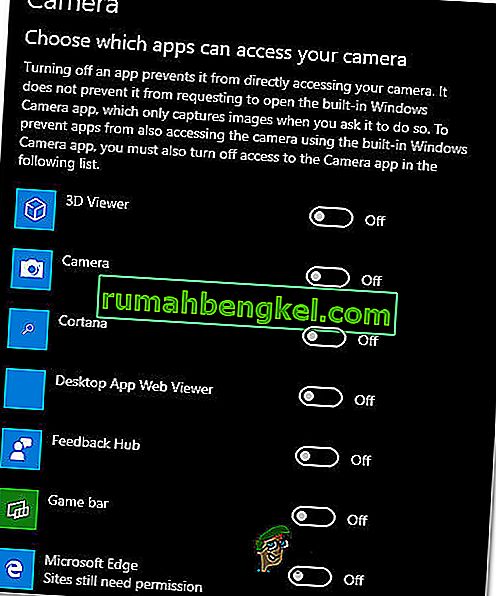
- После отключения всех разрешений камеры снова откройте веб-приложение Omegle и посмотрите, решена ли проблема.
Примечание. Если проблема больше не возникает, пока всем приложениям не разрешено использовать приложение, систематически повторно включайте каждое из них, пока вы не выясните, какое приложение несет ответственность.
После закрытия приложения, которое использовало веб-камеру, попробуйте использовать камеру с Omegle и посмотрите, решена ли проблема.
Если это исправление неприменимо к вашей текущей ситуации или оно не позволило вам устранить « Ошибка с камерой: запрошенное устройство не найдено», перейдите к следующему способу ниже.
Метод 2: Обновление браузера до последней версии
Omegle претерпел некоторые изменения, которые повлияли на его функциональность с некоторыми браузерами, пока они не догнали новую технологию, выпустив обновления. Имея это в виду, вполне возможно, что вы столкнулись с этой конкретной проблемой, потому что используете устаревший браузер, который еще не поддерживает Omegle.
Хорошая новость в том, что все популярные браузеры теперь адаптированы для поддержки Omegle и того, как он использует веб-камеру. Несколько затронутых пользователей сообщили, что им удалось решить проблему после обновления версии браузера до последней.
Примечание. Если вы столкнулись с этой проблемой в Windows Edge или Internet Explorer, нет необходимости следовать приведенным ниже инструкциям, поскольку эти два браузера будут обновляться автоматически через Центр обновления Windows.
Ниже вы найдете три отдельных руководства по обновлению 3 самых популярных браузеров (Chrome, Firefox, Opera) до последней версии. Следуйте тому руководству, которое применимо к вашей ситуации.
Обновление Chrome до последней версии
- Откройте Chrome и нажмите кнопку действия в правом верхнем углу экрана.
- Затем в появившемся меню выберите « Справка»> «О Google Chrome» .

- На следующем экране дождитесь завершения сканирования, затем нажмите « Обновить Google Chrome», если будет обнаружена новая версия.

- После установки обновления перезапустите браузер и посмотрите, нормально ли работает Omegle.
Обновление Firefox до последней версии
- Откройте Firefox и нажмите кнопку действия в правом верхнем углу. Затем нажмите « Справка» и выберите « О Firefox» в появившемся боковом меню.
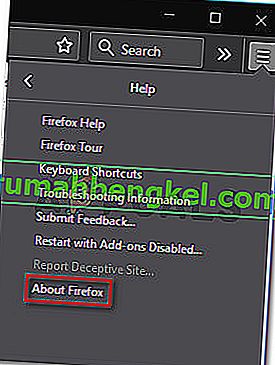
- В окне « О Mozilla Firefox» нажмите « Перезагрузить», чтобы обновить Firefox . Затем дождитесь завершения процесса. Если вам будет предложено приглашение UAC (Контроль учетных записей пользователей) , нажмите Да, чтобы предоставить права администратора.
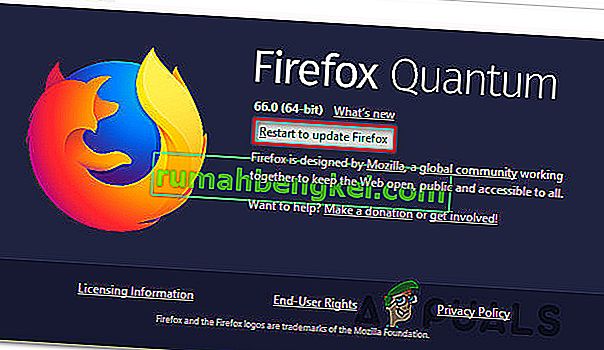
- После перезапуска браузера посетите Omegle и посмотрите, решена ли проблема.
Обновление Opera до последней версии
- Щелкните значок Opera в верхнем левом углу экрана. Затем щелкните вкладку « Обновление и восстановление ».
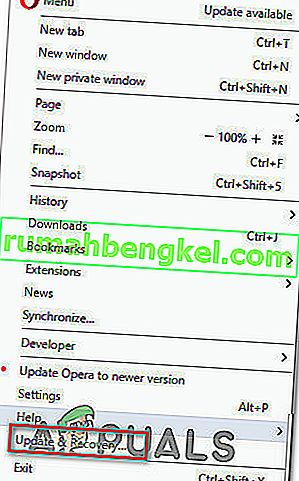
- Подождите, пока Opera выполнит поиск новой версии. Если будет найдена новая сборка, загрузка начнется автоматически. Подождите, пока процесс не завершится.
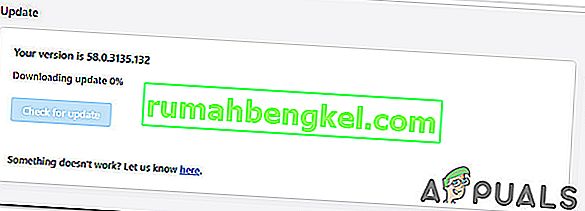
- После загрузки обновления нажмите « Обновить сейчас» и дождитесь завершения процесса.
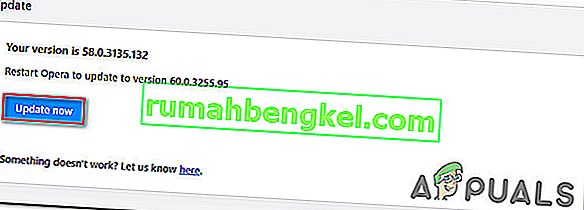
- После установки обновления ваш компьютер перезагрузится и будет установлена новая версия. После обновления браузера откройте Omegle и посмотрите, решена ли проблема.
Если проблема все еще не решена, и вы по-прежнему не можете использовать свою веб-камеру с Omegle, перейдите к следующему способу ниже.
Метод 3: очистка файлов cookie вашего браузера
Также возможно, что причина, по которой вы больше не можете использовать камеру своего компьютера в Omegle, заключается в том, что один поврежденный файл cookie блокирует эту функцию. Другие затронутые пользователи сообщили, что проблема была решена после того, как они очистили файлы cookie в своем браузере.
Шаг очистки файлов cookie будет отличаться от браузера к браузеру, но есть одна утилита, способная мгновенно удалить файлы cookie, независимо от того, какой браузер вы используете.
Примечание. Если вы не хотите устанавливать стороннюю утилиту, вы всегда можете удалить файлы cookie вручную в настройках вашего браузера. Но шаги для этого индивидуальны для каждого браузера.
Вот краткое руководство по установке и использованию Ccleaner для удаления файлов cookie браузера и решения проблемы камеры Omegle:
- Посетите эту ссылку (здесь) и установите бесплатную версию Ccleaner по ссылке для скачивания.
- После установки исполняемого файла установки дважды щелкните по нему и следуйте инструкциям на экране, чтобы установить программное обеспечение в вашей системе.
- Когда установка будет завершена, откройте Ccleaner. Затем в главном интерфейсе нажмите Custom clean в вертикальном меню слева.
- Затем проверьте вкладку « Приложения » и снимите все флажки, кроме элементов, связанных с вашим браузером. Например, в нашем случае проблема возникает в браузере Opera.
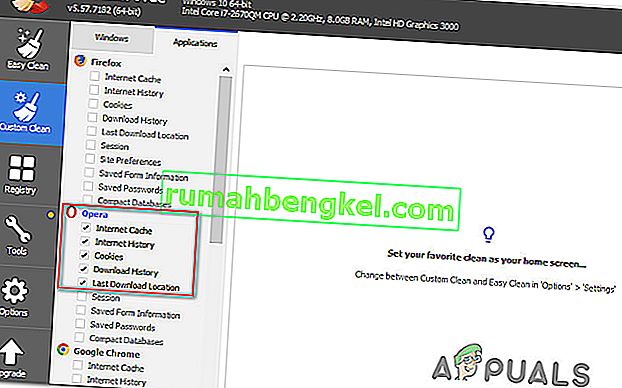
- После завершения установки удалите файлы cookie, нажав « Запустить очиститель» .
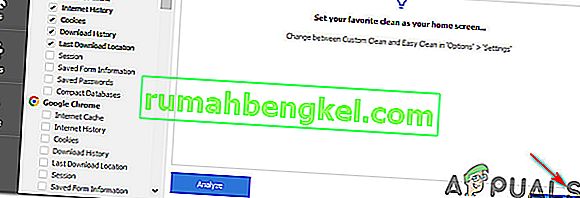
- При следующем запросе нажмите « Продолжить», чтобы начать процесс очистки.
- После завершения процесса закройте Ccleaner, откройте браузер, который вызывал проблемы с Omegle, и посмотрите, решена ли проблема.
Если возникает та же проблема с камерой (« Ошибка камеры: запрошенное устройство не найдено»), перейдите к следующему способу ниже.
Метод 4. Использование другого браузера (только Chrome)
Если вы используете Chrome, эта конкретная проблема также может возникнуть из-за изменения политики Google. Некоторое время назад технический гигант решил запретить плагинам Flash доступ к определенным функциям, реализованным в браузере - веб-камера и микрофон являются одними из самых важных.
Несколько затронутых пользователей сообщили, что им удалось решить проблему, переключившись на другой браузер. Internet Explorer и Firefox - две альтернативы, которые обычно рекомендуются пользователями, которые перешли на другой браузер.