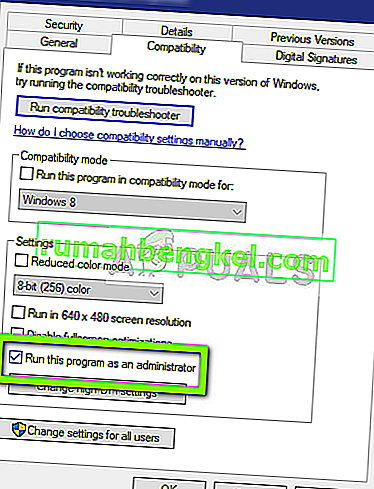uTorrent - один из наиболее часто используемых торрент-клиентов на мировом рынке, охватывающий тысячи клиентов. У него очень конкурентоспособные конкуренты, но он сохранил свои позиции в Интернете, а также предлагает приложение на разных платформах, таких как Android, Mac, Windows и т. Д.

Одна конкретная проблема, которая очень часто встречается с клиентом uTorrent, заключается в том, что он не отвечает. Это очень распространенный сценарий, который время от времени возникает почти у каждого пользователя. В этой статье мы рассмотрим причины, по которым приложение работает неправильно, а затем рассмотрим решения, которые вы можете использовать для решения этой проблемы. Эта нереагирующая проблема часто сопровождается сообщением об ошибке «Кажется, что uTorrent уже запущен, но не отвечает».
Что заставляет uTorrent переходить в состояние "не отвечает"?
UTorrent может не отвечать по нескольким причинам: от проблем с разрешениями до внутренних ошибок в приложении. После просмотра различных пользовательских отчетов и воспроизведения условий на наших тестовых ПК мы собрали несколько причин, по которым возникает такое поведение. Вот некоторые из них:
- Административные привилегии: видно, что клиент uTorrent требует повышенного доступа для загрузки данных без каких-либо препятствий со стороны брандмауэра или проблем с доступом к жесткому диску.
- Брандмауэр Windows: если брандмауэр Windows блокирует интернет-трафик uTorrent, клиент может вести себя неправильно и вызывать различные проблемы. Здесь вам нужно вручную перейти к брандмауэру и убедиться, что клиент находится в белом списке.
- Обновление Windows: некоторые обновления Windows конфликтуют с клиентом uTorrent. Это были конкретные обновления, и до тех пор, пока издатель uTorrent не запустит официальное исправление, единственным способом является удаление обновления.
- Поврежденные данные приложения: локальные файлы конфигурации uTorrent могли быть повреждены. Если файлы конфигурации повреждены, клиент не сможет загрузить все предварительно сохраненные данные и вызовет различные проблемы, такие как отсутствие ответа.
- Прокси-серверы: был замечен уникальный случай, когда использование прокси-серверов влияло на поведение клиента. Известно, что прокси-серверы улучшают существующую сетевую архитектуру, но они также конфликтуют и вызывают проблемы с сетевыми приложениями, такими как uTorrent.
- Плохие файлы uTorrent: Иногда сами установочные файлы клиента uTorrent повреждаются и вызывают связанные с этим проблемы. Обычно эту проблему решает переустановка приложения.
Решение 1. Запуск от имени администратора
Как вы, наверное, уже знаете, uTorrent имеет огромный сетевой трафик на вашем компьютере, и люди обычно используют клиент для загрузки гигабайт данных. Когда приложение передает такой объем данных, оно иногда блокируется или забирает разрешения. Административные привилегии являются обязательными для таких приложений, потому что, если они не получат повышенный статус, они не будут работать должным образом. В этом решении мы включим опцию, которая будет постоянно запускать uTorrent от имени администратора, пока вы снова не отключите эту опцию.
- Найдите клиент uTorrent, щелкните его правой кнопкой мыши и выберите « Свойства» .
- В окне свойств перейдите на вкладку « Совместимость » и выберите « Запустить эту программу от имени администратора» .
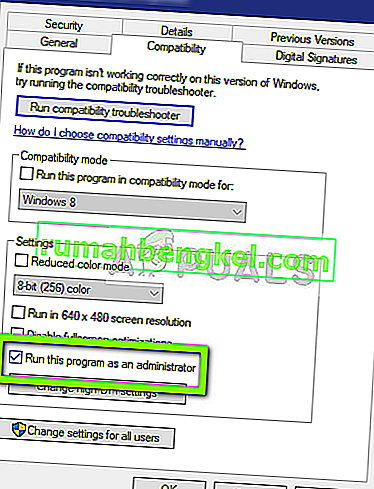
- Нажмите Применить, чтобы сохранить изменения и выйти. Перезагрузите компьютер и снова запустите uTorrent. Проверьте, решена ли проблема.
Решение 2. Отключение прокси-серверов
Прокси-серверы используются в некоторых сетях (в большинстве организаций или в общественных местах), где они используются для обеспечения более быстрого доступа в Интернет путем кэширования элементов, к которым часто обращаются. Этот механизм используется во всем мире, но до сих пор известно, что он конфликтует с сетевыми приложениями (включая uTorrent). Если вы используете uTorrent в организации, где прокси-серверы являются обязательными, рекомендуется изменить сеть и повторить попытку. Вот способ отключить прокси-сервер на вашем компьютере.
- Нажмите Windows + R, введите « inetcpl. cpl »в диалоговом окне и нажмите Enter.
- Теперь Интернет-ресурсы будут открыты. Щелкните вкладку « Подключения», а затем « Настройки локальной сети» .

- Теперь, если вы используете прокси-сервер, поле будет проверено с деталями внутри. Снимите флажки с любых прокси-серверов, если они включены. Теперь перезапустите приложение и проверьте, решена ли проблема.
Решение 3. Удаление AppData
Как и все другие приложения, uTorrent также создает временные пользовательские данные для использования в своих запущенных процессах. Эти файлы пользовательской конфигурации могут легко повредиться и передавать неверные данные в приложение при каждом запуске. Думайте об этих пользовательских конфигурациях как об основных источниках данных, которые приложение загружает перед запуском на вашем компьютере. Если сами источники данных повреждены, uTorrent загрузит неверные данные и вызовет проблемы, подобные обсуждаемой. В этом решении мы перейдем в папку с конфигурациями приложения и удалим оттуда данные uTorrent.
- Нажмите Windows + R, введите « % AppData% \ utorrent » в диалоговом окне и нажмите Enter.
- Теперь удалите все содержимое имеющейся папки. После удаления файлов перезагрузите компьютер и снова запустите uTorrent.
Клиенту потребуется некоторое время, так как он будет восстанавливать все файлы конфигурации, которые мы удалили. Наберитесь терпения и проверьте, решена ли проблема.
Решение 4. Предоставление доступа в брандмауэре
Брандмауэры - это щит между вашим компьютером и Интернетом. Весь ваш трафик проходит через брандмауэр, и если брандмауэр ограничил доступ к приложению, приложение не сможет взаимодействовать через Интернет. Обычно uTorrent имеет разрешения в брандмауэре, но есть несколько случаев, когда разрешения в публичной и частной сети различаются. В этом решении мы откроем настройки вашего брандмауэра и посмотрим, есть ли у uTorrent полный доступ.
- Нажмите Windows + S, введите « брандмауэр » в диалоговом окне и откройте приложение «Настройки».

- После запуска настроек брандмауэра выберите параметр Разрешить приложение через брандмауэр .

- Теперь нажмите на опцию « Изменить настройки» и найдите uTorrent в списке записей. Убедитесь, что вы отметили оба варианта: частный и общедоступный.

- Сохранить изменения и выйти. Перезагрузите компьютер и снова запустите uTorrent. Проверьте, решена ли проблема.
Решение 5. Удаление загружаемых файлов
Другой обходной путь, который сработал для нескольких пользователей, - это удаление файлов, загружаемых в данный момент. Здесь вам нужно перейти в каталог загрузки, в который uTorrent загружает файлы, и удалить все файлы.
Позже, когда вы снова запустите uTorrent, он заметит, что файлы, которые он загружал, отсутствуют, и либо попытается показать ошибку, либо попытается загрузить файлы заново. Это решение решает проблему отсутствия ответа, если загружаемые файлы были повреждены или вызывали проблему.
Решение 6. Создание новой учетной записи пользователя
Профили пользователей, как известно, повреждаются, а приложения часто сталкиваются с ошибками и не реагируют на ситуации, подобные обсуждаемой. Здесь вы можете создать новую учетную запись пользователя и посмотреть, правильно ли работает uTorrent в ней. Если это так, это означает, что ваша учетная запись пользователя была повреждена, и вы можете продолжить перенос всех своих данных в новую учетную запись и удалить старую.
Примечание. Перед продолжением рекомендуется создать резервную копию всех файлов данных в доступном месте.
- Откройте учетную запись администратора. Введите Параметры в диалоговом окне меню «Пуск» и нажмите « Учетные записи» .

- Теперь щелкните параметры « Семья и другие пользователи » в левой части окна.
- Оказавшись внутри, выберите меню, выберите « Добавить кого-нибудь на этот компьютер ».

- Теперь Windows проведет вас через своего мастера о том, как создать новую учетную запись. Когда откроется новое окно, нажмите « У меня нет данных для входа этого человека ».

- Теперь выберите вариант « Добавить пользователя без Microsoft ». Теперь Windows предложит вам создать новую учетную запись Microsoft и отобразит такое окно.

- Введите все данные и выберите простой пароль, который вы можете запомнить.
- Тщательно проверьте, правильно ли работает эта новая локальная учетная запись и есть ли у нее все необходимые функции.
- Ваша локальная учетная запись создана. Войдите в учетную запись и запустите экземпляр uTorrent. Проверьте, правильно ли он там работает.
Если клиент работает должным образом, вы можете продолжить и перенести все свои данные.
Решение 7. Переустановка / установка старой версии
Если вы используете бета-клиент uTorrent, скорее всего, вы получите сообщение об ошибке «не отвечает». Бета-версии предназначены для целей тестирования, и всякий раз, когда приложение переходит в состояние отсутствия ответа, разработчикам, которые используют эту информацию для улучшения своих продуктов, отправляется отчет об ошибке. Вы можете удалить текущую версию uTorrent и установить на свой компьютер более старую стабильную версию.
Кроме того, вы также можете просто попробовать переустановить последнюю версию, не беспокоясь о том, чтобы получить старую версию в Интернете. Если текущая версия не работает, вы можете попробовать более старые версии и посмотреть, поможет ли это вам.
- Нажмите Windows + R, введите « appwiz.cpl » в диалоговом окне и нажмите Enter.
- В диспетчере приложений найдите запись uTorrent, щелкните ее правой кнопкой мыши и выберите « Удалить» .

- После удаления приложения перезагрузите компьютер и либо загрузите последнюю версию с официального сайта uTorrent, либо перейдите на сторонние сайты и установите старую версию.
Решение 8. Удаление Центра обновления Windows KB4338818
Как упоминалось в начале, было обновление Windows (KB4338818), которое, как известно, было проблемным и вызывало проблемы с клиентом uTorrent. Единственное решение - удалить установленное обновление и вернуться к предыдущей версии. Позже, когда разработчики uTorrent запустят официальное исправление неправильного поведения клиента с этим конкретным обновлением, вы можете продолжить и снова обновить Windows.
Примечание. Прежде чем продолжить, убедитесь, что вы сделали резервную копию ваших данных и информации.
- Нажмите Windows + I, чтобы запустить приложение «Настройки». Теперь выберите « Обновления и безопасность» из списка подзаголовков.
- Теперь щелкните Обновить историю из списка опций.

- Теперь нажмите Удалить обновления, присутствующие в верхней части экрана.

- Перейдите к Microsoft Windows . Здесь все обновления будут перечислены вниз. Щелкните обновление правой кнопкой мыши и выберите « Удалить» .

- Теперь Windows попытается удалить обновление. Произойдет несколько перезапусков. После завершения процесса удаления запустите uTorrent и проверьте, решило ли это проблему. Если нет, переустановите uTorrent и попробуйте еще раз.
Решение 9. Использование BitTorrent
BitTorrent и uTorrent принадлежат к одному семейству и имеют почти одинаковые функции. Если вы постоянно испытываете проблемы с uTorrent, вы можете отказаться от клиента uTorrent и использовать BitTorrent. Согласно нашему опросу, мы заметили, что BitTorrent намного стабильнее и не сталкивается с нестабильными проблемами, как uTorrent. Вы можете запускать те же магниты и торрент-файлы с помощью BitTorrent.
- Откройте диспетчер приложений и удалите uTorrent со своего компьютера, как мы это делали в Решении 6 .
- После удаления uTorrent перезагрузите компьютер и перейдите на официальный сайт BitTorrent.

- Теперь загрузите торрент-клиент в доступное место и установите его на свой компьютер. Перед продолжением перезагрузите компьютер.